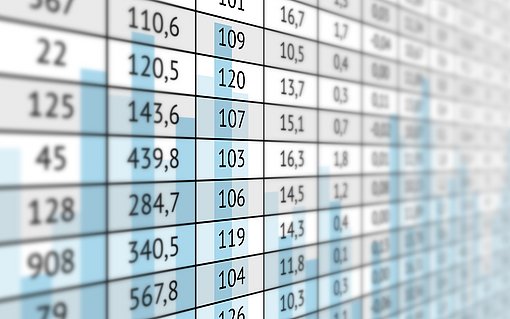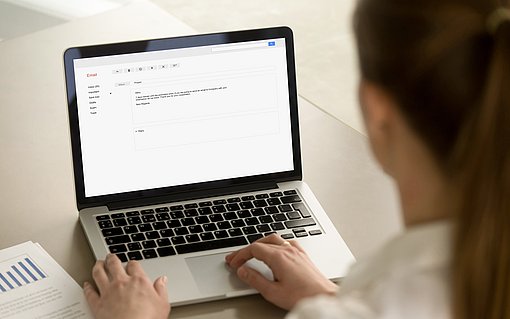Scannen in Writer
Mit eingescannten Grafiken und Fotos können Sie Dokumente in Writer optisch aufpeppen und komplexe Sachverhalte leicht und einfach verständlich darstellen. Zunächst müssen Sie aber erst einmal OpenOffice.org mitteilen, welcher Scanner verwendet werden sol
Veröffentlicht am
|
Zuletzt aktualisiert am
Hinweis: Diesen Schritt müssen Sie nur einmalig durchführen, wenn Sie zum ersten Mal Scannen oder einen anderen Scanner verwenden möchten. Die Eingaben, die Sie hier treffen, bleiben bis zur nächsten Änderung im Dialogfenster „Quelle auswählen“ gespeichert.
- Rufen Sie zunächst den Menübefehl „Einfügen/Bild/Scannen/Quelle auswählen“ auf, um den Scanner auszuwählen.
- Es erscheint das Dialogfenster „Quelle wählen“. Markieren Sie im Listenfeld „Quellen“ den Eintrag des Scanners, den Sie verwenden möchten. Klicken Sie anschließend auf die Schaltfläche „Wählen“.
- Legen Sie das gewünschte Dokument in Ihren Scanner. Nach einer meist kurzen Warmlaufphase, können Sie dieses nun direkt in OpenOffice.org einscannen.
- Rufen Sie den Menübefehl „Einfügen/Bild/Scannen/Anfordern“ auf.
- Es erscheint das Dialogfenster Ihrer Scan-Software. Dies ist naturgemäß von Hersteller zu Hersteller verschieden. In der Regel erfolgt die Bedienung aber immer nach demselben Schema. In einem ersten Schritt können Sie nun über eine Schaltfläche „Vorschau“, „Schnellscan“ o. ä. eine Vorschau des im Scanner eingelegten Dokuments erstellen. In der Anleitung Ihres Scanners finden Sie detaillierte Infos zum Scanvorgang.
- Der Scanner erstellt nun in einem Schnellscan eine Vorschaugrafik. Bei den meisten Scan-Programmen können Sie nun mithilfe einer Funktion „Zuschneiden“ o. ä. einen Ausschnitt vorgeben, welcher dann im Folgenden tatsächlich gescannt werden soll. Nutzen Sie diese Funktion aus zwei Gründen. Erstens, ist bei einer hohen Auflösung die Dateigröße des gescannten Bildes umso größer, je größer der Ausschnitt ist, der eingescannt werden soll. Das kann den Arbeitsvorgang unnötig verlangsamen. Zweitens können Sie später in Writer das Bild nicht so leicht zuschneiden.
- Wählen Sie jetzt die Auflösung des eingescannten Bildes. Klicken Sie dazu in diesem Beispiel im Dialogfenster der Scan-Software auf den Befehl „Qualität des gescannten Bildes verbessern“ (je nach Scanner kann dieser Befehl geringfügig anders lauten). Hier sollten Sie grundsätzlich keinen Wert wählen, der kleiner als 150 dpi ist. Besser ist hier ein Wert zwischen 300 bis 600 dpi.
- Um den Scan-Vorgang zu starten, klicken Sie auf die Schaltfläche „Scannen“.