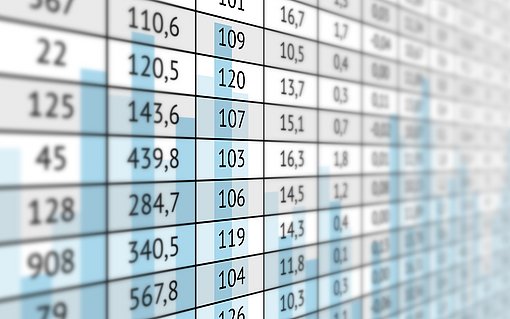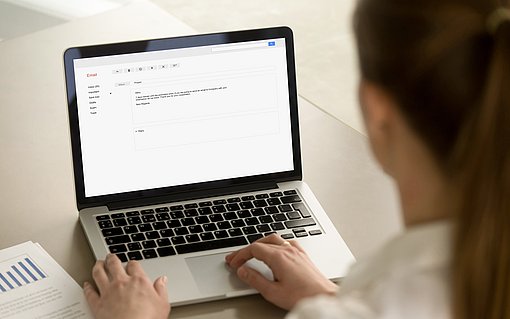So nutzen Sie Textrahmen in LibreOffice Writer
Windows+Linux / Deutsch / Open Source. Seiten mit Text zu füllen, ist in LibreOffice Writer kein Problem. Sie können die Abstände zwischen den Zeilen und Absätzen einstellen, und den Text mehrspaltig gestalten. Aber was ist, wenn das nicht reicht? Das passiert schneller als man denkt. Sie möchten zum Beispiel zu einer Veranstaltung einladen und Ort und Zeit in einem Kasten besonders hervorheben. Dann wird es Zeit, einen Textrahmen zu benutzen.
Meistens schreibt man ja in Writer einfach drauflos. Soll Text jedoch in einem Rahmen erscheinen, so muss man diesen zunächst anlegen. Dazu klicken Sie auf "Einfügen / Rahmen". Es erscheint ein Dialogfeld, in dem Sie die Eigenschaften des neuen Rahmens bestimmen.
Wie breit und wie hoch soll der Rahmen sein? Soll er automatisch mitwachsen, wenn Sie Text eingeben, dann kreuzen Sie "Autom. Größe" an. Wichtig ist auch die Frage, wo der Textrahmen verankert sein soll. Hat Ihr Dokument nur eine Seite, so verankern Sie den Rahmen an der Seite. So rutscht er nicht hin und her. Handelt es sich aber um ein mehrseitiges Dokument, ist es meist besser, den Rahmen an einem Absatz zu verankern, damit er mitwandert, wenn der Seitenumbruch sich ändert.
Wenn die grünen Anfasser am Rahmen erscheinen, können Sie ihn hin und her schieben und seine Größe mit der Maus verändern. Möchten Sie dann etwas am Text im Rahmen verändern, klicken Sie zunächst einmal in Text außerhalb des Rahmens und dann einmal in den Rahmen hinein.
Sie können Rahmen mit Hintergründen und Umrandungen versehen, Sie können sogar Makros einbetten und Rahmen in einem schreibgeschützten Dokument zum Schreiben freigeben. Letzteres kann bei Formularen sinnvoll sein.
Mehr zu Writer