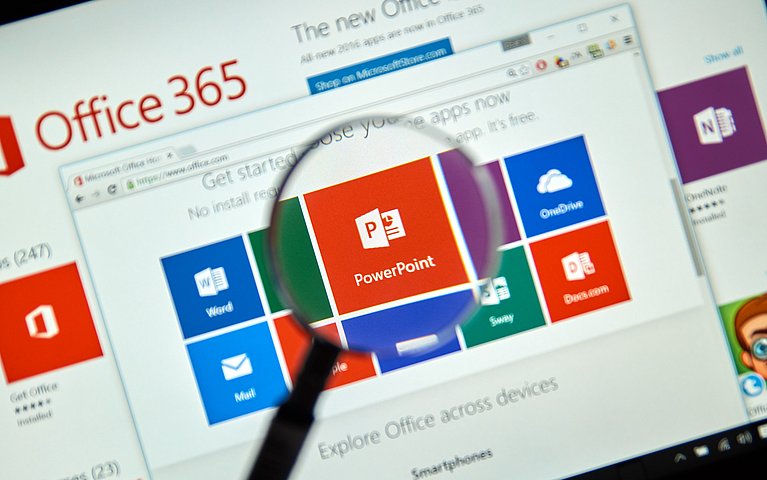
Microsoft PowerPoint – Funktionen und Expertentipps, um Ihre Präsentation professionell aufzubauen
Microsoft PowerPoint wird als Teil des Office-Pakets weltweit von Millionen von Nutzern geschätzt. Im beruflichen Umfeld gehört es aktuell zum Standard, einen Vortrag mit einer PowerPoint-Präsentation zu verknüpfen. Privat kann PowerPoint ebenfalls individuell eingesetzt werden, um spezifische Informationen nutzbringend und interessant aufzubereiten.
Microsoft PowerPoint ist in Bezug auf seine Menüführung und seine Funktionen benutzerfreundlich und selbsterklärend aufgebaut. Trotz dieser Tatsache ist es für Anwender wichtig, die unterschiedlichen Funktionsbereiche der Software eingehend kennenzulernen. Des Weiteren sind Tipps und Tricks nützlich, um das Potenzial von PowerPoint vollumfänglich nutzen zu können. Wird die Aufmerksamkeit der Zuhörer durch visuelle Stilmittel und eine nachvollziehbare Struktur erhöht, können die Ziele der Präsentation effektiver erreicht werden.
PowerPoint-Präsentationen durch Visualisierungen professionalisieren
Es steht außer Frage, dass Visualisierungen in unserer Gesellschaft einen fortlaufend größeren Stellenwert einnehmen. Durch die Weiterentwicklung von Smartphones und die ständige Verfügbarkeit des Internets sind Videos, animierte oder hochauflösende Bilder sowie Sound und Musik nur einen Klick entfernt.
Aufgrund der Tatsache, dass Menschen visuelle Informationen intensiver wahrnehmen und behalten, ist der Einsatz von Visualisierungen in Microsoft PowerPoint essenziell. Grundsätzlich besteht das Ziel einer Präsentation in PowerPoint darin, dem Publikum anhand von Folien Fakten und Informationen gezielt näherzubringen. Unterschiedliche Schriftarten, Hervorhebungen und Farben sowie verschiedene Schriftgrößen zeigen Zuhörern die Relevanz der besprochenen Sachverhalte auf.
Gleichzeitig ist es nachvollziehbar, dass eine Präsentation, in der ausschließlich Texte dargestellt werden, das Publikum nicht überzeugt. Je mehr Texte in einer Präsentation enthalten sind, desto ermüdender wird der Vortrag. Aus diesem Grund verfügt PowerPoint über zahlreiche Funktionen und Stilmittel, um:
- das Interesse der Teilnehmer zu fördern,
- die Aufmerksamkeit zu erhöhen und
- das Publikum zu involvieren.
Visualisierungen in PowerPoint – hier finden Sie die wichtigsten Funktionen
Texte fügen Sie in PowerPoint grundsätzlich über die Registerkarte „Start“ ein. In den Menübereichen „Schriftart“ und „Absatz“ finden Sie die wichtigsten Optionen, um Texte effektiv zu individualisieren.
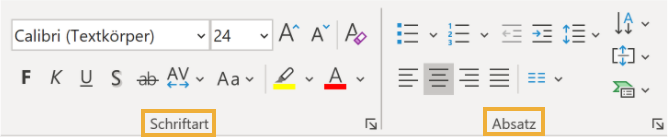
Mit den Menübereichen „Schriftart und Absatz“ stehen Ihnen professionelle Tools zur Verfügung, um reguläre Texte in PowerPoint zu individualisieren.
Grafiken und SmartArt einarbeiten – das sind Ihre Möglichkeiten
Neben den üblichen Textkörpern in einer Präsentation ist es sinnvoll, Bilder und die in Microsoft beliebten Smart-Art-Grafiken für die Konzeption von Folien zu nutzen. Erklärende Grafiken untermalen Texte ohne Worte und erhöhen deren Aussagekraft. Referieren Sie in einem Vortrag über technische Details oder spezifische Inhalte, ist es umso wichtiger, die Informationen mit passenden Grafiken und SmartArts zu unterstützen.
Grafiken und SmartArts finden Sie in Microsoft PowerPoint in der Registerkarte „Einfügen“ in den Menüpunkten „Bilder“ und „Illustrationen.“
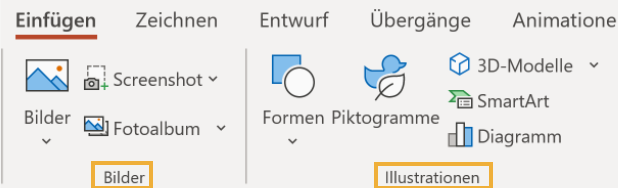
Unter anderem haben Sie die Möglichkeit:
- Bilder aus einem persönlichen Fotoalbum in die Folien zu integrieren oder
- einen Screenshot zu verwenden.
Neben Smart-Art-Grafiken, bei denen Listen, Zyklen oder Prozesse visualisiert werden können, finden Sie im Auswahlmenü „Illustrationen“ ebenfalls die Option, Diagramme oder 3-D-Modelle in Ihre Präsentation zu integrieren.

Eingefügte Bilder können in PowerPoint zusätzlich professionell bearbeitet werden. Dies ist möglich, indem Sie ein eingebettetes Bild in der Software markieren. Sie gelangen automatisch in den Menübereich „Bildformat.“ In diesem Auswahlmenü besteht die Möglichkeit:

Die in die Software integrierten Bildformatvorlagen sind nützlich, um Vorschläge zur Adaptierung aufzunehmen und umzusetzen.
Zusammenfassend stehen Ihnen in Microsoft PowerPoint viele Funktionen zur Verfügung, mit denen Sie Bilder, Smart-Art-Grafiken oder andere Funktionen der Visualisierung zu nutzen. Neben der Möglichkeit, Bilder zu verändern, profitieren Sie ebenfalls von der Option, die Farbgestaltung der Folien, zum Beispiel den Folienhintergrund zu adaptieren. Es ist zielführend und erfolgversprechend, einen Großteil der Vorbereitungszeit für eine Präsentation auf das Anpassen der Visualisierungen zu verwenden. In diesem Fall ergibt sich zusammen mit dem Vortrag und den rhetorischen Fähigkeiten des Redners ein stimmiges Gesamtbild.
Tipp:
In der aktuellen Version von Microsoft 365 finden Sie eine interessante und wegweisende Funktion zur Visualisierung von Folien. Es handelt sich um das bordeigene Tool „Designideen,“ das in den Grundeinstellungen von PowerPoint automatisch auf der rechten Seite dargestellt wird. Mit der Funktion „Designideen“ können Sie einfache Textfolien mit wenigen Klicks in anschauliche, grafisch animierte Folien verwandeln. Ähnlich verhält es sich mit Folien, die Grafiken oder Tabellen enthalten.
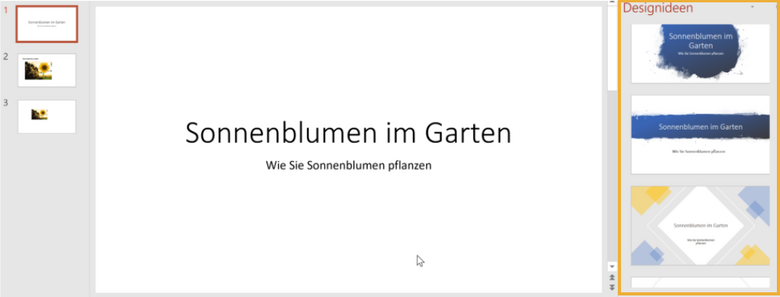
Grafiken selbst bauen – so geht’s
Nicht für jedes Produkt oder jedes Thema einer Präsentation sind Grafiken oder Bilder verfügbar oder aufgrund des Urheberrechts ohne Weiteres nutzbar.
In einem solchen Fall bietet PowerPoint die Möglichkeit, Grafiken eigenhändig zu erstellen. Unterschiedliche Tools, mit denen Grafiken selbstständig erstellt und bearbeitet werden können, stehen in PowerPoint zur Verfügung und können in der Registerkarte „Einfügen“ ausgewählt werden.

Tools zur Konzipierung eigener Grafiken
Die wichtigsten Tools zum Konzipieren eigener Grafiken stehen Ihnen mit den „Formen“ und „Piktogrammen“ zur Verfügung.
Mit der Funktion „Formen“ erstellen Sie zum Beispiel eigene Blockpfeile oder greifen auf Standardformen zurück. Die Piktogramme in PowerPoint bieten Ihnen darüber hinaus vorgefertigte Symbole oder reale Personen, die Sie in die Präsentation einbetten können. Auf diese Weise haben Sie die Möglichkeit, eigene Grafiken zu konzipieren. Diese passen thematisch zu Ihrer Präsentation und erklären wesentliche Kernpunkte. Ein Textfeld oder Grafiken der Funktion „WordArt“ können in gleicher Weise in Ihre Präsentation integriert werden.
Effekte und Animationen hauchen Ihrer Präsentation Leben ein
Visualisierungen professionalisieren jede Präsentation. Fotos, Symbole, eine Tabelle oder eine Smart-Art-Grafik wecken das Interesse und machen den Vortrag für die Zuhörer erlebbar. Dies gilt in besonderer Weise, wenn Sie eine Grafik oder eine Folie mit Effekten oder Animationen versehen. Die Möglichkeit, Effekte und Animationen in Ihre Präsentation zu integrieren, finden Sie in den Registerkarten „Animationen“ und „Übergänge.“ Animationen können grundsätzlich in einzelne Textteile oder eine Grafik eingearbeitet werden. Übergänge stehen im Gegensatz generell zwischen zwei Folien zur Verfügung.
So animieren Sie ein Bild mit einem Effekt
PowerPoint bietet Ihnen zahlreiche Optionen für Effekte und Animationen.
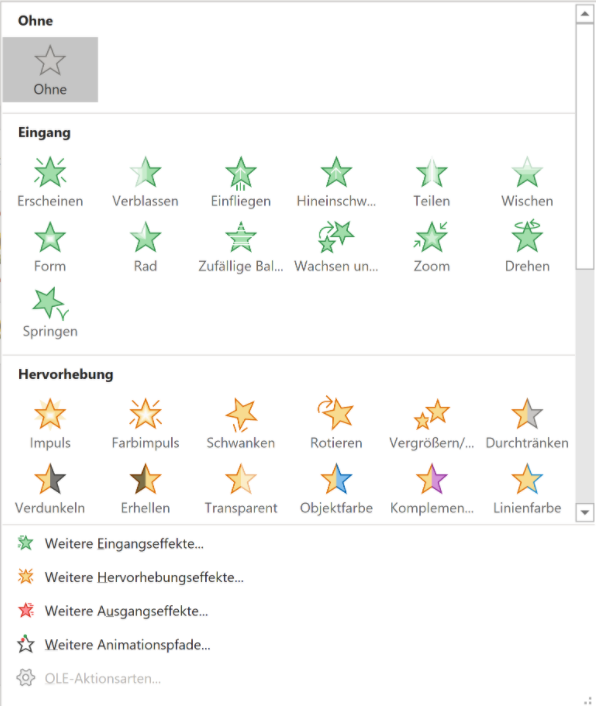
Einen Übergang zwischen zwei Folien erstellen Sie abweichend in der Registerkarte „Übergänge.“

Sie haben zum Beispiel die Wahl, eine Folie verblassen zu lassen oder nach oben wegzuschieben. Neben der Anzeigedauer können Sie ebenso spezifische Soundeffekte einarbeiten und bestimmen, ob der Übergang mit einem Mausklick oder anderweitig gestartet werden soll.
Effekte und Animationen sowie die Übergänge zwischen zwei Folien sind wichtige Stilelemente in einer Präsentation. Werden diese Arten der Visualisierung nicht inflationär eingesetzt, binden sie die Aufmerksamkeit der Zuhörerschaft und steigern das Interesse. Dies ist vor allem bei längeren Präsentationen mit viel Text und komplizierten Informationen wesentlich.
Vorlagen und Layouts nutzen, um effizienter mit PowerPoint zu arbeiten
Grundsätzlich benötigen Sie zur Erstellung einer Präsentation in PowerPoint eine Vorlage. Diese wählen Sie im ersten Schritt, beim Start von PowerPoint. Nach dem Programmstart starten Sie eine neue Präsentation über die Registerkarte „Datei“ unter dem Menüpunkt „Neu.“
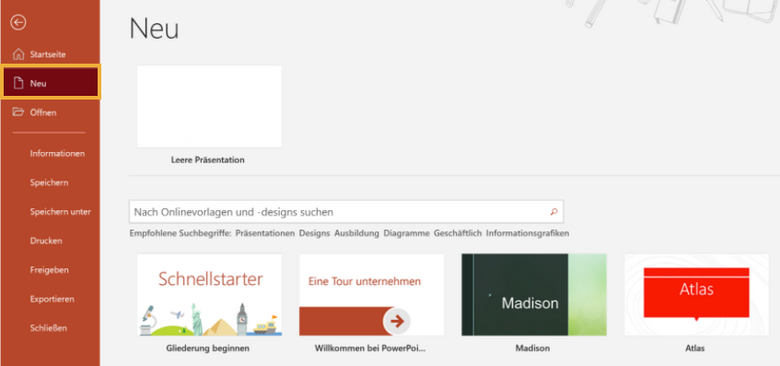
Neben einer leeren Präsentation stehen Ihnen vorgefertigte Präsentationen von Microsoft zur Nutzung zur Verfügung. Eine weitere Option besteht darin, nach Onlinevorlagen und Onlinedesigns zu suchen, die thematisch zu Ihrem Vortrag passen.
Vorgefertigte oder externe Vorlagen stellen eine wichtige Option dar, eine Präsentation zu konzipieren. Eine abweichende Variante besteht darin, eine persönlich konzipierte Präsentation als Vorlage zwischenzuspeichern. In der Folge kann diese als Grundlage für weitere PowerPoint-Präsentationen herangezogen werden.
Präsentation als Vorlage oder Template speichern
Möchten Sie eine vorhandene Präsentation als Vorlage oder Template speichern, navigieren Sie:
In der Registerkarte „Datei“ zum Menüpunkt „Speichern unter.“
Wählen Sie den Speicherort, zum Beispiel Ihre Festplatte oder ein Cloudlaufwerk und speichern Sie die Präsentation als PowerPoint-Vorlage ab.

Speichern Sie Ihre Vorlage als solche ab
Die neue Vorlage wird im gewählten Speicherpfad gesichert und steht Ihnen ab sofort zur Verfügung.
Das Folienlayout anpassen – mit dem Folienmaster kein Problem
Vorgefertigte Präsentationsvorlagen können in den seltensten Fällen 1:1 übernommen werden. Im ersten Schritt der Folienadaptierung müssen in der Regel die Farben angepasst werden. Der Folienmaster in PowerPoint spielt eine wesentliche Rolle beim Anpassen und Konstruieren von Folienlayouts. In ihm können:
- Formen und Farben, Schriftarten und Schriftgrößen, der Hintergrund und Überschriften und
- Das grundsätzliche Design
universell angepasst werden. Durch Einsatz des Folienmasters sparen Sie viel Zeit und Mühe. Dies ist der Fall, da mit einem Klick alle visuellen oder textlichen Abwandlungen auf Folien für die gesamte Präsentation übernommen werden.
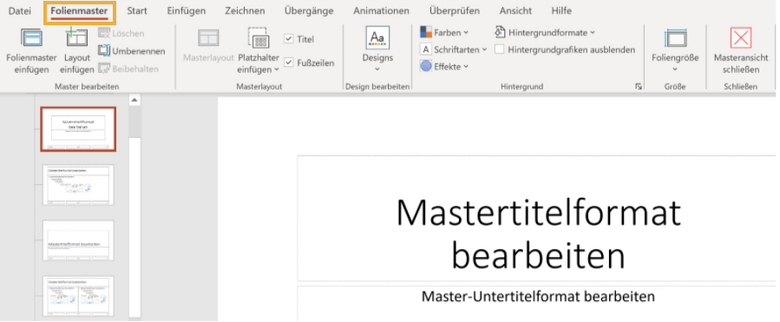
Im geschäftlichen Umfeld unterliegen Präsentationsvorlagen in den meisten Fällen dem Corporate Design. Dieses beinhaltet die Vorgaben für das Foliendesign oder allgemein für digitale oder herkömmliche Druck-Erzeugnisse und legt Farben, Grafiken und Schriftarten fest.
In Ihrer Präsentation können Sie durch das Einbetten von Platzhaltern sicherstellen, dass eine Grafik, zum Beispiel das Firmenlogo, auf jeder Folie einem festgelegten Platz eingearbeitet wird. Platzhalter sind auf Titelfolien oder in den Fußzeilen ebenfalls sinnvoll, um Objekte oder Grafiken äquivalent darzustellen. Mit einem Klick auf die linke Maustaste können Titelplatzhalter oder Platzhalter für Fußzeilen ein- oder ausgeblendet werden.
PowerPoint korrekt bedienen – wichtig für eine erfolgreiche Präsentation
Die Menüstruktur in dem Präsentationsprogramm ist grundsätzlich benutzerfreundlich aufgebaut. Vor allem Nutzer, die neben PowerPoint mit Microsoft Word, Excel oder Outlook arbeiten, finden viele Gemeinsamkeiten in Bezug auf die Registerkarten, Einstellungen in Optionsmenüs und die integrierten Hilfefunktion. Um die vielfältigen Funktionen und Möglichkeiten der Präsentationssoftware effektiv nutzen zu können, ist es entscheidend, die Menüstruktur von PowerPoint zu verstehen. PowerPoint ist praxisorientiert aufgebaut, sodass ebenfalls neue Nutzer, die die wesentlichen Funktionen und Optionen verinnerlicht haben, PowerPoint fachgerecht bedienen können.
Vor allem die folgenden drei Steuerungsbereiche von PowerPoint sollten Sie kennen:
Hauptbildschirm | Wichtigster Arbeitsbereich mit folgender Unterteilung: Links: Übersicht aller von Ihnen angelegten Folien. Mittig: Konzeptionsbereich, um Ihre Präsentation individuell zu erstellen. Rechts: Integration der Funktion Designideen |
Die Registerkarte „Start“ | In der Registerkarte „Start“ in Microsoft PowerPoint finden Sie die wesentlichsten Tools, Funktionen und Einstelloptionen, um eine professionelle Bildschirmpräsentation in PowerPoint zu konzipieren. Unter anderem sind in der Registerkarte „Start“ die folgenden Funktionen anwählbar:
Einstellung von Schriftarten und Schriftgrößen. Absätze einarbeiten und Bullet-Points einbetten, um Aufzählungen zu formatieren. Die Funktionen „Suchen, Ersetzen und Markieren“ mit denen Sie spezifische Begriffe im Text suchen und ersetzen können. |
Die Funktionsleisten | In der unteren und oberen Funktionsleiste können Sie essenzielle Funktionen nach Bedarf platzieren. Voreingestellt sind zum Beispiel:
Die automatische Speicherfunktion. Die Pfeiltasten „Vor- und Zurück,“ mit denen Sie Änderungen zurücknehmen können. Das Icon „Bildschirmpräsentation“ zum Start der Präsentation auf dem Beamer nutzen. Die PowerPoint-Suchfunktion. Die Korrekturfunktion in der unteren Funktionsleiste, mit der Rechtschreib- und Zeichenfehler systematisch korrigiert werden. |
Neben den drei elementaren Steuerungsbereichen in PowerPoint finden Sie viele weitere Menübereiche und Registerkarten, in denen Sie individuelle Einstellungen vornehmen können.
Im besonderen zu erwähnen ist in diesem Zusammenhang die Registerkarte „Hilfe,“ in der Sie umfangreiche Hilfestellungen zu Fragen rund um PowerPoint sowie Schulungen und Neuigkeiten finden. Der Hilfebereich ist thematisch aufgebaut und kann nach Stichpunkten durchsucht werden.
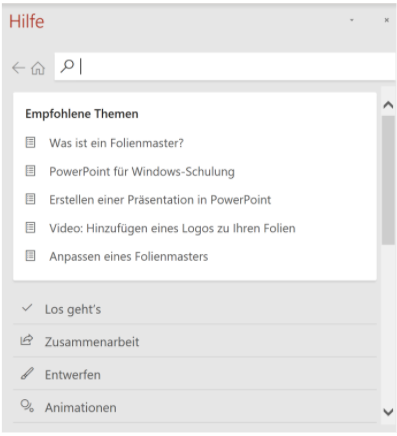
Texte, Sounds, Videos und Tabellen integrieren und Zuhörer beeindrucken
Eine gelungene PowerPoint-Präsentation besteht generell aus einem Mix aus Texten, Grafiken und Videos sowie informativen Tabellen. Viele Präsentationen enthalten darüber hinaus Musik oder Sounds. Die richtige Mischung aller Stilmittel beeindruckt Zuhörer und untermauert die Kernaussagen der Präsentation.
Sound oder Videodateien werden abweichend zu Texten mit der Registerkarte „Einfügen“ in den Folienvortrag eingepasst. Im Menüpunkte „Medien“ können Sie folgende Optionen nutzen:
- Audiodateien vom lokalen Computer oder einem angeschlossenen Cloudlaufwerk laden.
- Audiodateien aufzeichnen und in der Präsentation hinterlegen.
- Videodateien vom eigenen Computer laden und einarbeiten.
- Videos aus dem Internet, zum Beispiel von YouTube, mit einem Einbettungscode importieren.
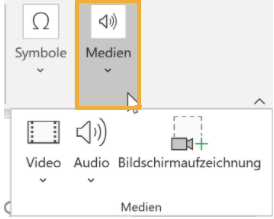
Nachdem eine Audiodatei oder ein Video in die Präsentation eingefügt wurde, stehen Nutzern vielfältige Möglichkeiten offen, die Mediendatei zu bearbeiten. Verschiedene Farbfilter bei Videos oder Adaptierungen für das Audiosymbol und das Audioformat sind zielführend, um die Mediendateien individuell in die Präsentation einzubetten.
Tipp:
Zusätzlich zu Mediadateien können Sie Folien mit einer schlauen und zeitsparenden E-Mail-Funktion ausstatten. Auf diese Weise können Sie Feedback von Personen einholen, die die Präsentation extern am PC betrachten.
Symbole und Formeln einarbeiten – in PowerPoint schnell erledigt
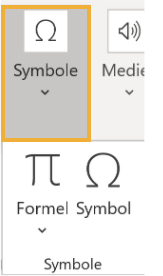
Neben spezifischen Grafiken und Bildern, die Verbalisierungen unterstützen oder verstärken, können Bildzeichen und Sonderzeichen ebenfalls dazu beitragen, eine Präsentation zu professionalisieren. Darüber hinaus überwinden Symbole oder Emojis sprachliche und kulturelle Barrieren und sind allgemeingültig und verständlich.
Die Möglichkeit, Symbole und Sonderzeichen in die Präsentation einzuarbeiten, finden Sie ebenfalls in der Registerkarte „Einfügen.“ Am Ende der Menüleiste beim Eintrag „Symbole“ können sowohl Sonderzeichen und Symbole sowie Formeln in die Präsentation integriert werden.
Spezifische Sonderzeichen
Suchen Sie beispielsweise für eine Präsentation vor internationalen Geschäftspartnern ein spezifisches Sonderzeichen, werden Sie in diesem Menübereich in der Regel fündig.
Gleiches gilt für wissenschaftliche Formeln.
Durch Tabellen Fakten in PowerPoint verdeutlichen – so geht’s
Microsoft Office bietet den Mehrwert, dass viele Funktionen in den einzelnen Applikationen identisch sind. Dies trifft neben anderen Tools ebenso auf die Tabellenfunktion der Präsentationssoftware zu. Diese hat große Ähnlichkeit mit der Funktion im Textverarbeitungsprogramm Word.
Sie können unter anderem über eine Schaltfläche bestimmen, wie viele Zeilen und Spalten in die Tabelle eingefügt werden sollen. Neben der Konzeption von Tabellen in PowerPoint können Nutzer von Excel ebenfalls die Option „Excel-Kalkulationstabelle einfügen“ wählen und eine in Excel erstellte Tabelle in PowerPoint einbetten. Dies funktioniert benutzerfreundlich mit Hyperlinks und Sprungmarken.
Präsentationen strukturieren, überarbeiten, versenden und Inhalte schützen
Eine nachvollziehbare und professionelle Struktur ist für den Erfolg jeder Präsentation entscheidend. Aus Sicht des Präsentators ist es wichtig, die Kernaussagen und Mehrwerte für das Publikum in der Vorbereitung herauszustellen. Darüber hinaus garantieren Visualisierungen, dass Argumenten verstärkt werden. Neben einem „roten Faden“ und einer logischen Gliederung ist es zielführend, die Überschrift auf einer Folie aussagekräftig darzustellen. Eine Überschrift sollte generell die Kernaussage der folgenden Folie enthalten. Formulierungen, die die Aufmerksamkeit bei den Zuhörern festigen, sind ebenfalls wichtig.
Die Struktur von Präsentationen – das ist essenziell
Eine Power-Point-Präsentation sollte grundsätzlich mit einer Titelfolie starten. Die Titelfolie gibt dem Publikum einen Eindruck über das Thema und die Struktur des Vortrags. Die nächste Folie sollte als Übersichtsfolie dargestellt werden. Eine Übersichtsfolie besteht in der Regel aus einer strukturierten Aufzählung der Themen des Vortrags. Ähnlich wie das Inhaltsverzeichnis eines Buches soll die Übersichtsfolie Spannung beim Publikum erzeugen.
Der Hauptteil der Präsentation sollte durch Kernbotschaften strukturiert und in Abschnitte unterteilt sein. Viele Redner haben gute Erfahrungen damit gemacht, einen thematischen Hauptpunkt aufzugreifen und diesen auf zwei Folien mit Argumenten darzulegen. Auf einer dritten Folie kann eine Zusammenfassung der Kernbotschaft mit den Mehrwerten des Publikums verknüpft werden. Die entsprechenden Folien finden Sie in der Registerkarte „Start“ unter dem Menüpunkt „Neue Folie.“
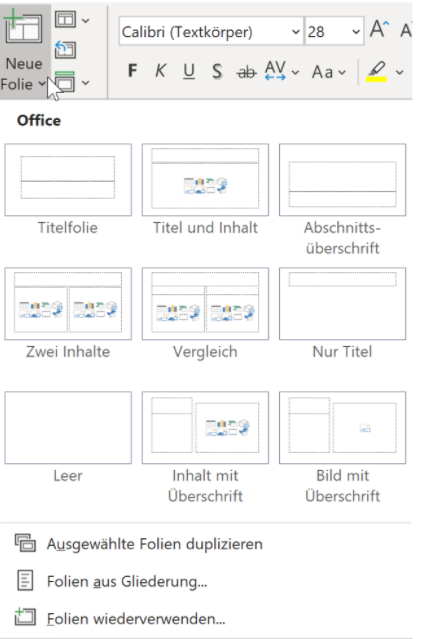
Tipp:
Mit der Taste [Strg] und der Taste [M] fügen Sie Ihrer Präsentation ganz einfach und schnell eine neue Folie hinzu.
Als Abbinder und Zusammenfassung bietet es sich an, eine oder mehrere Schlussfolien für die Präsentation vorzusehen. Neben dem Zusammenfassen der Inhalte und Fakten geht es vor allem darum, die Zuhörer emotional anzusprechen, um die Ziele der Präsentation zu erreichen. Auf diese Weise können Kaufimpulse gesetzt oder die Zuhörerschaft überzeugt werden.
Eine Präsentation versenden und schützen
Möchten Sie Ihre Präsentation im Anschluss versenden, haben Sie hierzu verschiedene Optionen. Die einfachste Möglichkeit besteht darin, die Präsentationsdatei direkt aus PowerPoint weiterzuleiten. Dies funktioniert, indem Sie in der Registerkarte „Datei“ die Schaltflächen „Freigeben“ oder „Exportieren“ wählen.
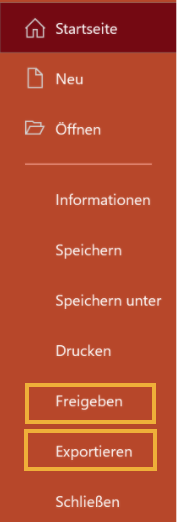
Unter anderem stehen Ihnen die Optionen offen, die Präsentation in eine PDF oder XPS-Datei umzuwandeln. Sie kann über ein Cloudlaufwerk, zum Beispiel Microsoft OneDrive anderen per Link zur Verfügung gestellt werden.
Möchten Sie sicherstellen, dass inhaltlich keine Änderungen an der Präsentation vorgenommen werden können, sollten Sie die Datei mit einem Schreibschutz oder Kennwortschutz versehen.
Unter „Datei > Informationen > Präsentation schützen,“ finden Sie die unterschiedlichen Optionen zum Schreibschutz und zur Kennwortverschlüsselung.
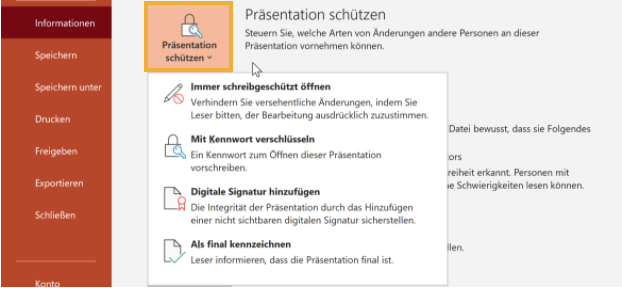
Arbeiten unterschiedliche Personen an einer Präsentation, ist es sinnvoll, Anmerkungen und Kommentare über die Registerkarte „Überprüfen“ einzuarbeiten. Auf diese Weise kann eine Teampräsentation online abgestimmt und verbessert werden, bevor Sie im letzten Schritt vor Kunden präsentiert wird.

Nachdem alle Kommentare bearbeitet wurden, kann die Präsentation als „final“ gekennzeichnet werden. Dies deutet an, dass es sich um die Endversion handelt, die nicht mehr verändert wird.

PowerPoint-Kompatibilität – ältere Versionen und Dateiformate sinnvoll nutzen
Es ist nicht in jedem Fall notwendig oder möglich, die neueste Version von Microsoft PowerPoint zu nutzen. Viele der im Laufe der Jahre auf den Markt gebrachten Versionen von PowerPoint sind nach wie vor unter Windows 10 lauffähig. Auch wenn ältere Ausgaben nicht über die neuesten Funktionen und Features verfügen, können mit Ihnen professionelle Präsentationen erstellt werden.
Darüber hinaus können Präsentationen, die im PowerPoint-Format *.ppt konzipiert wurden, mit der aktuellen Version ebenfalls gelesen werden. Umgekehrt können Präsentationen, die mit PowerPoint 365 und der Dateiendung *.pptx erstellt wurden, mit der Dateiendung *.ppt gespeichert werden. Auf diese Weise ist die Aufwärts- und Abwärtskompatibilität unter PowerPoint zu jeder Zeit gesichert.
Das Präsentationsprogramm verfügt als weiteres Tool über den Kompatibilitätsmodus. Er kann in der Registerkarte „Datei“ im Menüpunkt „Informationen“ ausgewählt werden. Mit einem Klick ist es möglich, eine im älteren Dateiformat *.ppt“ erstellte Präsentation in die aktuelle Dateiform *.pptx zu konvertieren.
Darüber hinaus kann die PowerPoint-Präsentation in weitere Format abgespeichert werden, zum Beispiel als automatisch ablaufende Präsentation im wmv-Format.
Präsentieren – worauf Vortragsredner achten sollten, um zu überzeugen
Microsoft PowerPoint bietet seinen Nutzern vielfältige Möglichkeiten und Funktionen, um Präsentationen effektiv, zeitsparend und mit hoher Kompetenz zu erstellen. Um Präsentationen zu konzipieren, die das Publikum beeindrucken und die Aufmerksamkeit der Zuhörer erhöhen, benötigt man neben Programmkenntnissen vor allem einen Präsentationsplan. Dieser sollte ein eindeutiges Ziel enthalten.
Bei vielen PowerPoint-Präsentationen im beruflichen Umfeld besteht das Präsentationsziel zum Beispiel darin, die Zuhörer über die Eigenschaften eines Produkts zu informieren und in der Folge zum Kauf anzuregen. Andere Präsentationen dienen ausschließlich der Informationsvermittlung. Ohne ein eindeutiges und nachvollziehbares Präsentationsziel und eine professionelle Struktur verliert sich der Vortrag in Nebensächlichkeiten und der Auflistung von Fakten.
Selbst mit einem festgelegten Präsentationsziel und einem strukturierten Aufbau der Folien kann eine Präsentation beim Publikum negativ wirken. Dies ist der Fall, wenn der Redner und seine rhetorischen Fähigkeiten schwach sind. In diesem Fall kann ein Profi-Layout die Präsentation nicht retten, da die Performance des Vortragenden ähnlich wichtig ist wie die Inhalte der Präsentation.
Zu einem gelungenen Vortrag oder einer Präsentation mit PowerPoint-Unterstützung gehört in jedem Fall:
- Ausreichend Vorbereitungszeit sowie
- Eine aufeinander aufbauende Gestaltung der einzelnen Folien.
Visualisierungen, die das Gesagte oder Texte auf den Folien untermauen, sind zielführend. Auf diese Weise wird die Präsentation für die Zuhörer zu einem Erlebnis. Für den Vortragenden ergibt sich durch den logischen Aufbau der Folien ebenfalls ein Mehrwert. Er kann freier und überzeugter präsentieren. Statt den Fokus auf die Inhalte der Folien zu legen, interagiert er mit dem Publikum. Au diese Weise kann er seine Präsentation individuell auf die Bedürfnisse des Publikums ausrichten.
Was sich Redner bei der Konzeption der Präsentation fragen sollten
Vor jeder Präsentation sollten sich Redner in die Bedürfnisse Ihres Publikums hineinversetzen. Fragen wie:
- Welche Bedürfnisse haben meine Zuhörer?
- Was interessiert das Publikum wirklich?
- Wie erreiche ich das Präsentationsziel und welche Fakten sind wirklich essenziell?
sind wesentliche Ankerpunkte, die den Fokus der Präsentation auf die Zuhörer richten. Punktet der Präsentator darüber hinaus durch eine lebhafte Vortragsweise und einen guten Blickkontakt und setzt er seine Gestik und Mimik sowie seine Stimme mit Bedacht ein, wird er die Zuhörerschaft gewinnen und die Präsentationsziele erreichen.
Zusammenfassung: Wer PowerPoint gut kennt, kann professionelle Präsentationen erstellen
Mit Microsoft PowerPoint erhalten Nutzer eine aktuelle Software, um informative und interessante Präsentationen zu erstellen. Durch den Einsatz von Grafiken, Videos, Animationen und weiteren Stilmitteln wird die Aufmerksamkeit von Zuhörern erhöht. Wer die wichtigsten Tipps und Tricks sowie die wesentlichen Punkte zur Visualisierung kennt, kann alle integrierten Funktionen effektiv nutzen. Letztlich entscheidet der richtige Mix zwischen professionell erstellten Folien und den rhetorischen Fähigkeiten des Redners darüber, ob die Ziele einer Präsentation erreicht werden.















