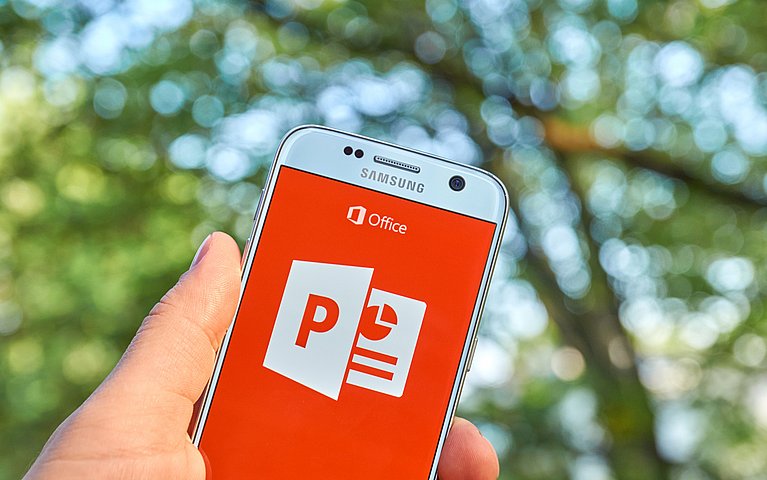
Wie Sie PowerPoint professionell bedienen und alle Funktionen nutzen
Microsoft PowerPoint wird aufgrund seiner vielfältigen Möglichkeiten, Bildschirmpräsentationen zu konzipieren, seit vielen Jahren von privaten und geschäftlichen Anwendern als Präsentationsprogramm geschätzt. PowerPoint verfügt über unzählige bordeigene Tools, um Präsentationen zu individualisieren oder visuelle Stilmittel wie Grafiken oder Videos einzufügen. Darüber hinaus kann das Programm praxisorientiert und intuitiv bedient werden.
Nutzer des Microsoft-Office-Pakets, die neben PowerPoint ebenfalls Excel oder Word nutzen, stoßen in der Menüstruktur auf viele Parallelen. Neue Anwender, die zum ersten Mal mit PowerPoint arbeiten, finden sich ebenfalls schnell zurecht. Zusätzlich zur intuitiven Benutzerführung stellt das Programm Tipps und Hilfestellungen in Kontextmenüs dar, die Nutzer in Echtzeit über die Möglichkeiten von PowerPoint aufklären. Der Aufbau von PowerPoint garantiert, dass effizientes Arbeiten bei der Erstellung von Präsentationen im Fokus stehen kann. Wer überflüssige Arbeitsschritte durch eine vorausschauende Bedienung von PowerPoint minimiert, hat mehr Zeit für die inhaltliche Konzeption der Bildschirmpräsentation.
Anleitungsvideo zur Bedienung von PowerPoint: Alles zum Aufbau und den wichtigsten Funktionen
PowerPoint bedienen – so erstellen Sie eine neue Präsentation
Eine neue Bildschirmpräsentation entsteht im ersten Schritt nicht im Computer, sondern im Kopf. Im beruflichen Umfeld mag ein spezifisches Thema oder ein neues Produkt Startpunkt der Überlegungen sein, im privaten Umfeld unter Umständen ein Hobby. In diesem Projektstadium ist es entscheidend, den Inhalt, alle wesentlichen Informationen, Grafiken und Bilder zusammenzutragen und eine persönliche Strategie zu entwickeln, wie der Vortrag die Zuhörer informieren und motivieren soll. Eine durchdachte Gliederung hilft, das Thema professionell und intelligent aufzubauen. Die Integration eines Spannungsbogens ist darüber hinaus wichtig, um den Aufmerksamkeitslevel der Zuhörer hoch zu halten.
Eine neue Präsentation erstellen Sie in PowerPoint, indem Sie nach dem Programmstart das Auswahlfeld „Neu“ auswählen. Sie haben in diesem Bereich verschiedene Auswahlmöglichkeiten in Bezug auf das Format:
- Eine leere Präsentation erstellen.
- Eine Bildschirmpräsentation aus einer Vorlage konzipieren.
- Nach passenden Onlinevorlagen- und Designs zu suchen, die zum Thema passen.
Nach der Auswahl der passenden Vorlage durch Doppelklick können Sie mit der Erstellung der Präsentation beginnen.
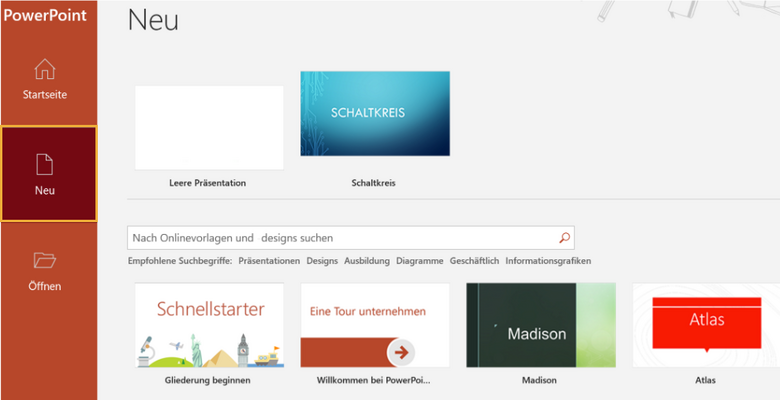
Im beruflichen Umfeld werden in vielen Fällen sogenannte Templates benutzt. Hierbei handelt es sich um eine Vorlage, bei der die Farbe, die Schriftart und das Logo nach Corporate-Design-Richtlinien in die Folien integriert sind. Im privaten Bereich wählt man für die Erstellung einer neuen Präsentation entweder eine leere Präsentation aus oder nutzt eine der Vorlagen, die PowerPoint anbietet.
PowerPoint bedienen: entscheidende Praxistipps für Redner
Um die Möglichkeiten von PowerPoint nutzen und das Programm zur Konzeption einer Bildschirmpräsentation einsetzen zu können, ist es wichtig, die Menüstruktur von PowerPoint zu kennen. Hierbei ist es ausreichend, die wesentlichen Funktionen und Optionen zu verinnerlichen, um PowerPoint fachgerecht bedienen zu können.
Tipp 1: Der Hauptbildschirm in PowerPoint – Ihr wichtigster Arbeitsbereich
Nach dem Öffnen einer leeren Präsentationsvorlage oder eines Templates befinden Sie sich im Hauptbildschirm von PowerPoint.
Auf der linken Seite des Hauptbildschirms finden Sie eine Übersicht aller von Ihnen angelegten Folien. Mit einem Rechtsklick können Sie eine neue Folie oder einen weiteren Abschnitt in Ihre Bildschirmpräsentation einfügen. Im mittleren Bereich des Hauptbildschirms befindet sich der für die Konzeption der Präsentation entscheidende Folienbereich. Unterschiedliche Stilmittel können in diesem Teil von PowerPoint zweckmäßig und nutzenorientiert in Ihre Präsentation eingefügt werden. Beispielsweise ist es mit einigen Klicks in der Registerkarte „Einfügen“ möglich, Textfelder, ein Bild oder Videos einzubetten. Darüber hinaus können Sie Text eingeben, die Schriftart oder die Farbgestaltung der Folie ändern und viele weitere Funktionen nutzen, um Ihre Präsentation oder einzelne Folien zu individualisieren.
Auf der rechten Seite sind in der aktuellen Version von Microsoft PowerPoint „Designideen“ in die Software integriert. Mit einem Klick auf ein vorgefertiges Design wird die gesamte Bildschirmpräsentation in Bezug auf Farben, den Hintergrund, Formen oder Schriftarten angepasst.
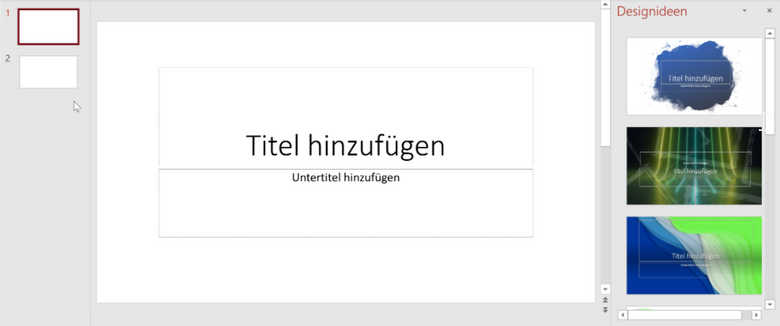
Zu Beginn finden Sie in der ersten Registerkarte die Zwischenablage. Aus dieser können Sie Texte oder Screenshots, die Sie mit anderen Programmen erstellt haben, in Ihre Präsentation einfügen. Im nächsten Registerpunkt „Folien“ erhalten Sie eine weitere, entscheidende Bedienoption. Sie können festlegen, ob Sie Ihrer Bildschirmpräsentation eine neue Folie oder einen neuen Abschnitt hinzufügen möchten.
Bei einem neuen Abschnitt handelt es sich um eine Textmarke, mit der Sie die Bildschirmpräsentation optimal strukturieren können. Vor allem bei unübersichtlichen, mit vielen Informationen gespickten Vorträgen kann es sinnvoll sein, Abschnitte einzufügen. Präsentationen mit vielen Folien sind vor allem im Änderungsfall unüberschaubar und unhandlich. Änderungen können in diesem Fall schnell zur Belastungsprobe werden. Mit dem Einfügen von Abschnitten ist garantiert, dass logische Unterteilungen vorgenommen werden könne. Zum Beispiel können Sie im Bereich der Bedienung von PowerPoint einen ganzen Folienabschnitt verschieben, statt mühsam einzelne Folien umzuarbeiten.
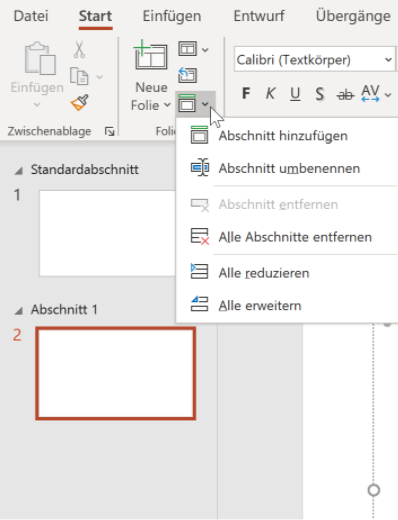
Eine neue Folie fügen Sie ebenfalls im Menübereich „Folien“ ein. Sie haben die Auswahl aus unterschiedlichen Folienvorlagen. Unter anderem können Sie zwei Inhalte nebeneinander darstellen, eine Folie mit einer Abschnittsüberschrift einsetzen oder eine leere Folie benutzen.
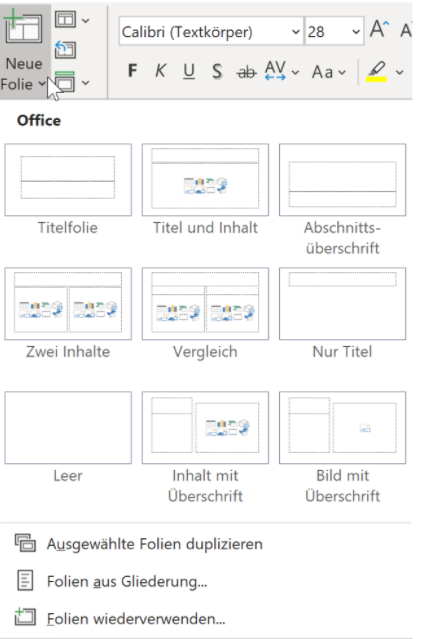
Die Registerkarte „Folien“ ist wesentlich für die korrekte Bedienung von PowerPoint. Mit neuen Folien oder Abschnitten konzipieren und strukturieren Sie die Präsentation und erleichtern die Bedienbarkeit während Ihrer Bildschirmpräsentation.
Tipp 3: Schriftart, Absatz und Zeichnen – wichtige Bedienelemente in PowerPoint
Nutzer, die mit weiteren Microsoft Office-Programmen arbeiten, werden die Registerkarten „Schriftart, Absatz und Zeichnen“ bekannt vorkommen. Um PowerPoint zu bedienen und Folien individuell zu gestalten, benötigen Sie vor allem die Registerkarten „Schriftart und Absatz.“ In der Registerkarte „Schriftart“ besteht die Möglichkeit, die Schriftart anzupassen, Farben zu verändern, den Zeichenabstand sowie die Groß- und Kleinschreibung zu adaptieren oder den Textmarker zu nutzen, um einzelne Textstellen hervorzuheben.
Die Registerkarte „Absatz“ wird vor allem benötigt, um Aufzählungszeichen oder Nummerierungen einzufügen und die Textausrichtung einzustellen. Wie aus anderen Office-Programmen bekannt, können Sie im Absatzmenü ebenfalls bestimmen, wie Ihr Text ausgerichtet sein soll. Des Weiteren besteht die Option, Spalten einzufügen oder SmartArt-Grafiken einzubetten.

Microsoft PowerPoint und professionelle Präsentationen leben von Visualisierungen. Aus diesem Grund ist die Registerkarte „Zeichnen“ ebenfalls von besonderer Bedeutung. In ihr haben Sie die folgenden Optionen:
- Formen, zum Beispiel Standardformen, Blockpfeile oder Flussdiagramme einbetten.
- Objekte sortieren oder gruppieren.
- Schnellformatvorlagen und Designformatvorlagen verwenden.
- Fülleffekte oder Formkonturen in Ihre Präsentation einpassen.
- Formeffekte wie Spiegelungen oder 3D-Drehungen in Ihre Bildschirmpräsentation integrieren.
- Die Größe eines Objektes mit wenigen Klicks auf ein anderes Objekt übertragen.
Zusammenfassend sind die Registerkarten „Schriftart, Absatz und Zeichnen“ für die Erstellung von interessanten und informativen Präsentationen von entscheidender Bedeutung. In diesen drei Registerkarten finden Nutzer alle Möglichkeiten und Funktionen, um mit PowerPoint spannende Vorträge und Bildschirmpräsentationen aufzubauen. Die Bedienung der Registerkarte ist selbsterklärend und praxisorientiert. Passt eine Adaptierung nicht zum Foliendesign, kann die Änderung zu jedem Zeitpunkt durch die in alle Microsoft-Office-Programme integrierten Pfeiltasten zurückgenommen werden. Diese befinden sich oben links in der oberen Funktionsleiste.

Darüber hinaus gibt es in PowerPoint weitere Techniken und Tastenkombinationen, um Eingaben rückgängig zu machen.
Tipp 4: Wichtige Funktionen in PowerPoint nutzen – bequem in Leisten
PowerPoint macht es Nutzern leicht, wesentliche Funktionen auf einen Blick zu finden. Oberhalb der Menüleiste und unterhalb des Folienbereichs finden Sie kleine Piktogramme, mit denen Sie die wichtigsten Funktionen in PowerPoint ausführen können.
Folgende Funktionen zur Bedienung von PowerPoint sind in die obere Funktionsleiste integriert:
Automatisches Speichern bietet die Möglichkeit, dass jede Veränderung Ihrer Präsentation automatisch gespeichert wird.
Mit dem Diskettensymbol speichern Sie Ihre Bildschirmpräsentation manuell.
Mit den Pfeiltasten „Vor- und Zurück“ können Sie Änderungen zurücknehmen.
Ein Klick auf das Icon „Bildschirmpräsentation“ startet die Präsentation von der ersten Folie im Präsentationsmodus. Hierbei werden ausschließlich die Folien und nicht die Menüleisten eingeblendet.
Im Suchfeld können Sie sowohl nach Begriffen oder Ausdrücken in Ihrer Präsentation suchen. Des Weiteren können über die erweiterte Suche Dateien auf Ihrem Computer gefunden werden.
Am Ende der Funktionsleiste finden Sie die üblichen Symbole um Microsoft PowerPoint. Die Icons stehen für die Funktionen:
- Fenster minimieren,
- Fenster individuell in seiner Größe anpassen oder
- Microsoft PowerPoint komplett zu schließen.

Die untere Funktionsleiste – Ihr Präsentationscockpit
In der unteren Funktionsleiste sind weitere Funktionen zur Bedienung von PowerPoint integriert:

- Anzeige, welche Folie aktuell in Bearbeitung ist.
- Die Korrekturfunktion von PowerPoint zeigt an, ob Rechtschreibfehler in der Datei gefunden wurden. Des Weiteren wird die Sprache die Korrekturfunktion ausgegeben.
- Ein wesentliches Feld für die Bedienung von PowerPoint ist das Feld „Notizen.“ Unter „Notizen“ können Sie für jede Folie Anmerkungen und Notizen integrieren, die Ihnen bei der Präsentation als roter Faden dienen. Ein Klick ins Notizfeld reicht, um individuelle Erläuterungen einzugeben und zu speichern.
- Unter „Anzeigeeinstellungen“ können Sie definieren, wie PowerPoint Ihre Folien auf hochauflösenden Displays, zum Beispiel auf 4K-Monitoren oder einem Beamer darstellen soll.
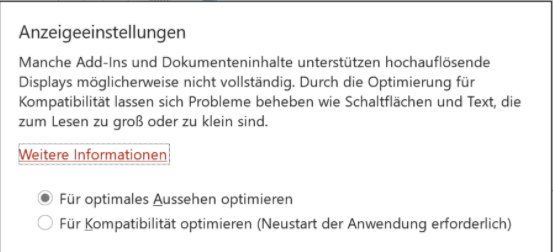
- In den in PowerPoint in der unteren Funktionsleiste integrierten Ansichtseinstellungen können Sie einstellen, ob Ihre Präsentation:
- Im Normalmodus,
- In der Foliensortierung oder
- In der Leseansicht
dargestellt werden soll. Darüber hinaus finden Sie das Icon für „Bildschirmpräsentation“ mit dem Sie Ihre Präsentation im Präsentationsmodus über einen Beamer oder Fernseher darstellen können.
- Im letzten Teil der unteren Funktionsleisten bietet Ihnen PowerPoint die Option, den Zoomfaktor zu verändern und die Folie an das aktuelle Fenster anzupassen.
Die obere und untere Funktionsleiste übernimmt zusammenfassend eine Vielzahl von bedeutenden Steuerungsfunktionen. Beide Leisten erleichtert die Bedienung von PowerPoint nachhaltig. Mit wenigen Klicks können Sie den Zoomfaktor anpassen, Ansichtseinstellungen ändern und Ihre Präsentation speichern. Mithilfe der unterschiedlichen Leisten in PowerPoint wird die Bedienung der Softwareapplikation vereinfacht und professionalisiert.
Tipp 5: Die Bedienung von PowerPoint – was Nutzer noch wissen sollten
Die Bedienung von PowerPoint ist aufgrund der benutzerfreundlichen Menüführung schnell erlernbar. Die selbsterklärenden Symbole und Piktogramme stellen für neue Benutzer von PowerPoint eine große Hilfe dar. Gleiches gilt für die erklärenden Texte, die durch den Hoover-Effekt im Bereich von Feldern und Funktionen auftreten.
Beispiel: Möchten Sie wissen, wie Sie Blocksatz in Ihren Texten in PowerPoint integrieren können, fahren Sie mit der Maus zum Piktogramm. Sie erhalten umgehend eine Erklärung zum Symbol und zur Funktionsweise.
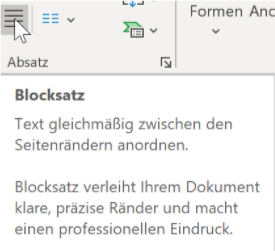
Tipp: Ab Office 2010 können Sie sich häufig gebrauchte Befehle nicht nur in der Symbolleiste für den Schnellzugriff zurechtlegen, sondern diese direkt in das Menüband einbauen. Dieses Vorgehen spart Zeit und erhöht die Effizienz.
Die folgenden Funktionen zur Bedienung von PowerPoint sollten Sie zusätzlich kennen und anwenden können:
- Menüpunkt Einfügen
In dieser Registerkarte stehen Ihnen unzählige Möglichkeiten der Bedienung von PowerPoint offen. Sie können unter anderem Bilder, Videos oder Diagramme wählen, Textfelder in Ihre Präsentation integrieren oder künstlerische Effekte mit WordArt einbetten. Des Weiteren haben Sie im Menü „Einfügen“ die Option, Multimedia-Inhalte beim Präsentieren flexibel zu steuern und benutzerdefinierte Animationen statt der Standard-Schaltflächen zu integrieren.

- Menüpunkt Entwurf
Im Menü „Entwurf“ finden Sie Designideen und Varianten, mit denen Sie Ihre Folie mit einem Klick adaptieren und verändern können. Durch den Hoover-Effekt können Sie die Änderungen als Vorschau betrachten und verschiedene Varianten vergleichen.

- Menüpunkt Übergänge
Übergänge zwischen den Folien gehören in PowerPoint zu den Stilmitteln, die die Aufmerksamkeit der Zuschauer fesseln. Mit wenigen Klicks können Sie Übergänge einarbeiten. Viele Präsentationen gewinnen an Klarheit und Aufmerksamkeit, wenn Sie passende Folienübergänge wählen, die zum Hintergrund passen.

- Menüpunkt „Animationen“
Die Registerkarte „Animationen“ hält besondere Funktionen bereit, um Grafiken oder Bilder zu animieren. Mit besonderen Effekten kann ein Bild oder ein Video zum Beispiel in die Präsentation einfliegen oder nach einer definierten Zeit langsam verblassen.

Menüpunkt „Bildschirmpräsentation“
In der Registerkarte „Bildschirmpräsentation finden Sie die Bedienungselemente für die eigentliche Präsentation. Ihnen steht unter anderem die Möglichkeit offen:
- Die Bildschirmpräsentation zu starten,
- Die Anzeigedauer für Folien einzustellen und zu definieren, auf welchem Bildschirm Ihre Präsentation angezeigt wird.
- In der Referentenansicht finden Sie darüber hinaus alle wichtigen Steuerungsoptionen zur Bedienung Ihrer Präsentation.

- Menüpunkt „Überprüfen“
In der Registerkarte „Überprüfen“ bedienen Sie vor allem die integrierte Rechtschreibprüfung. Überprüfen impliziert in PowerPoint darüber hinaus, dass andere, beispielsweise Ihr Vorgesetzter, Kommentare und Anmerkungen in der Präsentation hinterlegt haben, die Sie annehmen oder ablehnen können.

- Menüpunkt „Ansicht“
Das Menü „Ansicht“ ist in der Vorbereitung der Bildschirmpräsentation relevant. Es gibt Rednern die Möglichkeit, die PowerPoint-Präsentation in unterschiedlichen Präsentationsansichten zu betrachten, Makros einzufügen oder den Folienmaster zu wählen, der Veränderungen am Layout und der Layoutfolie für die gesamte Präsentation übernimmt.

- Menüpunkt „Hilfe“
In der Registerkarte „Hilfe“ finden Sie einen umfangreichen Hilfebereich mit Anleitung, Tipps und Troubleshooting zu allen wichtigen Themen in PowerPoint. Mit einem spezifischen Tutorial lernen Sie die Hintergründe und Feinheiten in PowerPoint kennen und erstellen mit der Zeit Präsentationsdateien und Präsentationsvorlagen mit hoher Professionalität.
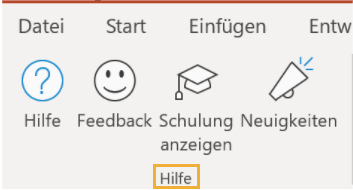
Alle Registerkarten und Menüs können nach dem gleichen Prinzip bedient werden. Mit einem Klick auf die Registerkarte oder das Auswahlfeld öffnet sich die gewählte Funktion. In vielen Menübereichen sind darüber hinaus Auswahlfenster mit Drop-down-Menüs eingearbeitet. In diesen können Sie spezifische Einstellungen vornehmen. Die Bedienung ist nicht kompliziert, sondern praxisorientiert. Neue Nutzer profitieren davon, dass jede Falscheingabe rückgängig gemacht werden kann.
Die Bedienung der Registerkarte „Datei“ – wichtige Einstellmöglichkeiten in PowerPoint
In Microsoft PowerPoint finden Anwender in den beschriebenen Registerkarten unterschiedlichste Möglichkeiten und Optionen, um eine Bildschirmpräsentation professionell und informativ aufzubauen. Jeder Nutzer von PowerPoint sollte darüber hinaus wissen, wie die Registerkarte „Datei“ bedient wird. Sie steht als erste Registerkarte im Hauptmenü und ist essenziell, um Standardfunktionen wie „Drucken“, „Speichern“ oder „Schließen“ ausführen zu können. Klicken Sie auf „Datei“, öffnet sich ein Auswahlfenster, mit dem die folgende Funktionen gesteuert werden können:
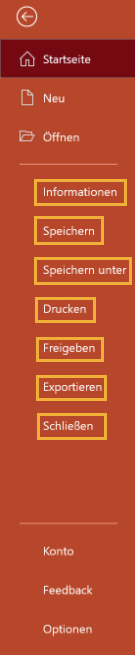
In den „Informationen“ kann der Name des Autors verändert werden. Ebenso finden Sie in diesem Bereich Informationen zum Dokument, die Anzahl der Wörter und das letzte Bearbeitungsdatum.
Mit „Speichern“ und „Speichern unter“ können Sie die Präsentation speichern oder alternativ an einem anderen Ort, zum Beispiel in einer Cloud oder in einem abweichenden Format zwischenspeichern.
Klicken Sie auf den Auswahlbutton „Drucken“ öffnet sich das umfangreiche Druckmenü von PowerPoint.
Zusätzlich haben Sie die Möglichkeit, Ihre Präsentationsdatei freizugeben, per E-Mail oder über ein Cloud-Laufwerk zu exportieren oder zu schließen.
Im unteren Bereich der Registerkarte „Datei“ finden Sie die in Microsoft Office üblichen Auswahlbereiche, um Ihre Kontoeinstellungen zu ändern. Möchten Sie wesentliche Funktionen in PowerPoint verändern, finden Sie im Auswahlbereich „Optionen“ diverse Einstellungsmöglichkeiten. Veränderungen in den Optionen haben direkten Einfluss auf die Bedienung von PowerPoint.
Zusammenfassung: So funktioniert die korrekte Bedienung von PowerPoint
Die Bedienung von PowerPoint als Präsentationsprogramm sowie das Erstellen von Bildschirmpräsentationen ist grundsätzlich nicht besonders kompliziert. Die Menüstruktur der Softwareapplikation ist selbsterklärend und wurde im Laufe der Jahre mit jeder Version benutzerfreundlicher. Trotz der nachvollziehbaren Menüstruktur ist es für Redner, die Präsentationen ausarbeiten wichtig, sich im Detail mit der Bedienung der unterschiedlichen Registerkarten zu beschäftigen.
Sie sollten unter anderem wissen, wie neue Folien erstellt werden, welche Möglichkeiten die Registerkarte „Einfügen“ bietet oder welche Funktionen im Menübereich „Datei“ versteckt sind. Es ist nicht notwendig PowerPoint wie ein Profi zu bedienen. Mit etwas Übung, Interesse für die Funktionen und Möglichkeiten und durch das Anwenden von Tipps kann jeder Redner informative, praxisnahe und professionelle Bildschirmpräsentationen erstellen, die begeistern.











