
Mehr als auf der Tastatur zu sehen ist: Sonderzeichen in Präsentationen verwenden
In Präsentationen werden fortlaufend Sonderzeichen benötigt. Die meisten Sonderzeichen befinden sich nicht direkt auf der Tastatur. Sie sind in den unterschiedlichen Schriftarten, Zeichensätzen oder Unterkategorien (Subsets) versteckt und können mit wenigen Klicks in eine Präsentation eingefügt werden. Ein Beispiel sind die Zeichen für Summe und Durchschnitt oder für Ungleich und Abweichung. In diesem Artikel erfahren Sie, wie Sie Sonderzeichen effektiv und unkompliziert auf Ihren Folien einfügen.
So finden Sie die Sonderzeichen in PowerPoint
Viele essenzielle und häufig benötigte Sonderzeichen sind bereits auf der Tastatur zu finden. Für alle anderen Zeichen können Sie den folgenden 5-Punkte-Plan anwenden, um Sonderzeichen zu finden und einzubetten:
Navigieren Sie im ersten Schritt zum Menüpunkt „Einfügen,“ den Sie im Hauptmenü von PowerPoint finden.
Aktivieren Sie ein Textfeld in PowerPoint, indem Sie in das Feld klicken oder setzen Sie den Cursor in einen Textplatzhalter.
Navigieren Sie im Menü „Einfügen“ in das Auswahlmenü „Symbole.“ In diesem Bereich haben Sie die Möglichkeit, ein Symbol oder Formeln in Ihre Präsentation einzubetten.

Symbole in PowerPoint einfügen Nach einem Klick auf das Feld „Symbol“ öffnet sich die Zeichentabelle. In der Zeichentabelle finden Sie die Symbole aus den auf Ihrem PC installierten Schriftarten. Sie haben zusätzlich in den Subsets die Auswahl, hoch- und tiefgestellte Zeichen, international gebräuchliche Währungssymbole oder technische Sonderzeichen in Ihre Präsentation einzuarbeiten.

Übersicht: Alle Symbole in PowerPoint Mit einem Klick auf die Schaltfläche „Einfügen“ bestätigen Sie die Auswahl des Symbols oder Sonderzeichens. Das Sonderzeichen erscheint in der Folge in Ihrer Präsentation. Sollten Sie keine Schriftart finden, die das gewünschte Sonderzeichen enthält, muss eine neue Schriftart installiert werden. Im Internet finden Sie kostenlose oder kostenpflichtige Schriftsätze mit entsprechenden Sonderzeichen zum Download.
Wichtig: Nutzer, die häufig mit Diagrammen in PowerPoint arbeiten, sollten aus der Datentabelle ausschließlich Texte und Zahlen und nicht die Formatierung übernehmen, um professionelle Diagramme zu erstellen. Statt der ursprünglichen Formatierung fügen Sie stattdessen die Sonderzeichen der von Ihnen verwendeten Schriftart ein.
Subets nutzen, um wichtige Sonderzeichen zu finden
Im Menüpunkt Sonderzeichen haben Sie die Möglichkeit, Sonderzeichen aus unterschiedlichen Schriftarten zu extrahieren. Darüber hinaus stehen Ihnen mit den Subsets Untergruppierungen zur Verfügung, die nach Themen sortierte Sonderzeichen enthalten. Sie finden in den Subsets unter der Einstellung „Schriftart Normaler Text“ unter anderem:
Mathematische Operatoren = wichtige mathematische Sonderzeichen.
Verschiedene technische Sonderzeichen.
Hoch- und tiefgestellte Zeichen.
Arabische- und kyrillische Sonderzeichen.
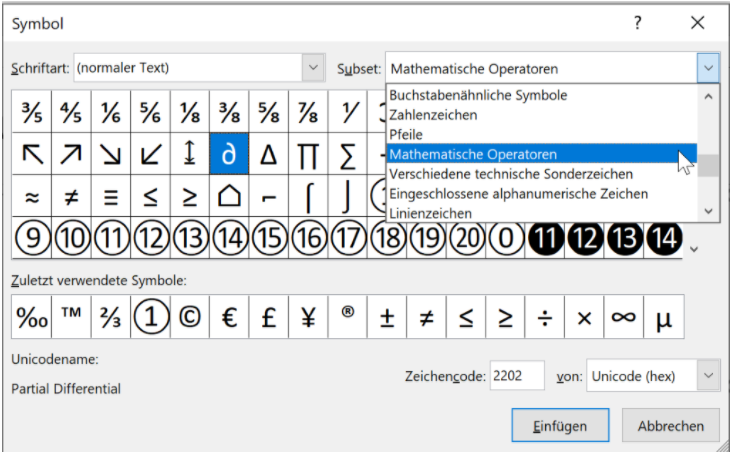
Es ist lohnenswert, in den Subsets nach Sonderzeichen zu suchen und diese für die Präsentation zu nutzen.
Wichtige Unicode-Sonderzeichen über die Tastatur eingeben – so geht’s
Im unteren Bereich des Dialogfelds über den Feldern „Einfügen“ und „Abbrechen“ wird standardmäßig der Zeichencode für das von Ihnen ausgewählte Symbol angezeigt. Notieren Sie sich in der Folge die Zeichencodes der Symbole, die Sie besonders häufig verwenden. Unicode-Zeichen geben Sie wie folgt über die Tastatur ein:
Zahlencode des gewünschten Sonderzeichens, zum Beispiel „00A9 für das Copyright-Symbol (©) direkt in PowerPoint in Ziffern eingeben.
Markieren des eingearbeiteten Codes mit der linken Maustaste.
Nutzen Sie im letzten Schritt die Tastenkombination ALT + C, um den Unicode in das spezifische Symbol umzuwandeln.
Beispiele und Tastenkombinationen für gebräuchliche Unicodes:
Symbol-Name | Zeichen | Tastenkombination |
Copyright-Symbol | © | 00A9 |
Trademark-Zeichen | ™ | 2122 |
Promille-Zeichen | ‰ | 2030 |
Neben der Möglichkeit, Unicode-Zeichen über einfache Tastenkombinationen in eine Präsentation zu integrieren, haben Sie darüber hinaus die benutzerfreundliche Option, wesentliche Sonderzeichen mit gedrückter ALT-Taste und einer vierstelligen Zahlenkombination zu erzeugen. Die Zahlenkombination muss in den meisten Fällen auf dem Zahlenblock Ihrer Tastatur eingegeben werden.
Praxisbeispiel: Sie möchten das Promille-Zeichen über den Zahlenblock statt als Unicode einfügen. Geben Sie hierfür bei gedrückter ALT-Taste auf Ihrem Zahlenblock den folgenden, vierstelligen Code ein: „0137.“
Weitere Beispiele für gebräuchliche Tastatur-Zahlencodes.
Summenzeichen | ALT + 0177 (Ziffernblock) |
Pi | ALT + 0960 (Ziffernblock) |
Durchschnitt | ALT + 0248 (Ziffernblock) |
Videoanleitung - PowerPoint: Wie Sie Sonderzeichen in Präsentationen einfügen
Sonderzeichen schneller einfügen: Der Trick mit der AutoKorrektur
Häufig benutzte Sonderzeichen lassen Sie am besten mit der Funktion „AutoKorrektur“ einfügen. Zum Beispiel könnten Sie festlegen, dass die eingegebene Zeichenfolge „sumz“ immer durch das Summensymbol ersetzt wird. Die AutoKorrektur kann wie folgt genutzt werden:
Fügen Sie über das Dialogfeld „Symbol“ das gewünschte Sonderzeichen in Ihre Präsentation ein und kopieren Sie es mit der Tastenkombination STRG + C in die Zwischenablage.
Navigieren Sie im nächsten Schritt über „Datei > Optionen“ in das Optionsmenü „Dokumentenprüfung.“

Dokumentenprüfung in PowerPoint Klicken Sie jetzt im oberen Fensterbereich der Dokumentenprüfung auf den Eintrag „AutorKorrektur-Optionen.“
Im folgenden Auswahlfenster definieren Sie, dass die Buchstabenkombination „sumz“ durch das Summenzeichen ersetzt wird.
Schließen Sie den Eingabedialog mit OK. Konzipieren Sie nach der Änderung eine neue Folie in PowerPoint, können Sie mit dem Kürzel „sumz“ in PowerPoint automatisch das Summenzeichen einsetzen lassen. Nach Eingabe des Kürzels und Betätigung der Leertaste wird automatisch das Sonderzeichen eingefügt.
Wie Sie die Auto-Korrektur in älteren PowerPoint-Versionen nutzen
In PowerPoint 2003: Öffnen Sie über EXTRAS – AUTOKORREKTUR-OPTIONEN das Dialogfeld AUTOKORREKTUR.
Ab PowerPoint 2007: Klicken Sie auf das Register DATEI (PowerPoint 2007: Office-Schaltfläche) – OPTIONEN (PowerPoint 2007: POWERPOINT-OPTIONEN), klicken Sie links auf DOKUMENTÜBERPRÜFUNG und danach auf AUTOKORREKTUR-OPTIONEN.
AutoKorrektur in Excel, Word und anderen Office-Programmen
Die AutoKorrektur in Microsoft Office eignet sich für alle wichtigen Sonderzeichen, für häufige Formulierungen oder komplette Sätze, die in Präsentationen oder andere Dokumente eingefügt werden müssen. Sie können die AutoKorrektur in Microsoft Excel, PowerPoint und Microsoft Word und weiteren Programmen von Microsoft nutzen. In Excel geben Sie das Sonderzeichen direkt in ein Feld ein. In Microsoft Word können Sie es in eine Tabelle oder einen Fließtext einfügen.
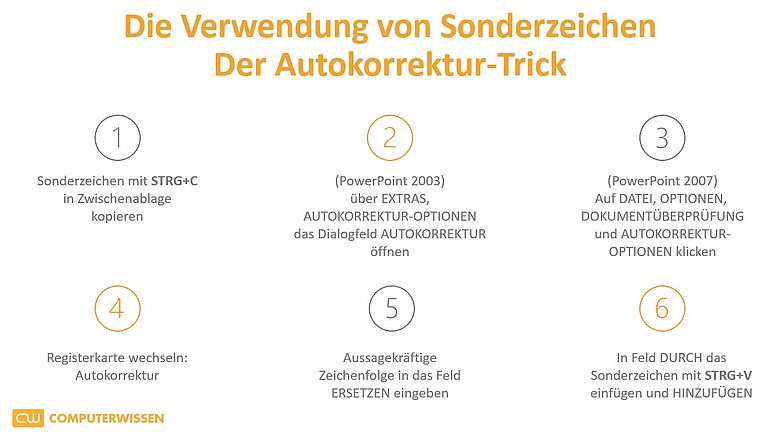
Zusammenfassung und Fazit: Es ist einfach, Sonderzeichen in PowerPoint zu integrieren
In Präsentationen kommt es immer wieder vor, dass Sonderzeichen benötigt werden. Während sich manche Sonderzeichen, zum Beispiel das @-Zeichen direkt auf der Tastatur befinden, sind andere Zeichen versteckt. In Microsoft PowerPoint und allen anderen Office-Programmen finden Sie Sonderzeichen im Menüpunkt „Einfügen“ im Auswahlfeld „Symbole.“ Mit den installierten Schriftarten und den Unterkategorien (Subset) steht eine umfassende Auswahl an Sonderzeichen zur Verfügung. Sollten trotzdem Symbole fehlen, können diese durch die Installation neuer Schriftarten in Windows eingearbeitet werden.
FAQ
Wie können Sonderzeichen in Microsoft PowerPoint eingefügt werden?
In Microsoft PowerPoint und allen anderen Office-Programmen finden Sie im Menüpunkte „Einfügen“ das Auswahlfeld Symbole. Über die Funktion Symbole können Sie Sonderzeichen aus unterschiedlichen, auf ihrem Computer installierten Schriftsätzen in Ihre Präsentation integrieren.
In welchem Zeichensatz finde ich mathematische Operatoren, zum Beispiel das Summenzeichen?
Das Summenzeichen finden Sie auf unterschiedlichen Wegen. Es ist auch im Subset „mathematische Operatoren“ enthalten oder kann über Tastenkombinationen in Ihre Präsentation eingefügt werden.
Warum ist die AutoKorrektur-Funktion von Microsoft Office effektiv?
Mit der AutoKorrektur-Option haben Sie die Möglichkeit, häufig benötigte Sonderzeichen mit einem Kürzel zu speichern. Benötigen Sie das Sonderzeichen, geben Sie das Kürzel wie gewohnt über die Tastatur ein. In der Folge erscheint das Sonderzeichen nach Eingabe des nächsten Leerzeichens. Die AutoKorrektur-Funktion funktioniert sowohl in Microsoft PowerPoint und ebenso in Excel oder Word.













