
Sound und Audiodateien in PowerPoint integrieren und Präsentationen professionalisieren
Bildschirmpräsentationen leben von Abwechslung und stilistischen Elementen. Neben informativen Texten und der Visualisierung durch Grafiken oder Videos ist die Wiedergabe von Audiodateien eine nicht zu unterschätzende Option für gelungene Präsentationen. Passende Musik, die mit einem Mikrofon aufgezeichnete Stimme eines professionellen Sprechers oder der Sound von unverkennbaren Tönen lassen Zuhörer und Zuschauer aufmerken und erzeugen Interesse. Das Gehör eines Menschen ist in der Lage, bis zu 20 Signale pro Sekunde als einzelne Töne wahrzunehmen und zu verarbeiten.
Microsoft PowerPoint bietet seinen Nutzern unterschiedliche Optionen, um Audiodateien oder Hintergrundmusik einzuspielen. Sound und Sprache mit einem Mikrofon aufzeichnen zu lassen ist eine weitere, zielführende Option.
Videoanleitung - PowerPoint: Wie Sie eine Sound-Datei in PowerPoint einfügen und während Ihrer Präsentation abspielen
Audiodateien in PowerPoint-Präsentationen integrieren – mit wenigen Klicks möglich
Nutzern von PowerPoint, die es gewohnt sind Filmdateien und Videos in Ihre Präsentation zu integrieren, kommt die Audio-Integration in jedem Fall bekannt vor. Sie läuft im Wesentlichen so ab wie das Einbetten eines Films. Es ist mit wenigen Klicks möglich, Audiodateien auf einer Folie in PowerPoint zu integrieren. Mit dem folgenden Ablauf und wenigen Einstellungen ist es ohne Mühe möglich, Audiodateien:
- Von einer freigegebenen lokalen Festplatte oder
- Mit einem Mikrofon aufgezeichnete Sounds
in eine Präsentation einzufügen:
Navigieren Sie in der Menüleiste zur Registerkarte „Einfügen.“
Wechseln Sie im Menübereich „Einfügen“ zum letzten Feld „Medien.“ Das Symbol für Medien wird als Lautsprechersymbol dargestellt.

Im Register "Einfügen" können Sie Medien auswählen, die Sie einfügen müssen Sie gelangen in ein Auswahlmenü, in dem Sie Sound und Audiodateien in die Präsentation einfügen können. Diese müssen sich auf Ihrem Computer oder auf einer freigegebenen Festplatte, beispielsweise einem persönlichen Cloudspeicher befinden. Wählen Sie im nächsten Schritt den Auswahlpunkt „Audio von meinem Computer.“
Im folgenden Fenster können Sie die gewünschte Audiodatei direkt von Ihrer Festplatte auswählen. Mit einem Klick mit der linken Maustaste auf die Schaltfläche „Einfügen“ wird diese in Ihre Präsentation eingebettet.
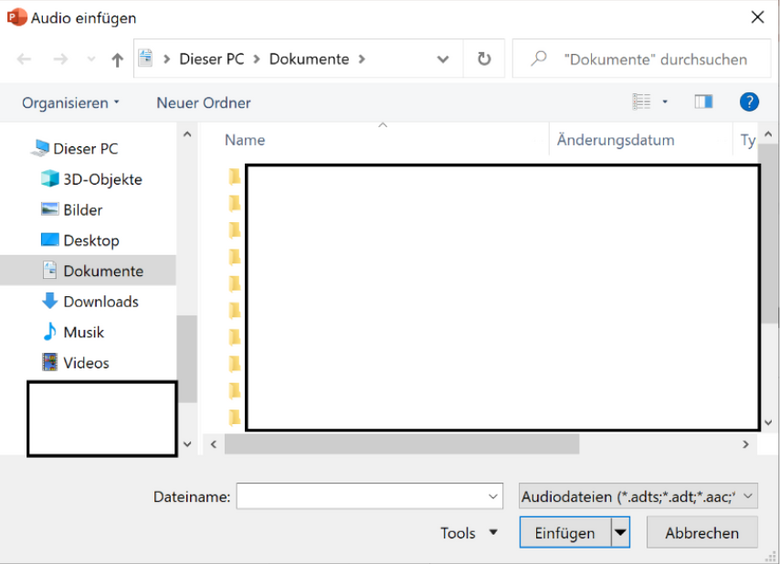
Welche Audiodateien von PowerPoint unterstützt werden
- Bekannte Windows-Audioformate wie wav oder wma.
- MP3 und MP4 Audio, die Sie vor allem im Internet finden.
- Midi-Files.
- MKA-Files, ein russisches Audio- und Videoformat mit der Bezeichnung Matroska.
- Free Lossless Audio Codec (FLAC) – ein frei verfügbares Audio-Format.
- Weitere Audioformat, für die Codecs in Windows verfügbar sind.
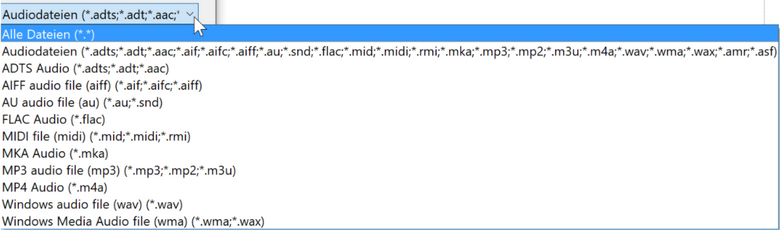
Nach dem Einfügen der Audiodatei in eine beliebige Folie erscheint das Standard-Audiosymbol, dass wie ein Lautsprechersymbol dargestellt wird, in Ihrer Bildschirmpräsentation. Durch den Hoover-Effekt erscheinen bei einer Annäherung mit der Maus Kontrollelemente auf der Folie, mit deren Hilfe Sie die Audiodatei:
- Starten,
- Vorspulen,
- Stoppen sowie
- Die Lautstärke anpassen können.

Tipp: In Microsoft PowerPoint 2010 und Vorgängerversionen werden ausschließlich wav-Dateien als Audiodateien akzeptiert. Mit einem Expertentrick können Sie trotz dieser systemseitigen Einschränkung mp3-Dateien integrieren und im Rahmen Ihrer Bildschirmpräsentation abspielen.
Darüber hinaus können Sie das Logo des Audiosymbols anpassen oder ändern. Dies macht unter Umständen Sinn, wenn ein besonderer Titel eingespielt oder eine Stimmung durch eine spezifische Hintergrundmusik visualisiert werden soll.
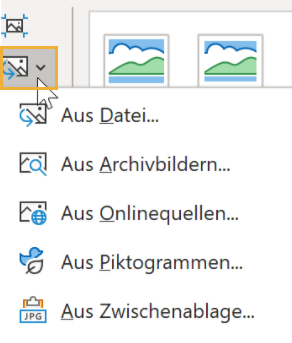
Ähnlich wie beim Einfügen von Videos können die vorgefertigten Bildformatvorlagen genutzt oder Bildeffekte initiiert werden. Die Größe des Bildes, das als Audiosymbol dient, kann ebenfalls verändert werden.
Folgende Veränderungsmöglichkeiten und Effektoptionen können mit PowerPoint umgesetzt werden:
Wiedergabe | Mit einem Klick auf „Wiedergabe“ wird eine Audiodatei abgespielt. |
Sprungmarke hinzufügen / Sprungmarke entfernen | Mit Sprungmarken können Abschnitte der Audiodatei ausgeblendet werden. Auf diese Weise können unwichtige Teile einer Rede oder eines Musikstücks ausgeschnitten werden, ohne die Originaldatei zu verändern. |
Audio kürzen | Mit „Audio kürzen“ steht Anwendern die Möglichkeit offen, eine Audiodatei zu schneiden und ausschließlich einen Teil der Datei für die Präsentation zu nutzen. |
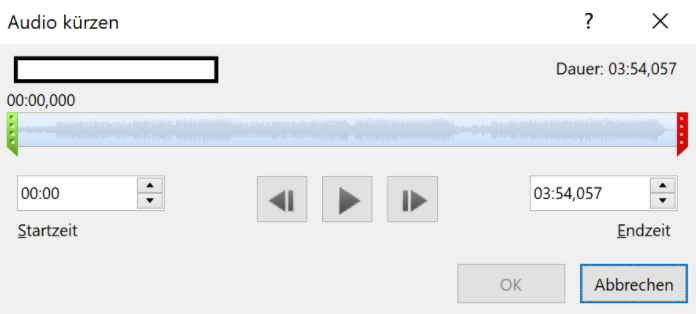
Einblenden / Ausblenden | Die Musik startet beim Einblenden in ansteigender Lautstärke mit einem Soundeffekt. Die Geräuschpegel wird mit „Ausblenden“ langsam leiser und im letzten Schritt lautlos gestellt. |
Audiooptionen | In den Audiooptionen können Sie die generelle Lautstärke für die Audiodatei einstellen. Darüber hinaus haben Sie die Wahl, ob Sound folienübergreifend oder endlos wiedergegeben werden soll. Sounddateien können Sie nach Wiedergabe zurückspulen. Zusätzlich haben Sie die Auswahl, dass Audiosymbol bei der Präsentation auszublenden. |
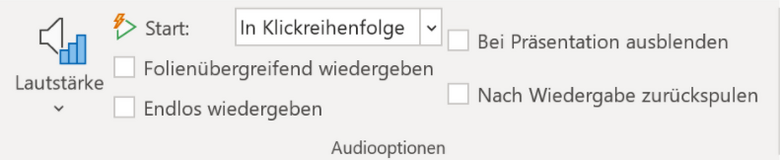
Audioeffekt | In der Registerkarte „Audioeffekt“ legen Sie fest, ob Ihr Sound während Ihrer Präsentation im Hintergrund gespielt oder ausschließlich durch Klick eingeschaltet und abgespielt werden soll. Das Einbetten von Effektoptionen kann wichtig sein, um sicherzustellen, dass Hintergrundmusik oder ein anderweitiger Sound nicht die Präsentation und ihren Ablauf stört, sondern diese effektiv untermalt. |
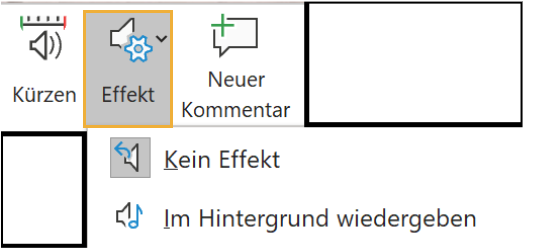
Eine persönliche Audiodatei mit dem Mikrofon aufzeichnen und einspielen
Alternativ haben Sie in Microsoft PowerPoint die Möglichkeit, eine eigene Audioaufnahme aufzuzeichnen. Diese kann mit dem in den Computer integrierten oder einem externen Mikrofon generiert werden. Navigieren Sie hierzu im Hauptmenü erneut zur Registerkarte „Einfügen > Medien > Sound“ und in der Folge zum Menüpunkt: „Audio aufzeichnen.“
Es öffnet sich ein Auswahlfenster, mit dessen Hilfe Sie Sound, beispielsweise eine kurze Rede oder eine Inhaltsbeschreibung der Folie, mit dem computereigenen oder einem externen Mikrofon aufzeichnen können.
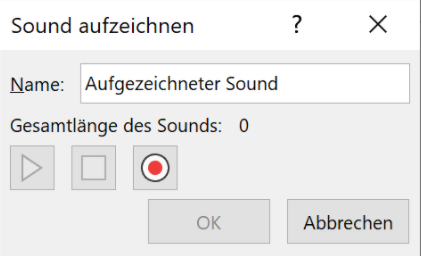
Sie können der Audiodatei vor der Aufnahme einen spezifischen Namen geben und die Aufzeichnung über den roten Aufnahmebutton starten. Nach der Tonaufnahme wird Ihre Datei automatisch in die Präsentation eingefügt.
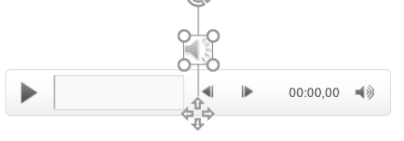
Sowohl das Audiosymbol wie die Audiodatei können in den Audiotools in den Menüpunkten „Audioformat“ und „Wiedergabe“ adaptiert und verändert werden.
Einfügen von Sound in PowerPoint - simpel und effektiv
Das Einfügen unterschiedlicher Stilmittel professionalisiert jede Präsentation. Informativer Text, eine Animation, spannende Videosequenzen und ebenso Audiodateien oder Sound machen eine PowerPoint-Präsentation interessant und einzigartig.
In PowerPoint haben Sie die Möglichkeit, Sound und Audiodateien von einer freigegebenen Festplatte einzufügen oder neue Audiodateien direkt am Computer per Mikrofon aufzunehmen. Die Sounddateien können sowohl in Bezug auf das Audiosymbol und ebenso bei der Lautstärke, durch Schnittmarken oder durch Audioeffekte verbessert werden. Auf diese Weise wird Ihre Bildschirmpräsentation neben passenden Visualisierungen ebenfalls durch eindrucksvolle Soundeffekte aufgewertet.













