
In PowerPoint Tabellen einfügen – eine effiziente Möglichkeit der Individualisierung
Videoanleitung - PowerPoint: Wie Sie Tabellen in PowerPoint-Folien erstellen oder einfügen
Es gibt in Microsoft PowerPoint unterschiedliche Möglichkeiten der Visualisierung. Neben dem Einfügen von Sound oder Videos können Anwender von PowerPoint Grafiken oder Animationen einbinden. Darüber hinaus können sie zwischen verschiedenen Formen, Schriftarten und Animationen wählen. Eine weitere, praxisorientierte Möglichkeit der Visualisierung ist die Darstellung von Zahlen und Informationen in einer individualisierten Tabelle.
Die Verwendung von Tabellenkalkulation ist aus dem beruflichen und privaten Arbeitsalltag nicht mehr wegzudenken. Microsoft Excel, dass wie Microsoft PowerPoint ein Teil des Office-Pakets ist, gilt als Standard in der Tabellenkalkulation. Die schnelle Berechnung von Summen ist in Excel ebenso möglich wie das Einfügen umfangreicher Pivot-Tabellen und tiefgehender spezifischer Formelberechnungen mit Daten aus unterschiedlichen Quellen. Darüber hinaus können Sie Daten und Zahlen ebenfalls in einem Diagramm darstellen
Wer in Microsoft PowerPoint professionell mit Tabellen arbeiten und visualisieren möchte, verfügt über zwei Optionen:
- In PowerPoint eine Tabelle zu entwerfen und darzustellen.
- Eine Tabelle aus Microsoft Excel oder anderen Programmen über die Zwischenablage einzufügen und in die Präsentation zu integrieren.
Beide Varianten haben Vorteile und können problemlos und mit wenigen Klicks in eine PowerPoint-Präsentation eingearbeitet werden.
Wie Sie in PowerPoint eine Tabelle entwerfen und einfügen
Nutzern von Microsoft Word wird die Möglichkeit, Tabellen in PowerPoint einzufügen bekannt vorkommen. Im Textverarbeitungsprogramm Word ist es ebenfalls möglich, über eine Schaltfläche zu bestimmen, wie viele Zeilen und Spalten in die Tabelle eingefügt werden sollten. Zu den Tabellentools in Word gehört darüber hinaus ebenso die Optionen, eine Tabelle zu zeichnen oder eine in Microsoft Excel erstellte Tabelle einzufügen. Nahezu äquivalent wie in Word können in PowerPoint Tabellen eingefügt und an das Layout der Präsentation angepasst werden. Das Anlegen und Formatieren von Tabellen ist seit der Einführung der Version PowerPoint 2007 sukzessiv anwenderfreundlicher geworden. Ab der Version 2007 und spätestens seit PowerPoint 2010 ist das Tabellen-Modul in PowerPoint, Excel und Word fast identisch.
Tabelle in PowerPoint anlegen
Eine Tabelle in PowerPoint legen Sie nach folgendem Muster an:
Navigieren Sie zur Registerkarte „Einfügen.“
Wählen Sie den zweiten Punkt im Menü Einfügen: „Tabellen.“
Klicken Sie in der Schaltfläche Tabelle auf den Pfeil nach unten, um alle verfügbaren Option zu sehen.
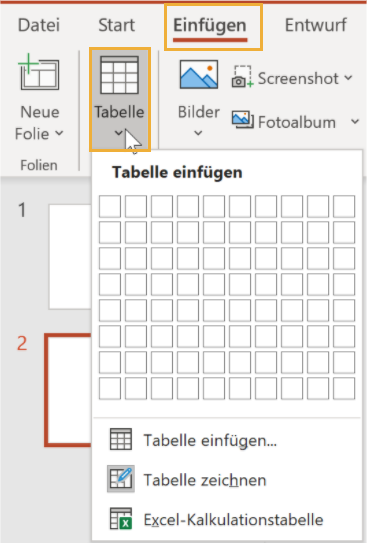
Als Nutzer von PowerPoint haben Sie die folgenden Möglichkeiten, Tabellen in die Präsentation einzuarbeiten:
Möglichkeit 1: Tabellenraster nutzen | Das Tabellenraster stellt die einfachste Option dar, eine Tabelle auf einer Folie der Präsentation zu integrieren. Es stehen systemseitig 10 Spalten und 8 Zeilen zur Verfügung. |
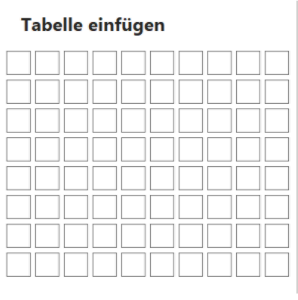
Möglichkeit 1: Tabellenraster nutzen | Die Anzahl an Zeilen oder Spalten kann nach Einfügen der Tabelle in die Präsentation per Rechtsklick in die Tabelle im Menüpunkt „Einfügen“ erhöht werden. |
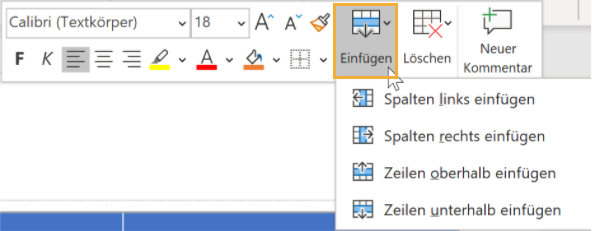
Möglichkeit 2: Tabelle einfügen | Mit der Schaltfläche „Tabelle einfügen“ ergibt sich für Anwender von PowerPoint die bewährte Möglichkeit, die Zeilen und Spalten für die Präsentation direkt über Schaltflächen und Drop-down-Menüs auszuwählen. Praxisorientiert ist die Option, die Zahlen für die Zeilen und Spalten per Tastatur zu verändern. Dies ist vor allem interessant, wenn eine größere Tabelle mit vielen Spalten oder Zeilen, zum Beispiel für ein Vertriebsmeeting mit Außendienstmitarbeitern, entstehen soll. |
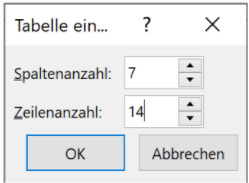
Möglichkeit 3: Tabelle zeichnen | Wer für seine Präsentation die Zeilenrahmen, Spaltenrahmen sowie die Zellenrahmen eigenhändig zeichnen möchte, wählt die Option „Tabelle zeichnen.“ In diesem Menü ergibt sich gleichzeitig die Gelegenheit, diagonale Linien innerhalb von Zellen einzuarbeiten. Nach der Auswahl der Option „Tabellen zeichnen“ öffnet sich das Menü: „Tabellenentwurf.“ In diesem garantieren unterschiedliche Schaltflächen, dass Sie eine Tabelle nach den eigenen Vorgaben zeichnen können. |

Möglichkeit 4: | Viele Anwender des Microsoft-Office-Pakets nutzen für das Einfügen von Tabellen in PowerPoint vor allem die Option „Excel-Kalkulationstabelle einfügen.“ Mit diesem Befehl öffnet sich eine Excel-Tabelle in PowerPoint. Es besteht in der Folge die Möglichkeit, mit den umfangreichen Tabellentools von Excel eine Tabelle zu konzipieren. Diese kann im späteren Verlauf zu jeder Zeit in Excel geöffnet und zwischengespeichert werden. |
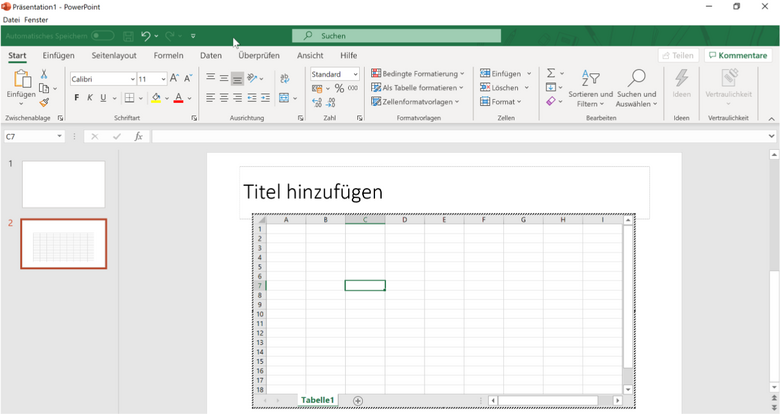
Zusätzlich zu den umfangreichen Möglichkeiten, die die Registerkarte „Tabellen einfügen“ bietet, können Sie optional einen anderen Weg zum Einfügen beschreiten. Dieser besteht darin, eine in Microsoft Excel oder eine in einem abweichenden Tabellenkalkulationsprogramm erstellte Tabelle über die Zwischenablage einzufügen.
Tabellen aus Excel oder anderen Programmen über die Zwischenablage einfügen
Es besteht zu jedem Zeitpunkt die Möglichkeit, eine Tabelle aus Excel oder einem kostenlosen Tabellenkalkulationsprogramm wie Open Office, in die PowerPoint-Präsentation zu kopieren. Hierfür nutzen Sie effizient die Zwischenablage von Windows und die Tastenbefehle:
- Strg + C für Kopieren.
- Strg + V für Einfügen.
Um eine in Excel konzipierte Tabelle über die Zwischenablage in PowerPoint einzufügen, gehen Sie wie folgt vor:
Markieren Sie in Excel die Teile oder die gesamte Tabelle, die Sie kopieren möchten.

Excel-Tabelle markieren Betätigen Sie nach dem Markieren die Tastenkombination "Strg + C" für Kopieren oder öffnen Sie mit der rechten Maustaste das Optionsmenü und wählen Sie „Kopieren.“

Kopieren Sie die markierte Tabelle Wechseln Sie im nächsten Schritt in Ihre PowerPoint-Präsentation und navigieren Sie zu der Folie in die Sie die kopierte Tabelle einarbeiten möchten.
Mit der Tastenkombination "Strg + V" fügen Sie die Tabelle in Ihre Präsentation ein. Alternativ können Sie mit einem Rechtsklick in Ihre Präsentation unterschiedliche Einfügeoptionen nutzen. Hierbei haben Sie die Wahl, ob die Tabelle:
- Im Originalformat,
- Als Nur-Text oder
- Angepasst an Ihr Powerpoint-Layout
eingebettet werden soll. Wechseln Sie ohne Klicken mit der Maus zu den verschiedenen Optionen, können Sie durch den Hoover-Effekt in Echtzeit sehen, ob und wie die eingefügte Tabelle zu Layout passt.

Mithilfe der Einfügeoptionen haben Sie mehrere Möglichkeiten, die kopierte Tabelle einzufügen Als zusätzliche Option können Sie nach dem Einfügen einer Excel-Tabelle über die Zwischenablage die Designideen von PowerPoint nutzen, um die Tabelle dem Layout Ihrer Präsentation anzupassen. Die Designideen finden Sie auf der rechten Seite Ihrer Präsentation in der aktuellen Version von Microsoft PowerPoint 365.

Dank der Designideen von PowerPoint kann die Tabelle optisch angepasst werden
Die Registerkarte Tabellenentwurf nutzen, um Präsentationen zu individualisieren
In der Registerkarte Tabellenentwurf bietet PowerPoint Nutzern praxiserprobte und durchdachte Möglichkeiten, eine Tabelle in Bezug auf das Layout zu verändern und an Ihre Präsentation anzupassen.
Hierfür strukturiert PowerPoint die Tabellentools in vier Untermenüs:
Tabellenformatoptionen.
Tabellenformatvorlagen.
Word-Art-Formate.
Rahmenlinien zeichnen.
Tabellenformatoptionen verwenden, um Tabellen schnell zu verändern
Im Auswahlmenü „Tabellenformatoptionen“ gibt PowerPoint Ihnen die Möglichkeit, eine Tabelle durch Anwahl einer oder einer Gruppe von Checkboxen im Powerpoint-Layout anzupassen. Folgende Optionen stehen zur Verfügung:
Überschrift | Mit Aktivierung der Checkbox „Überschrift“ wird die erste Zeile der Tabelle besonders formatiert. |

Ergebniszeile | Ein Klick in die Checkbox „Ergebniszeile“ formatiert die letzte Zeile der Tabelle intensiver, zum Beispiel in einer auffälligen Farbe. |
Gebänderte Zeilen | Der Begriff „Gebänderte Zeilen“ deutet an, dass gerade Zeilen in Bezug auf ihr Layout abweichend von ungeraden Zahlen dargestellt werden. Durch gebänderte Zeilen wirkt die Tabelle überschaubarer formatiert. |
Erste Spalte | Durch die Aktivierung „Erste Spalte“ wird die erste Spalte einer Tabelle abweichend zu den anderen formatiert. |

Letzte Spalte | Mit „Letzte Spalte“ stellen Sie die Spalte am Ende der Tabelle andersartig in Bezug auf das Layout und die Farbgebung dar. |
Gebänderte Spalten | Äquivalent zu den gebänderten Zeilen haben Sie ebenso die Option, durch gebänderte Spalten die Tabelle plastischer wirken zu lassen. |
Zusammenfassend gibt Ihnen die Registerkarte „Tabellenentwurf“ die Möglichkeit, alle Zeilen, Spalten und Zellen Ihrer Tabelle per Mausklick zu optimieren. Die Optionen sind praxisrelevant und können Tabellen in wenigen Schritten übersichtlicher machen oder helfen, deren Inhalte plastischer darzustellen.
Mittlerweile stellt sich Microsoft PowerPoint durch die vielfältigen integrierten Tabellentools als Alternative zu professionellen Excel-Tabellen dar. Nutzer von PowerPoint bauen ohne Excel übersichtliche Tabellen in PowerPoint auf, in denen Sie für Ihr Publikum wichtige Informationen und Daten hervorheben oder sogar schrittweise erscheinen lassen. Wer trotz der bordeigenen Mittel von PowerPoint auf Excel zurückgreifen möchte, kann gleichzeitig zu jeder Zeit eine Excel-Tabelle in die Arbeitsmappe einfügen.
Tabellenformatvorlagen nutzen ist zeitsparend
Haben Sie eine Tabelle in Bezug auf Ihre Größe konzipiert und erste Einstellungen in der Registerkarte Tabellenentwurf vorgenommen? In diesem Fall können Sie das Optionsmenü „Tabellenformatvorlagen“ nutzen, um das generelle Layout Ihrer Tabelle mit vorgefertigten Tabellenformatvorlagen abzuwandeln.
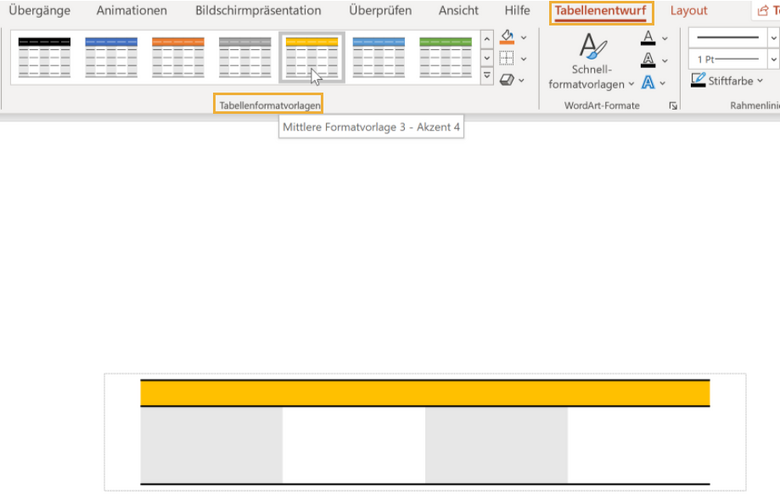
Um Ihre Tabelle zu adaptieren, wählen Sie eine der im Optionsmenü dargestellten Tabellenformatvorlagen aus. Sie sehen Ihre Tabelle als Animation im neuen Layout. Jede Änderung kann rückgängig gemacht oder durch eine neue Darstellung verändert werden.
Tipp:
Neben den in PowerPoint vorhandenen Tabellenformatvorlagen können Sie mit einem Trick Tabellen in anderen Formen, beispielsweise runde oder abgerundete Tabellen konzipieren. Hierfür kann die Option „Auto Formen“ genutzt werden.
Darüber hinaus haben Sie in diesem Optionsbereich die Möglichkeit:
- Schattierungen oder einen Rahmen für die Tabelle zu wählen.
- Gitternetzlinien hinzuzufügen oder
- Effekte wie Zellabschrägungen oder Schattierungen einzufügen.

Mehr Übersichtlichkeit in Tabellen können Sie des Weiteren erzeugen, wenn Sie aussagekräftige Symbole aus der Zeichentabelle einbinden, die die Aufmerksamkeit der Zuhörer fesseln.
Word-Art-Formate verwenden, um Ihre Tabelle einzigartig zu machen
Die aus Microsoft Word bekannten und vielfältig genutzten Word-Art-Formate finden Sie ebenfalls in Microsoft PowerPoint. Für die Beschriftung von Tabellen stehen Ihnen alle Optionen von Word-Art zur Verfügung.
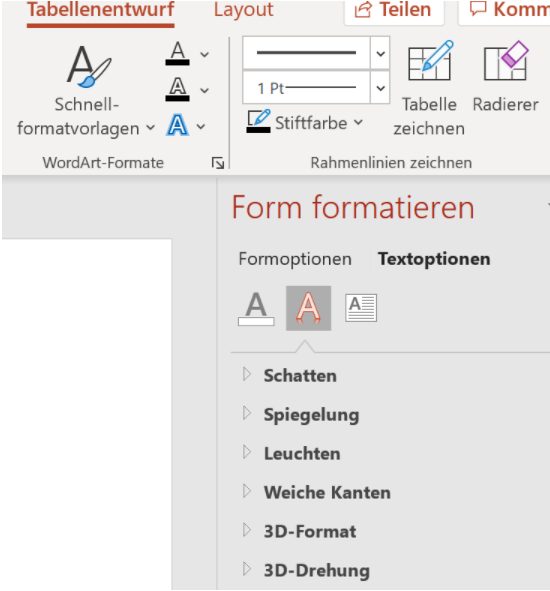
Unter anderem können Sie Schnellformatvorlagen nutzen, die Form grundsätzlich abwandeln oder Ihrer Tabelle „Weiche Kanten“ eine 3D-Drehung oder Schatten hinzufügen. Textkonturen und Texteffekte runden die vielen Möglichkeiten ab, die Ihnen WordArt zur Adaptierung Ihrer Tabellen bietet. Mit WordArt arbeiten Sie zusammenfassend künstlerische Effekte in Ihre Tabelle ein. Sorgfältige ausgewählte Gestaltungsmittel fallen dem Betrachter schneller „ins Auge“ und erhöhen dessen Behaltensleistung.
Rahmenlinien mit wenigen Klicks verändern - so geht´s
Neben den:
- Zahlen und Informationen in Zeilen, Spalten und den Tabellenzellen,
- Dem Einfügen von WordArt sowie
- Der Adaption von Farben und Schriftarten
sind ebenso die Rahmenlinien essenziell, um eine Tabelle ansehnlich und plakativ zu gestalten. Das Optionsmenü „Rahmenlinien“ gehört aus diesem Grunde zu den wichtigen Tabellentools in PowerPoint. Mit wenigen Klicks ändern Sie beispielsweise die Stärke oder die Art der Rahmenlinie. Darüber hinaus können Sie die Farbe der Rahmenlinien adaptieren und kompetent an das PowerPoint-Layout Ihrer Präsentation anpassen.
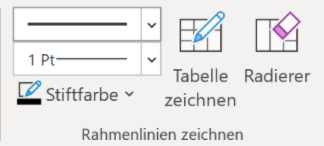
Die Schaltflächen „Tabelle zeichnen“ und „Radierer“ finden Sie ebenfalls in diesem Optionsbereich.
Info:
Nicht ausschließlich in der neuesten Version von Microsoft PowerPoint ist es möglich, attraktive Tabellen zu erstellen und in Bezug auf das Layout an die Präsentation anzupassen. Mindestens seit der Einführung von PowerPoint 2007 haben Nutzer vielfältige Optionen, um Tabellen einzufügen und Formen und Farben zu verändern.
Die Registerkarte „Tabellenentwurf“ gibt Nutzern von Microsoft PowerPoint, die hochwertige und informative Tabellen in ihre Präsentation einarbeiten möchten, vielfältige Optionen. Abseits der bekannten Änderungen von Formen oder der schnellen Adaptierung der Ansicht durch gebänderte Zeilen und Spalten können die Rahmenlinien ebenfalls angepasst werden. Alle Tabellentools garantieren, dass eine Tabelle in PowerPoint individualisiert dargestellt werden kann. Dies führt, wie bei anderen Visualisierungen, zu mehr Übersichtlichkeit während der Präsentation, einer effizienten Darstellung von Daten und Informationen und zu größerer Aufmerksamkeit bei den Zuhörern oder Zuschauern.
Konzeption von Tabellen: PowerPoint bietet umfassende Möglichkeiten
Das Einarbeiten unterschiedlicher Visualisierungen ist ein professioneller Schlüssel, um mit einer PowerPoint-Präsentation zu begeistern und das Publikum zu gewinnen. Dies gilt neben vielen anderen Stilmitteln ebenfalls für das Einfügen von Tabellen. PowerPoint bietet Ihnen in seiner aktuellen Version umfassende Möglichkeiten, um Zahlen in Form von Tabellen übersichtlich und effektiv darzustellen.
Sie können unter anderem Zeilen, Spalten und Tabellenzellen individuell darzustellen, die Schriftfarbe oder die Rahmenlinien anpassen und auf vorgefertigte Formatvorlagen zurückzugreifen. Als Option können Excel-Tabellen mit wenigen Klicks in die Arbeitsmappe eingebettet werden. Die Tabellentools in PowerPoint bieten umfangreiche Optionen, um Zahlen in hochwertigen und informativen Tabellen darzustellen und hochwertige Fakten durch die spezifische Darstellung effizient zu vermitteln.
Hier finden Sie weitere Artikel zum Thema:
Änderungen der Excel-Daten auf den PowerPoint-Folien automatisch aktualisieren lassen
PowerPoint 2007 und 2010: 4 Techniken zum Gestalten Ihrer Tabellen














