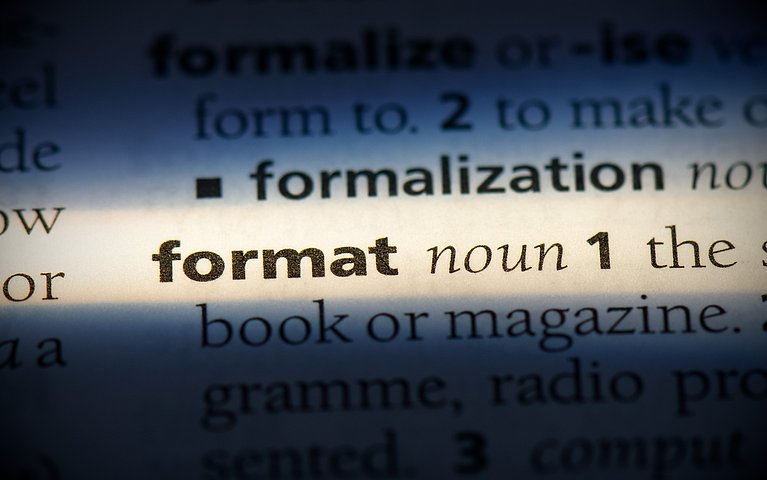
Text in PowerPoint formatieren: hilfreiche Tipps und Tricks
Microsoft PowerPoint bietet als professionelles Präsentationsprogramm unterschiedliche Funktionen an, um Informationen in einer Präsentation zu visualisieren. Ein Mix aus Texten, Grafiken, Videos, Formen, Piktogrammen und SmartArt macht Folien interessant und einzigartig. Zum Beispiel können Sie die Behaltensleistung der Zuhörer nachhaltig steigern, wenn Sie übergroße Buchstaben oder Zahlen einsetzen und diese ansprechend formatieren. Auf diese Weise tragen Sie Sorge, dass sich die Aussagen beim Publikum einprägen.
Für Texte in PowerPoint gilt grundsätzlich: Texte sollten informativ sein, nicht zu viel Platz auf einer Präsentationsfolie in Anspruch nehmen und den Zuhörer plakativ informieren und nicht ablenken. Um dieses Ziel zu erreichen, ist es essenziell, Text in PowerPoint spezifisch zu formatieren. Hierfür bietet Microsoft PowerPoint praxiserprobte Einstellungen, Vorlagen und die Anlage einer Standardformatierung an. Alle Features helfen, ein positives und professionelles Ergebnis zu erzielen.
In PowerPoint Text formatieren – so funktioniert es
Grundsätzlich können Sie Text an jeder Position Ihrer Präsentationsfolie einfügen und individuell formatieren. Texte fügen Sie hinzu, indem Sie:
- Einen Platzhalter oder
- Ein Textfeld
auswählen.
Als Platzhalter bezeichnet man in PowerPoint vorgegebene Textboxen in Präsentationsvorlagen, die wie ein Feld mit schriftlichen Informationen befüllt werden. Möchten Sie den Text in seiner Größe oder Schriftart anpassen, haben Sie die Möglichkeit, dies im Folienmaster einmalig für alle weiteren Folien vorzugeben.

Darüber hinaus können Sie auf jeder Folie in Microsoft PowerPoint weitere Textfelder einbetten. In diesen Feld lassen sich individuell formatierte Texte unterbringen. Ein neues Textfeld erstellen Sie, indem Sie im Menüband unter der Registerkarte: „Einfügen“ das Dialogfeld „Textfeld“ aktivieren. In der Folge können Sie mit dieser Eingabe ein neues Textfeld in die Folie integrieren.
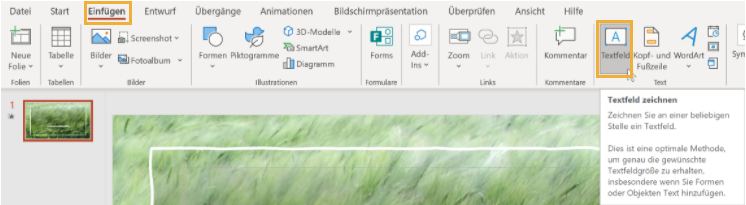
Möchten Sie einen Platzhalter oder ein Textfeld löschen, navigieren Sie mit der Maus an die Seitenränder der Box. Nach einem Rechtsklick erhalten Sie die Möglichkeit, das Textfeld auszuschneiden und somit zu löschen.
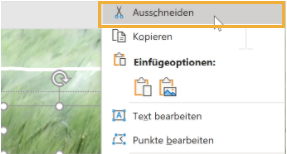
Texte individuell formatieren: Das sind Ihre Optionen
Haben Sie einen Text in ein Textfeld oder an einem Platzhalter eingegeben, können Sie diesen nachträglich nach eigenen Vorstellungen formatieren und aktualisieren. Mehrere Textfelder einer Präsentation können Sie beispielsweise gemeinsam und mit wenigen Klicks an eine neue Schriftart anpassen.
Möchten Sie ein Textfeld oder einen Textplatzhalter individuell verändern, muss der anzupassende Text im ersten Schritt markiert wird. Nach dem Markieren des Textes oder Textausschnitts haben Sie die Möglichkeit, zwischen unterschiedlichen Formatierungsoptionen zu wählen. Der Mehrwert in Microsoft PowerPoint ist hierbei, dass Sie in einer Live-Vorschau abschätzen können, ob die Abwandlung Ihrer Folie den gewünschten Effekt bringt.
Folgende Formatoptionen bietet PowerPoint an:
1. Schriftfarbe anpassen
Neben der Standardschriftfarbe „schwarz“ stehen Designfarben und Standardfarben sowie eine Farbpalette zur Verfügung, mit der Sie eigene Schriftfarben mischen können. Ebenso ist es in PowerPoint in wenigen Schritten möglich, die Hyperlinkfarbe von Links anzupassen und beispielsweise farblich mit dem aktuellen Folienlayout zu verknüpfen. Alternativ können Sie Hyperlinks ohne Veränderung des Textes integrieren. Eine weitere Option besteht darin, unsichtbare Hyperlinks zu erstellen oder transparente Hyperlinks zu designen.
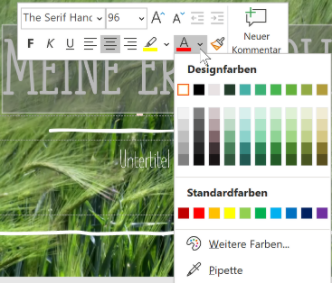
2. Nummerierung- oder Aufzählungszeichen
Äquivalent zu allen anderen Microsoft-Programmen der Office-Produktreihe können Sie auch in PowerPoint Texte unter Zuhilfenahme einer Nummerierung oder mittels Aufzählungszeichen sortieren und formatieren.

3. Textrichtung ändern sowie Spalten hinzufügen und entfernen
Ähnlich wie in Microsoft Word haben Sie in PowerPoint die Wahl, ihren Text speziell auszurichten oder die Textrichtung anzupassen. Möchten Sie Ihren Text ausrichten, können Sie zwischen:
- Textrichtung oben,
- Textrichtung mittig,
- Textrichtung unten
wählen.
Die Textrichtung ändern Sie durch einen Klick auf die Schaltfläche „Textrichtung.“ Wählen Sie im nächsten Schritt, ob Ihr Text horizontal, gedreht oder gestapelt erscheinen soll oder ob sie individuelle Einstellungen vornehmen möchten.
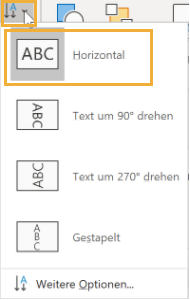
Zusätzlich können Sie Spalten in den Text einfügen oder vorhandene Spalten mühelos mit einem Klick auf die Schaltfläche entfernen. Sie finden viele wichtige und regelmäßig verwendete Formatoptionen im Menüband "Absatz". Dort können Sie ebenfalls, wie in einem Textverarbeitungsprogramm, die Ausrichtung des Textes in zentriert, linksbündig, rechtsbündig oder Blocksatz abändern.
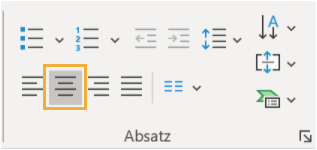
4. Text in Smart-Art konvertieren
Es ist praxisorientiert und kann Präsentationen professionalisieren, wenn sie konventionell erstellte Fließtexte in Smart-Art konvertieren. Smart-Art bezeichnet in PowerPoint eine Formatoption, mit der Sie Texte besser und anschaulicher visualisieren können. Als Smart-Art stehen Ihnen beispielsweise Diagramme zur Verfügung, mit denen Prozesse oder Beziehungen zwischen zwei Elementen eindeutig dargestellt werden. Vor allem auf weiterführenden Folien, die dem Betrachter abstrakte Informationen anschaulich darstellen sollen, eignet sich die Konvertierung von Text in SmartArt.
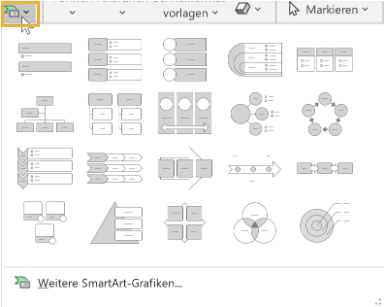
5. Listenebene erhöhen oder Listenebene verringern
Eine für die visuelle Darstellung wesentliche Formatoption ist das Vergrößern oder Verkleinern des Listeneinzugs. Vor allem bei längeren Fließtexten ist es sinnvoll, die Listeneinzüge zu adaptieren, um die Präsentation auf diese Weise illustrativer und lebendiger aufzubauen.

6. Schriftarten, Schattierungen, Striche und den Zeichenabstand adaptieren
Im Kontextmenü „Schriftart“ haben Sie die Möglichkeiten, die Schriftarten für den Text auf Ihren Folien anzupassen oder Schattierungen einzuarbeiten. Darüber hinaus können Sie mit einem Klick Textpassagen durchstreichen und den Zeichenabstand anpassen. Die Größe des Textes kann ebenfalls individuell dynamisiert werden. Ein besonderer Clou ist das Kennzeichnen wesentlicher Textstellen, dass Sie sogar während der Präsentation vornehmen können.
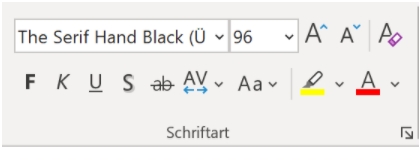
Typische Shortcuts und Tastatur-Befehle beim Formatieren von Texten sind
- Befehl: Strg + B = Fettschrift
- Befehl: Strg + I = kursiver Text
- Befehl: Strg + E = zentrierter Text
Arbeiten Sie in Teams zusammen oder versenden Sie Präsentationen an Kunden, empfiehlt es sich, Standardeinstellungen für die Schrift zu nutzen. Auf diese Weise können Sie Schriftprobleme in PowerPoint vermeiden. Diese entstehen, wenn verwendete Schriftarten auf einem anderen Computer fehlerhaft dargestellt werden. Verschiet sich zum Beispiel eine Zeile in einem Textfeld und ragt in ein Bild hinein, wirkt die Präsentationen unprofessionell.
Die Standardschrift für Textfelder ändern Sie bequem und einmalig im Folienmaster, um sich fortlaufende Anpassungen während der Konzeption zu sparen. Alternativ können Sie die Schriftart nur auf einzelnen Folien, in Platzhaltern oder Textfeldern ersetzen, wenn Sie im Menü „Format“ die Schaltfläche „Schriftarten ersetzen“ verwenden.
Tipp:
Über die Schaltfläche „Alle Formatierungen löschen“ entfernen Sie mit einem Klick alle bisherigen Formatierungen. Ausschließlich der unformatierte Text bleibt bestehen. Die Schaltfläche eignet sich vor allem in Situationen, in denen man mit der Gesamtformatierung des Textes nicht zufrieden ist und neu beginnen möchte.
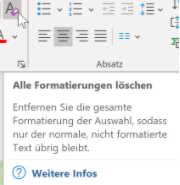
7. Den PowerPoint Designer verwenden: In der neuesten Version von Microsoft PowerPoint finden Sie neben den umfangreichen Optionen zur Formatierung ebenfalls einen integrierten Designer. Dieser bieten Nutzern ansehnliche Designideen an. Mit einem Klick auf „Designidee“ erhalten Sie verschiedene Vorschläge, die neben einer anderen Ausrichtung von Bildern und Textboxen ebenfalls angepasste Textformatierungen beinhalten. In vielen Fällen finden Sie hier Anregungen oder im besten Fall übernahmefähige Folien für Ihre Präsentation.
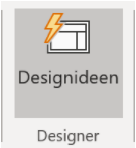
Expertentipp:
Neben Textfeldern und Textplatzhaltern können Sie Texte ebenfalls in Formen einarbeiten, die Sie im Menüband in der Kategorie „Zeichnen“ finden. Wählen Sie hierfür im ersten Schritt eine Form, beispielsweise einen Pfeil aus, den Sie in die Präsentation aufnehmen möchten. Im nächsten Schritt arbeiten Sie in die erstellte Form ein Textfeld ein, in das Sie eine Beschriftung oder einen spezifischen Text integrieren können. Auf diese Weise designen Sie ansprechende Formen mit Inhalt.
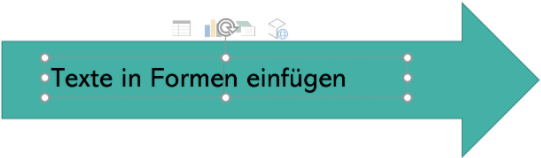
Zusammenfassung und Fazit zum Formatieren von Texten in PowerPoint
Microsoft PowerPoint bietet Ihnen unterschiedliche und praxiserprobte Formatierungsoptionen, um Texte individuell in Ihrer Präsentation darzustellen. Neben einem Wechsel der Schrift oder der Schriftgröße haben Sie des Weiteren die Möglichkeit, Aufzählungszeichen einzufügen, den Einzug im Textfeld zu verändern oder Standardformatierungen für mehrere Folien vorzunehmen. Die individuelle Formatierung der Texte in Ihrer Präsentation macht Eindruck und begeistert Zuhörer nachhaltig.
Nachdem Sie in PowerPoint Ihre Texte formatiert und angepasst haben, sind Sie startklar für Ihre Präsentation im beruflichen oder privaten Umfeld. Wer im Besonderen bei seinen Zuhörern punkten möchte, hat zusätzlich die Chance, vorgefertigte Folien in die Präsentation einzuarbeiten. Bei größeren Symposien oder Veranstaltungen mit Pausen bietet es sich beispielsweise an, die Dauer der Pause digital anzeigen zu lassen. Hierfür und für andere Zwecke finden Sie im Internet professionelle Folienvorlagen, die kostenlos benutzt und angepasst werden können.










