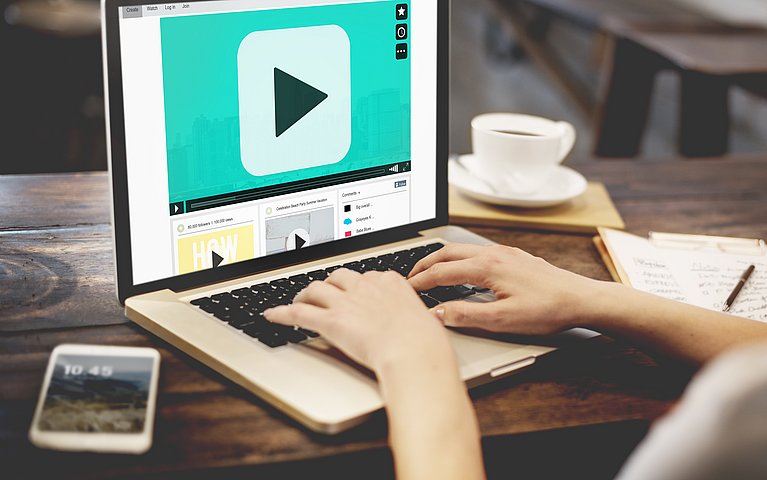
So können Sie Videodateien in PowerPoint-Präsentationen einfügen
Videos werden sowohl im beruflichen wie im privaten Umfeld wichtiger. Viele Menschen recherchieren bei spezifischen Fragen zuerst auf Videoplattformen nach Antworten oder betrachten Video-Tutorials zu den unterschiedlichsten Themen. YouTube als bekannteste Videoplattform erfreut sich seit Jahren wachsender Beliebtheit. Social-Media-Plattformen wie Facebook, Instagram & Co. wären ohne bewegte Bilder ebenfalls nicht vorstellbar.
Vor diesem Hintergrund ist es nachvollziehbar, dass Microsoft PowerPoint ebenfalls viele Möglichkeiten bietet, Videodateien in Präsentationen einzubauen und unterschiedliche Videoformate zu integrieren. Eine Filmdatei muss zum Einbetten nicht grundsätzlich auf dem Computer des Erstellers vorhanden sein. Videos können ebenso unter Zuhilfenahme von Einbettungscodes von YouTube oder anderen Videoportalen eingefügt werden.
Videoanleitung - PowerPoint: Wie Sie Videos in PowerPoint einfügen und bearbeiten
Mit wenigen Klicks Filmdateien in PowerPoint-Präsentationen integrieren
Es ist mit wenigen Klicks möglich, Filmdateien in PowerPoint zu integrieren. Mit den folgenden Punkten gelingt es schnell und effizient, Videos von einer lokalen Festplatte oder aus dem Internet in eine Präsentation einzufügen:
Navigieren Sie in der Menüleiste zum Menüpunkt „Einfügen.“
Wechseln Sie im Menübereich „Einfügen“ zum letzten Feld „Medien.“

Im Menü können Medien wie Videos mit wenigen Klicks eingefügt werden Es öffnet sich ein Auswahlmenü, mit dem Sie unterschiedliche Medien einfügen können. Wählen Sie „Video“ und entscheiden Sie sich, ob Sie ein Video von Ihrem PC oder ein Online-Video einpassen möchten.

Sie werden aufgefordert, eine Videodatei zu suchen und dann einzufügen
Möchten Sie eine Filmdatei von Ihrem Computer einfügen, klicken Sie auf das Auswahlfeld „Video von meinem Computer.“ Es öffnet sich ein Auswahlfenster, in dem Sie eine lokal gespeicherte Videodatei suchen und einfügen können.
Mit einem Doppelklick auf die Videodatei, beispielsweise „Beispielvideo.mp4“ oder durch Markieren der Datei und Klick auf die Taste „Einfügen,“ wird die Filmdatei in Ihre Präsentation eingebettet.
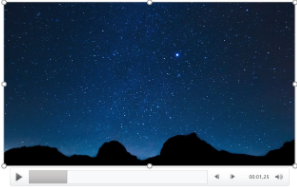
Wichtig: Kann ein Video nach dem Einfügen nicht abgespielt werden, sollte überprüft werden, ob der Name der Videodatei zu lang ist oder ob Codecs in Windows fehlen. Diese beiden Gründe stellen die Hauptursachen im Troubleshooting dar, wenn Filmdateien nach dem Einbetten nicht abgespielt werden können.
Info: In Microsoft PowerPoint 2010 und in weiteren Vorgängerversionen unterscheiden sich die Wege zum Einfügen von Videodateien marginal. Grundsätzlich stehen ab PowerPoint 2010 ähnliche Möglichkeiten zur Verfügung, wie in der aktuellen PowerPoint-Version.
Eine Filmdatei individuell an die Präsentation anpassen – diese Möglichkeiten bietet PowerPoint
Das Integrieren von Filmdateien und kurzen Videos von der Festplatte ist eine adäquate Möglichkeit, Interesse bei den Zuhörern zu erzeugen und die Behaltensleistung zu steigern. Nicht in jedem Fall passen Filmdateien zum Layout der Präsentation. Um das Video zu professionalisieren oder anzupassen, stehen Ihnen in PowerPoint zahlreiche Optionen zur Verfügung. Diese finden Sie nach dem Einfügen der Filmdatei im Menü „Videoformat“ von Microsoft PowerPoint. Seit der Version von PowerPoint 2010 können Nutzer Videos einfügen, adaptieren und das Startbild anpassen.

Folgende Möglichkeiten der Anpassung von Videos finden Sie im Menü Videoformat:
Wiedergabe | Mit einem Klick auf Wiedergabe können Sie sich das Video direkt in der Folie ansehen und entscheiden, welche stilistischen Anpassungen vorgenommen werden sollten. |
Anpassen | In diesem Auswahlbereich können Sie Korrekturen an der Helligkeit der Filmdatei vornehmen. Mit dem Auswahlfeld „Farbe“ haben Sie die Option, die gesamte Videodatei neu einzufärben. In vielen Fällen erreichen Sie auf diese Weise eine Anpassung an das Layout Ihrer Folien. |
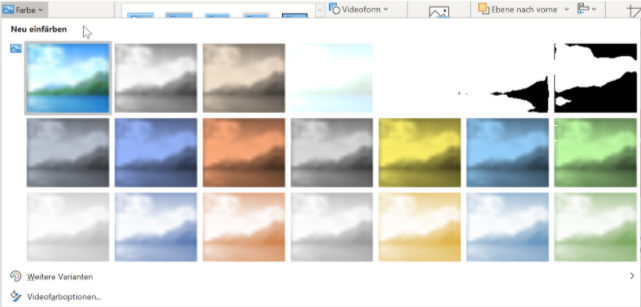
Anpassen | Statt die Videodatei in der Folie abzubilden, können Sie alternativ ein beliebiges Vorschaubild von Ihrem PC oder einer Onlinequelle einfügen. Mit einem Startbild erzielen Sie mehr Wirkung für Ihr Video und Ihre Präsentation. Dies gilt vor allem, wenn die Filmdatei mit einem schwarzen Bild beginnt. Kostenlose Grafikprogramme können hilfreich sein, um einen Screenshot aus einer Videodatei als Vorschaubild zu erstellen. Mit einem Klick auf das Vorschaubild startet das Video. Mit dem Menüpunkt „Entwurf zurücksetzen,“ löschen Sie alle bisherigen Änderungen an der Videodatei. |
Videoeffekte | Das Auswahlmenü „Videoeffekte“ hält eine ganze Reihe von eindrucksvollen und praxisorientierten Effekten vor. Es hilft, Videos im Rahmen einer Präsentation interessant und einzigartig zu präsentieren. Vorgefertigte Videoeffekte, beispielsweise eine abgeschrägte Präsentation des Videos sind ebenso interessant, wie die Darstellung des Videos in Formen, zum Beispiel einem Pfeil. Mit dem Einsatz von Führungslinien lässt sich mit den Videoeffekten ein rechteckiges Video auf eine quadratische Form zuschneiden. |
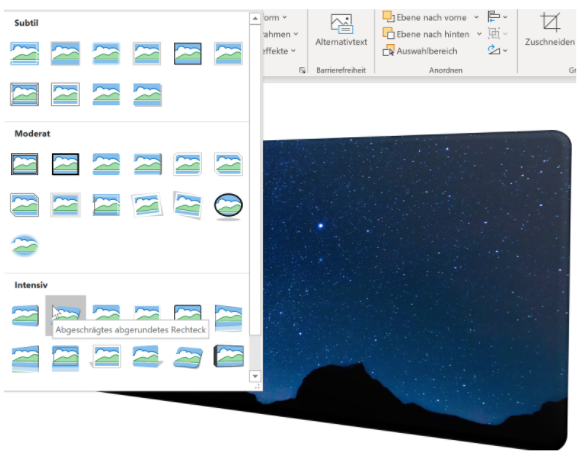
Videoeffekte | Zu den Videoeffekten gehören des Weiteren Änderungen in Bezug auf die Spiegelung der Filmdatei, das Einfügen von Schatten oder weichen Kanten sowie 3-D-Effekte. |
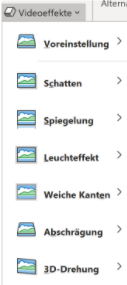
Videoeffekte | Wie in Microsoft-Office-Software üblich, kann zu jeder Zeit ein Rahmen um die Videodatei gesetzt werden. |
Alternativtext | Sie haben die Möglichkeit, in Ihre Bildschirmpräsentation einen Alternativtext zu integrieren. Dieser wird verwendet, wenn die Bildschirmsprachausgabe während der Präsentation benutzt wird. Nutzer von PowerPoint haben auf diese Weise im Menüpunkt „Alternativtext“ die Möglichkeit, 1 – 2 beschreibende Sätze einzufügen, um Sehbehinderte über die Inhalte des Videos zu informieren. |
Anordnen | Im Menübereich „Anordnen“ stehen Präsentatoren viele Optionen offen, um ein Video individuell auf der Folie anzuordnen. Neben:
können zusätzlich die Ebenen verändert oder Spiegelungen eingesetzt werden. |
Größe | Die Größe des Videos können Sie an jedem Punkt der Bearbeitung per Drag und Drop spezifisch anpassen. Alternativ steht Ihnen gesondertes ein Auswahlmenü zur Verfügung, welches durch einen Klick auf das Pfeilsymbol geöffnet werden kann. Unter „Video formatieren“ haben Sie die Möglichkeit, die Größe und das Video in seiner Gesamtheit zu formatieren. |
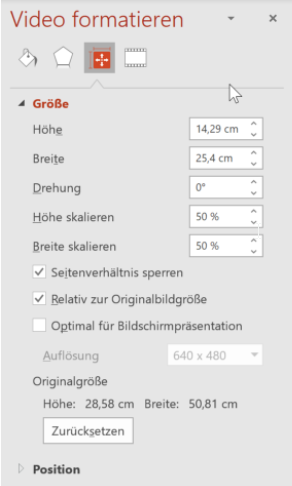
PowerPoint bietet darüber hinaus die Option, zwei oder mehr Videos auf einer Folie zu integrieren. Hierbei muss beachtet werden, dass die Videodateien manuell nacheinander abgespielt werden müssen. Eine praxisrelevante und gern verwendete Funktion von PowerPoint ist die Integration von Sprungmarken. Sprungmarken können in Videodateien zum Navigieren und als Trigger genutzt werden. Sie können in jede Videodatei eingearbeitet werden, um statt des ganzen Films einzelne Ausschnitte zu betrachten. Ebenfalls ist es möglich, nach dem Betrachten des ersten Videoabschnitts ein paar Minuten Film zu überspringen und zur Endsequenz zu wechseln.
Eine weitere interessante Möglichkeit für jede PowerPoint-Präsentation ist der Einsatz von Musik. Mit untermalender Musik wirkt die Präsentation oder einzelne Folien professioneller. Gleichzeitig haben Sie die Möglichkeit, aus Ihrer Präsentation mit Musik mit wenigen Handgriffen ein Video zu erstellen. Musik oder Töne fügen Sie äquivalent zu Videodateien im Hauptmenü von Microsoft PowerPoint über „Einfügen > Medien > Audio“ ein.
Welche Videoformate in PowerPoint integriert werden können
Die folgenden Videoformate können problemlos in Microsoft PowerPoint integriert werden:
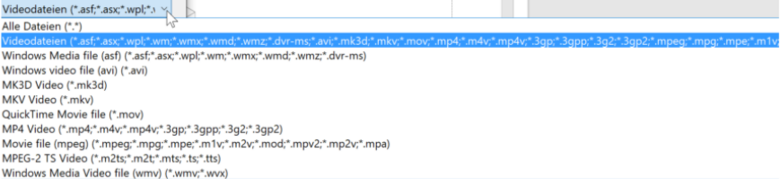
Wie Filmdateien von YouTube oder anderen Online-Video-Portalen eingefügt werden
Neben der Möglichkeit, Filmdateien lokal vom eigenen Computer zu laden, bietet Microsoft PowerPoint ebenso die Option, online verfügbare Filme von Plattformen wie YouTube in die Präsentation einzubetten. Dies funktioniert ohne Aufwand über einen Einbettungscode.
Um ein Online-Video in PowerPoint einzubetten, wählen Sie unter „Einfügen > Medien > Video“ die Auswahlmöglichkeit „Online-Video.“ In PowerPoint für Microsoft 365 oder PowerPoint 2019 können Sie ein Onlinevideo von YouTube oder Vimeo auf einer Folie einfügen. In der neuesten PowerPoint-Version für Microsoft 365 können Sie ebenso ein Onlinevideo von Microsoft Stream verwenden.
Nachdem Sie sich im Menü „Einfügen“ für die Option „Online-Video“ entschieden haben, öffnet sich ein Fenster, in welches der Einbettungscode der Filmdatei eingegeben werden muss.
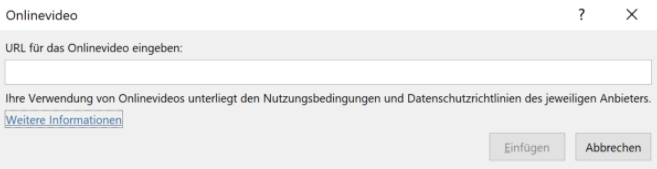
Vor dem Einfügen einer Filmdatei muss sichergestellt sein, dass die Nutzung des Videos nicht den datenschutzrechtlichen Bestimmungen oder den Nutzungsbedingungen des Eigentümers entgegensteht. Den Einbettungscode finden Sie in YouTube, indem Sie den Pfad aus der Adresszeile kopieren und in PowerPoint in das Auswahlfeld einfügen.
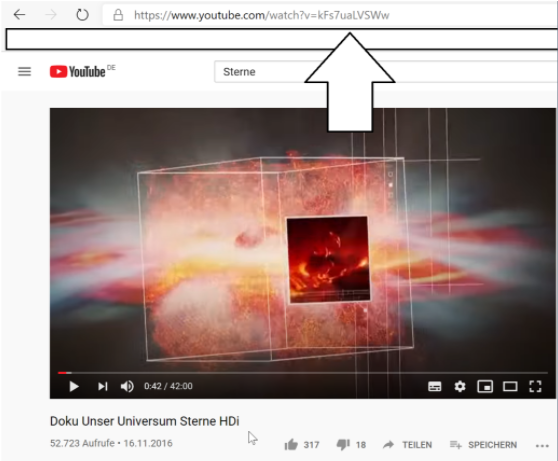
Microsoft PowerPoint überprüft in der Folge im Hintergrund, ob der Link korrekt ist und fügt das Video nach wenigen Sekunden in die Präsentation ein.
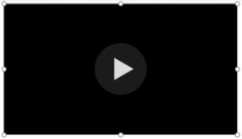
Im Menü „Videoformat“ können an Online-Videos die gleichen Veränderungen vorgenommen werden, wie in Videos, die Sie von einer lokalen oder freigegebenen Festplatte integrieren. Auf diese Weise professionalisieren Sie Online-Videos gekonnt und mit wenigen Klicks.
Wichtig: Um das Video im Rahmen der Präsentation vorführen zu können, benötigen Sie eine stabile Internetverbindung mit guter Bandbreite. Steht Ihnen eine solche Internetverbindung nicht zur Verfügung, sollten Sie das Video alternativ mit einem kostenlosen Video-Downloadprogramm laden und von Ihrer Festplatte in die Präsentation einfügen. Beachten Sie in diesem Fall ebenfalls die Bestimmungen zum Datenschutz und die Nutzungsbedingungen des Video-Eigentümers.
Fazit: Einfügen von Videos in PowerPoint problemlos möglich
Microsoft PowerPoint bietet Ihnen die Option, ein Video von einer lokalen oder freigegebenen Festplatte oder von einem Videoportal in Ihre Präsentation zu integrieren. Filme von YouTube oder Vimeo werden mittels eines Einbettungscodes in die Folie eingearbeitet. Sie haben grundsätzlich die Möglichkeit, die gängigsten Filmformate zu integrieren.
Videodateien einzubetten professionalisiert die Präsentation. Visualisierungen jeglicher Art sind positiv, um die Zuhörer zu interessieren und zu begeistern und ihre Behaltensleistung zu verbessern. Seit Microsoft PowerPoint 2010 haben Sie neben dem Einfügen von Filmdateien ebenso die Chance, die Videos über die Registerkarte „Videoformat“ in Größe, Form und im Erscheinungsbild anzupassen. Durch das Adaptieren und Dynamisieren von Videodateien verschmelzen bewegte Bilder, Text und Grafiken und bilden ein einheitliches Gesamtbild. Nutzer von Microsoft PowerPoint erzeugen auf diese Weise ansprechende und unterhaltsame Präsentationen, die die Zuhörer begeistern oder motivieren.












