
In PowerPoint Bilder manuell bearbeiten – das sind Ihre Möglichkeiten
Videoanleitung zur Bildbearbeitung: Wie Sie Bilder in PowerPoint einfügen und professionell bearbeiten
Visualisierungen in Präsentationen sind wichtig, um die Aufmerksamkeit des Publikums zu gewinnen und hochzuhalten. Da ein Bild bekanntlich „mehr als tausend Worte“ sagt, sind Grafiken und Bilder in der Lage, Menschen zu berühren oder Gesagtes zu unterstreichen. Aus diesem Grund arbeiten viele Präsentatoren und Redner mit speziellen Folienhintergründen oder Fotos und Grafiken, die Interesse für ein Thema erzeugen sollen. Spricht man zum Beispiel in einem Vortrag über die Schönheit der Seychellen als Traumziel für den nächsten Urlaub, malt sich jede Person in der Zuhörerschaft ein eigenes Bild im Kopf. Ein Bild bringt die Gedanken des Publikums zusammen und beschreibt eindeutig, warum sich ein Urlaub auf dieser Inselgruppe lohnen könnte.

Nicht jedes Bild, dass Sie als Datei aus dem persönlichen Fotoalbum, aus dem Internet oder anderen Quellen in PowerPoint eingefügt wird, passt von der Größe, vom Format oder der Farbwahl zum Präsentationslayout. Darüber hinaus ist es das Ziel jeder Präsentation, durch effektvolle Visualisierungen Vorträge aufzubauen, die Spannung erzeugen und Betrachter begeistern. Um dieses Präsentationsziel zu erreichen, sind in Microsoft PowerPoint zahlreiche Bildtools und Effekte integriert, mit denen Sie durch eine professionelle Bildbearbeitung jedes Foto anpassen können. Mit spezifischer Anleitung und der Anwendung von Profitipps gelingt es, Bilder effizient mit Microsoft PowerPoint zu bearbeiten.
Bilder in PowerPoint bearbeiten – mit diesen integrierten Bildtools kein Problem
Nachdem Sie ein Foto in Microsoft PowerPoint über die Registerkarte „Einfügen“ in Ihre Präsentation eingebettet haben, haben Sie unterschiedliche Optionen, um das Bild mit Effekten oder in seiner Ansicht anzupassen. Formen und Bilder können Sie mit Bordmitteln von Microsoft PowerPoint schnell und unkompliziert abändern. Mit einem Doppelklick auf die eingefügte Grafik öffnet sich die Registerkarte „Bildformat,“ in der Sie ein Bild professionell adaptieren und anpassen können.

Die Registerkarte „Bildformat“ gliedert sich in fünf Unterpunkte, in denen Sie wesentliche Optionen der Bildbearbeitung finden.
Freistellen | Ein Klick mit der Maustaste in das Dialogfeld „Freistellen“ öffnet ein essenzielles und gern benutztes Bildtool, mit dem Grafiken individuell angepasst werden. Sie haben in diesem Bereich die Möglichkeit, Teile des Bildes auszublenden. |
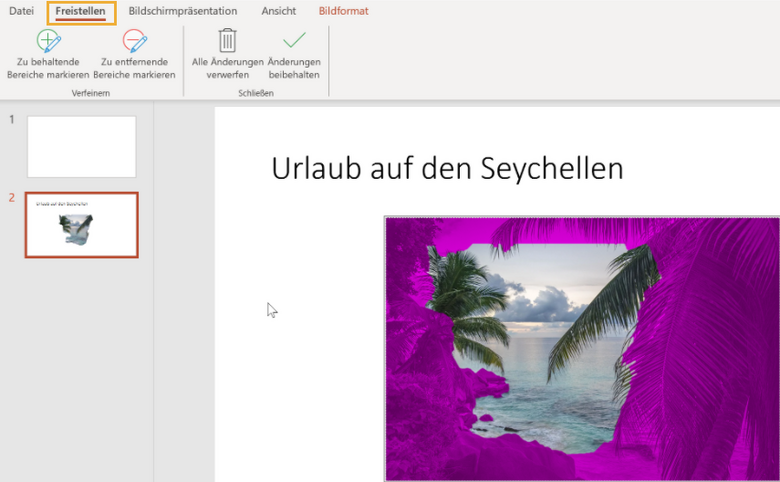
Freistellen | Freistellen bedeutet in der Praxis, Bereiche eines Bildes zu markieren, die behalten werden müssen oder alternativ zu entfernende Areale zu kennzeichnen. Durch „Freistellen“ können störende oder unpassende Punkte in einem Bild entfernt werden. Da Redner in Präsentationen die Persönlichkeitsrechte anderer beachten müssen, kann „Freistellen“ unter anderem sinnvoll eingesetzt werden, um Personen aus einem Bild auszusparen, die nicht mit der Veröffentlichung einverstanden sind. Ebenfalls ist es möglich, einen störenden Hintergrund in Logos und Bildern effektiv zu entfernen. Info: Die Funktion „Freistellen“ ist ab der Versionen von Outlook 2010 in die Software integriert. Trotzdem ist es ebenfalls in den Versionen von PowerPoint 2003 und 2007 möglich, Objekte mit einigen Tricks freizustellen. Dies funktioniert in PowerPoint 2003 unter anderem, indem Sie einen kreisrunden Ausschnitt erstellen und diesen in ein anderes Bild einarbeiten. |
Korrekturen | Mit der Option“ Korrekturen“ können Sie ein Bild in Bezug auf seine Helligkeit oder den Kontrast anpassen. Durch die Vorschaubilder entfällt das langwierige Adaptieren in Korrekturmenüs mit Schiebereglern und Prozent-Angaben. |
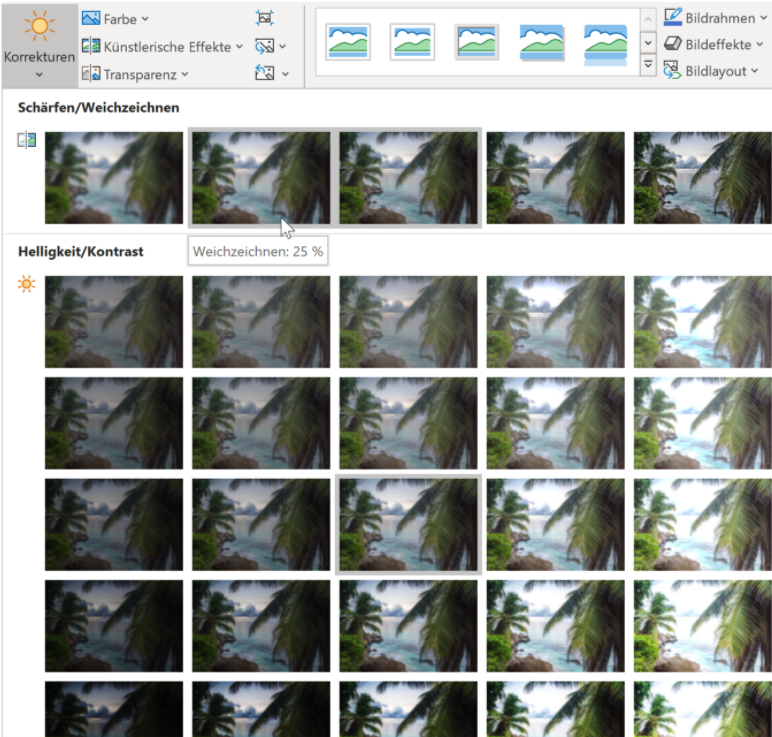
Farbe, Künstlerische Effekte und Transparenz | In den Dialogfeldern „Farbe, Künstlerische Effekte und Transparenz“ stehen Ihnen weitere vorgefertigte Bildtools zur Verfügung. |
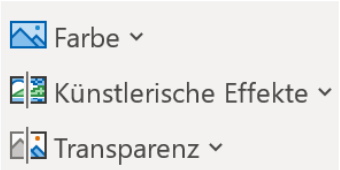
Farbe, Künstlerische Effekte und Transparenz | Sie können eine eingebettete Grafik in der Farbwahl anzupassen oder einen künstlerischen Effekt einarbeiten. Zum Beispiel kann das Bild durch besondere Strukturierung Aufmerksamkeit erzeugt werden. |
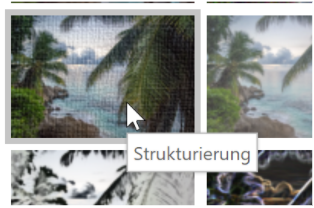
Farbe, Künstlerische Effekte und Transparenz | Die Transparenz eines Bildes kann ebenfalls angepasst werden. Auf diese Weise können Sie eine Grafik in hoher (dunkel) oder niedriger Transparenz (hell) darstellen. |
Bilder komprimieren | Die unscheinbare Dialogfeld „Bilder komprimieren“ hat für PowerPoint-Präsentationen in vielen Fällen eine große Bedeutung. Sie hilft Nutzern, Bilder, die durch ihre Auflösung viele Megabyte groß sind, zu verkleinern. Vor allem wenn die Präsentation per E-Mail versandt werden soll, ist es wichtig, dass Bilder und Grafiken komprimiert sind, um die Gesamtgröße der Präsentation gering zu halten. Die in PowerPoint 2007 standardmäßig voreingestellte Bildkomprimierung können Sie in den Optionsmenüs der Software ausschalten. |
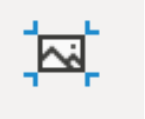
Bild ändern und Bild zurücksetzen | Mit den Optionen „Bild ändern“ sowie „Bild zurücksetzen“ stehen Ihnen zwei weitere Möglichkeiten der Bildbearbeitung offen. Mit „Bild ändern“, ersetzen Sie eine eingebettete Grafik und fügen eine neue an ihrer Stelle ein. Ein Klick auf „Bild zurücksetzen“, versetzt die eingefügte Grafik erneut in ihre Ausgangsposition. |
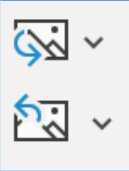
Zusammenfassend finden Sie im Untermenü „Anpassen“ wirkungsvolle und praxisorientierte Tools, um eingebettete Bilder anzupassen und zu professionalisieren. Es ist nicht in jedem Fall notwendig, mit der neuesten Version von PowerPoint zu arbeiten. Die Möglichkeiten zum Bearbeiten von Bildern wurden seit PowerPoint 2007 deutlich ausgebaut. Das macht in vielen Fällen ein externes Spezialprogramm zur Bildbearbeitung überflüssig.
Expertentipp: Arbeiten Sie viel mit Fotos und Grafiken und möchten Sie diese in einer einheitlichen Optik präsentieren? In diesem Fall ist es zielführend, Folienlayouts mit Bildplatzhaltern zu versehen. Bildplatzhalter garantieren, dass Sie Fotos maßgeschneidert und an festgelegten Plätzen auf allen Folien einfügen können. Sagt Ihnen das standardmäßig eingefügte Rechteck als Bildplatzhalter nicht zu, können Sie die Form im Folienmaster alternativ abändern.
Mit Bildformatvorlagen das Gesamterscheinungsbild einer Grafik ändern
Microsoft PowerPoint ist darauf ausgelegt, Nutzern mit wenigen Mausklicks Anpassungsmöglichkeiten für eine Präsentation anzubieten. Dies ist ebenfalls im Auswahlmenü „Bildformatvorlagen“ zu erkennen. Mit Bildformatvorlagen ändern Sie das gesamte Erscheinungsbild einer Grafik.
Wählen Sie zum Beispiel die Option „Abgeschrägtes Oval“ wird ein in seiner Ursprungsform gerades Bild oval dargestellt. Weitere Bildformatvorlagen stellen die Ecken des Bildes diagonal dar oder setzen einen metallenen Rahmen. Mit einigen Klicks können Sie ebenfalls ein Passepartout erstellen oder Bilder maskieren.
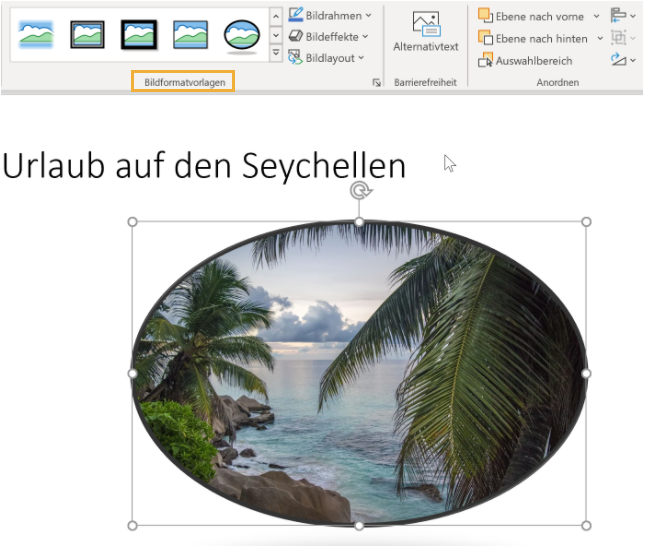
Im Drop-down-Menü „Bildrahmen“ haben Sie darüber hinaus die Möglichkeit, den Rahmen eines Bildes in Bezug auf die Farbe oder die Linienart anzupassen.
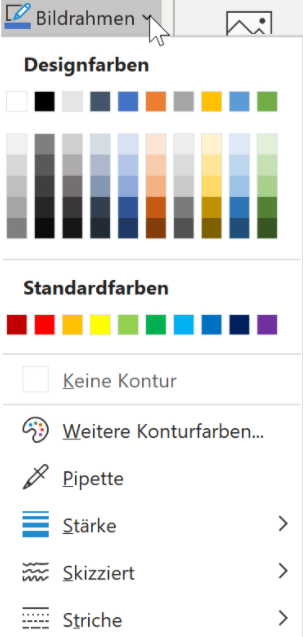
Unter „Bildeffekte“ binden Sie interessante Effekte in das Bild ein. Spiegelungen, Schatten oder weitere Bildeffekte erhöhen die Aufmerksamkeit beim Publikum und heben sich von statischen Bildern, die unbearbeitet eingefügt werden, nachhaltig ab.
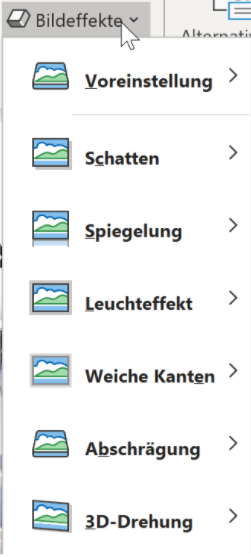
Unter „Bildlayout“ stehen Ihnen darüber hinaus vorgefertigte Vorlagen als Layouts zur Verfügung, mit denen Sie dem Bild per Mausklick eine Überschrift oder eine Aufzählung hinzufügen können.
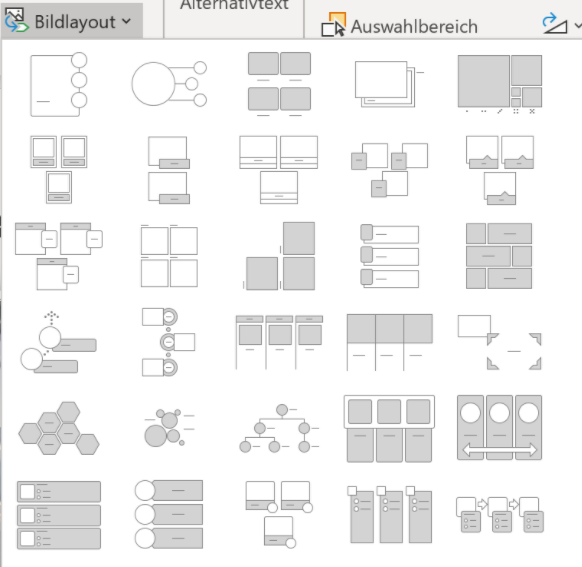
Nutzen Sie die Option „Bildlayout“ in Ihrer Präsentation, um Bilder und Texte wirkungsvoll miteinander zu verbinden. Gemeinsam mit dem gesprochenen Wort ergibt sich eine Einheit, die das Publikum umfassend informiert und überzeugt.
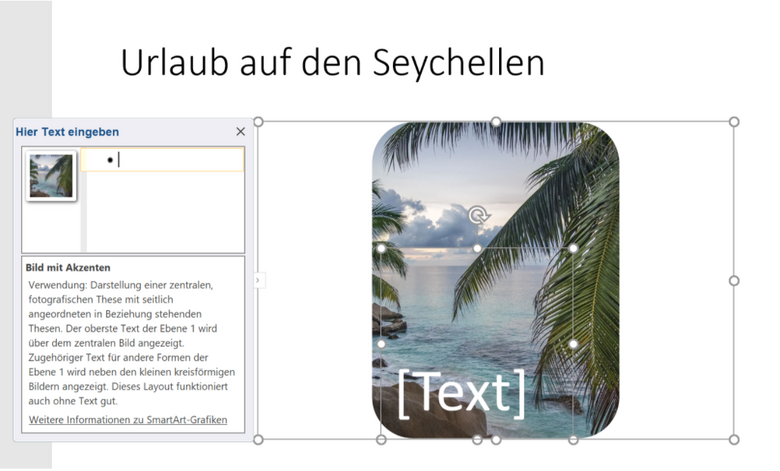
Im Untermenü „Bildlayout“ verschmelzen Grafiken mit den aus dem Microsoft Office bekannten und beliebten SmartArts. In der Registerkarte „SmartArt-Design,“ die sich aus diesem Grund nach der Auswahl eines Bildlayouts öffnet, stehen Ihnen weitere Anpassungsmöglichkeiten zur Verfügung. Unter anderem können Sie:
- SmartArt-Vorlagen nutzen,
- Formen konvertieren und
- Farben abändern.

Wann Barrierefreiheit in Präsentationen wichtig wird
Personen mit einem Handicap, zum Beispiel blinde und in ihrer Sehkraft eingeschränkte Personen profitieren eindeutig von der Möglichkeit eines Alternativtextes. Dieser wird dem eingebetteten Bild hinzugefügt und kann über die Bildschirmsprachausgabe abgerufen werden.
Um einen Text in das Bild zu integrieren, klicken Sie im Untermenü „Barrierefreiheit“ auf das Auswahlfeld „Alternativtext.“ In der Folge öffnet sich ein Eingabefenster, in dem ein automatisch vom System vorgefertigter Text angezeigt wird. Dieser kann individuell verändert werden. Er wird von der Bildschirmsprachausgabe vorgelesen, wenn dies vom Zuhörer gewünscht ist.
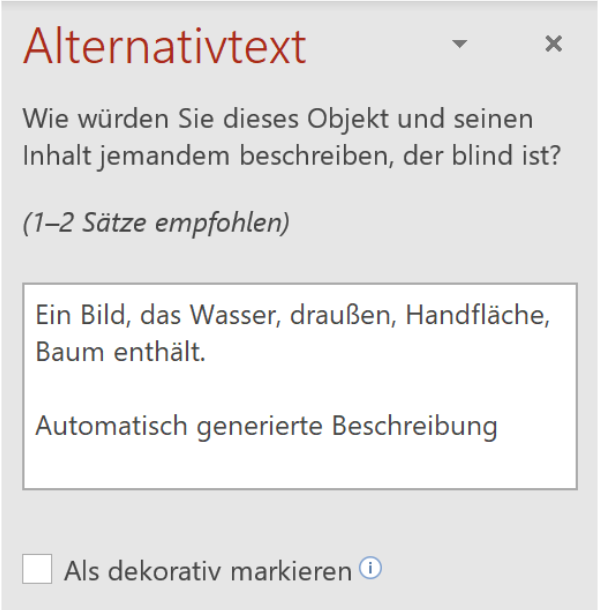
Tipp: Markieren Sie dekorative Elemente, beispielsweise einen Schmuckrahmen im Eingabefenster als „dekorativ.“ Es erfolgt mit der Sprachausgabe eine Information, dass es sich um ein zierendes Element handelt. Auf diese Weise verstehen Menschen, die in ihrer Sehkraft eingeschränkt sind, warum das Bild gewählt wurde und welche Bedeutung es hat.
Im Bereich „Anordnen“ können Sie festlegen, ob ein Bild eine Ebene nach vorne oder nach hinten gestellt werden soll.
Nach einem Mausklick auf die Schaltfläche „Auswahlbereich“ öffnet sich ein praxisorientiertes Auswahlfenster, in dem Sie alle Objekte einer Folie in Listenansicht betrachten können. Die Listenansicht ist effektiv, da Sie auf einen Blick bestimmen können, in welcher Reihenfolge die unterschiedlichen Objekte angeordnet werden sollen.

Die drei Bildtools:
- Objekte anordnen,
- Objekte gruppieren sowie
- Objekte drehen
sind ebenfalls für die Konzeption der Präsentation wichtig. Die Funktion „Objekte anordnen“ eignet sich unter anderem gut, um Objekte relativ zueinander auszurichten. Mit „Objekte drehen“ drehen Sie ein Bild horizontal oder um 90 Grad nach links oder rechts.
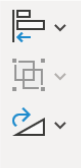
„Größe ändern“ – essenziell, um Bilder korrekt zuzuschneiden
Die meisten Bilder können nicht 1:1 in eine Präsentation übernommen werden. Vor allem bei hohen Auflösungen ist ihre Originalgröße in der Präsentation überdimensioniert und nicht darstellbar. Um ein Bild optimal und effektiv darzustellen, enthält das Auswahlmenü das Werkzeug „Größe ändern“ wesentliche Funktionen, um die Länge und Breite eines Bildes anzupassen und ein Bild passgenau zuschneiden zu können.
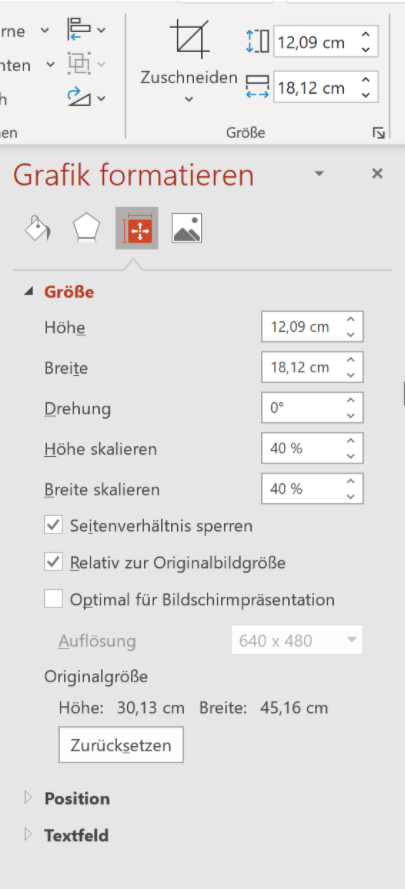
Zusätzlich zu der Möglichkeit, dass Bild individuell zuzuschneiden, können Sie mit einem Klick auf den „Nach-unten-Pfeil“ das Kontextmenü „Grafik formatieren“ öffnen. In diesem Optionsbereich finden Sie weitere Einstellmöglichkeiten für Ihre Grafik. Beispielsweise können Sie festlegen, dass ein Bild grundsätzlich relativ zur Originalbildgröße dargestellt wird.
Zusammenfassend bietet Microsoft PowerPoint vielfältige Funktionen und Optionen, um Bilder und Grafiken zu optimieren und anzupassen. Mit den Bordmitteln von PowerPoint ist es in den meisten Fällen möglich, Bilder für die Präsentation zu dynamisieren, ohne ein professionelles Grafikprogramm benutzen zu müssen.
Zusammenfassung und Fazit: Grafiken in PowerPoint anzupassen ist nicht schwer
Bilder, Grafiken, Formen und Visualisierungen sind ein essenzieller Teil einer Präsentation. Aus diesem Grund ist es entscheidend, dass derartige Objekte professionell in den Vortrag eingearbeitet werden und mit dem Gesagten korrespondieren. Microsoft PowerPoint enthält zahlreiche Funktionen, Bearbeitungsoptionen, Werkzeuge und Bildtools, mit denen Bilder und Objekte angepasst und verändert werden können. Ein Highlight ist die Möglichkeit, Bilder freizustellen und unwichtige Details auszusparen. Viele weitere Optionen versetzen Nutzer von PowerPoint in die Lage, Bilder und Grafiken abzuwandeln, ohne ein spezielles Grafikprogramm nutzen zu müssen. Auf diese Weise kann die Präsentation „in einem Guss“ und effizient konzipiert werden und das Publikum begeistern.











