
Formen und Bilder schnell und unkompliziert abändern
So ändern Sie unkompliziert eine Form
Formen in eine Präsentation einzufügen ist zielführend und sinnvoll, um Präsentationsziele individuell darzustellen. Bei vielen Präsentation fallen nach der endgültigen Konzeption Änderungspunkte auf. Beispielsweise wurde eine Folie grundsätzlich fertiggestellt, wobei alle Inhalte perfekt aufgeteilt und angeordnet wurden. Beim näheren Betrachten fällt auf, dass statt der beschrifteten Rechtecke lieber Ovale oder Rechtecke mit abgerundeten Ecken erscheinen sollen.
In einem solchen Fall muss weder der ext neu eingeben werden, noch müssen die Formen neu gezeichnet werden. Stattdessen können Sie einzelne Formen mit wenigen Klicks problemlos abändern. Das Adaptieren der Formen gelingt mit folgenden Punkten.
- Markieren Sie die Form, die geändert werden soll.
- Klicken Sie in der Registerkarte FORMFORMATIERUNG im Menü FORMEN EINFÜGEN auf FORM BEARBEITEN - FORM ÄNDERN.
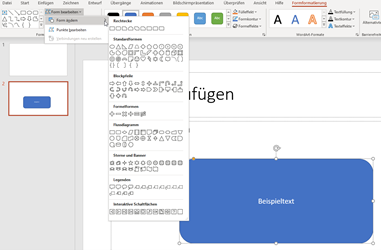
- Wählen Sie eine der anderen Formen aus.
- PowerPoint passt die ausgewählte Form an, behält allerdings die Höhe und Breite der vorab gestalteten Form bei.
Die Formatierungen der Folie bleiben bestehen, sodass Sie keine weiteren Anpassungen an Ihrer Präsentation vornehmen müssen. Das ist vor allem im Hinblick auf Texte wichtig, die in die Formen eingepasst worden sind.

Profitrick: Auch bei Bildern die Form ändern
Äquivalent zu Formen können Sie ebenfalls bei Bildern im Nachhinein die Rahmenform verändern. Das funktioniert nach folgendem Schema:
- Markieren Sie das Bild, das geändert werden soll.
- Klicken Sie in der Registerkarte auf die Schaltfläche ZUSCHNEIDEN.
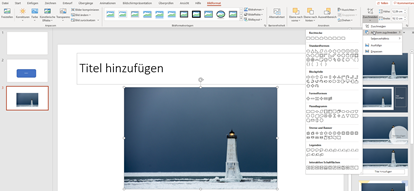
- Wählen Sie im Menü unter dem Menüpunkt „AUF FORM ZUSCHNEIDEN“ eine passende Form aus.

Auch für das Zuschneiden von Bildern gilt: PowerPoint passt die Bildform an und behält die ursprüngliche Höhe und Breite bei.
Anleitungsvideo - Microsoft PowerPoint: Formen, Bilder, Grafiken und Objekte abändern – schnell und unkompliziert!
Den Bildinhalt austauschen, ohne den Rest der Folie zu verändern
Möchten Sie nicht nur die Form eines Bildes anzupassen, sondern auch den Bildinhalt austauschen, ohne dass sich der Rest der Folie verändert, dann hilft Ihnen folgende Vorgehensweise:
Wichtig
Die Ausmaße des vorhergehenden Bildes werden nur dann beibehalten, wenn das neue Foto das gleiche Seitenverhältnis hat wie die ehemalige Grafik (also z.B. 3 x 4).
Zusammenfassung und Fazit
Bei der Konzeption einer PowerPoint-Präsentation kommt es auf Detailgenauigkeit an. In manchen Fällen entscheidet die richtige Form über eine professionelle Visualisierung. In PowerPoint können Sie bestehende Formen effektiv verändern. Gleiches gilt für Bilder, die in Bezug auf ihre Form und ebenfalls auf ihren Inhalt abgeändert werden können. Die professionellen Funktionen von PowerPoint garantieren eine zielgenaue und nachvollziehbare Visualisierung, die zu den Zielen der Präsentation passt und das Publikum nachhaltig beeindruckt.
FAQ
Welche Grafikformate können in PowerPoint eingearbeitet werden?
In PowerPoint können Sie nahezu alle typischen Grafikformat einarbeiten. Neben JPG, GIF und BMP-Dateien reicht das Spektrum bis zu skalierbaren Vektorgrafiken und Symbolen, die die Dateiendung ICO besitzen. Darüber hinaus können Sie Bilder mit anderen Formaten ebenso über die Zwischenablage in PowerPoint einbetten.
Warum ist es sinnvoll, in PowerPoint-Präsentationen mit Formen zu arbeiten?
PowerPoint-Präsentationen sollen unterhalten, informieren und zur Tat anregen. Bekannte Formen wie zum Beispiel Pfeile machen Informationen lebendig und nachvollziehbar. Es ist essenziell, die Formen in PowerPoint zu nutzen, um spezifische Informationen einfach und anschaulich darzustellen.
Wie kann man Formen in PowerPoint zusammenführen?
Ist die gewünschte Form in PowerPoint nicht in den Standardformen enthalten, haben Sie ebenfalls die Möglichkeit, einzelne Formen miteinander zu verbinden. Dies funktioniert, indem Sie die UMSCHALT-TASTE gedrückt halten, während Sie die einzelnen Formen nacheinander auswählen.







