
So können Sie in PowerPoint Effekte und Animationen einfügen
Präsentationen in Microsoft PowerPoint leben von den unterschiedlichsten Stilmitteln. Der richtige Mix aus Visualisierungen, Texten und einem Layout, das Aufmerksamkeit erzeugt, interessiert die Zuhörer und hilft, die Kernbotschaften der Präsentation zu verinnerlichen.
Eine Möglichkeit der Visualisierung besteht darin, ein Bild oder eine Grafik in PowerPoint mit der Registerkarte „Einfügen“ einzubetten oder Mediendateien wir Videos oder Töne einzuarbeiten. Effekte und Animationen sind eine weitere und erfolgversprechende Option, um eine Folie in PowerPoint einzigartig zu machen und die Aufmerksamkeit des Publikums zu erhöhen.
Zum Beispiel könnte man die Präsentationsziele durch Effekte und Animationen herausstellen. Wesentliche Informationen können durch Animationen zielgenauer dargestellt werden, statt reine Textfolien einzusetzen, die wenig Aufmerksamkeit erzeugen. Gleichzeitig gilt bei Animationen: Der Einsatz muss geplant sein und zur Bildschirmpräsentation passen. Redner sollten bei komplexen Animationen zu jeder Zeit in der Lage sein, die Übersicht zu behalten. Dies ist wichtig, damit die Argumente des Vortrags nicht durch kniffelige Effekte überlagert werden, die schwer verständlich sind und Redner und Publikum ablenken.
Bei vielen Bildschirmpräsentationen vor großem Publikum hat sich ein Intro bewährt. Bevor der Vortrag beginnt, werden einige ausgewählte Folien mit integrierten Effekten als „Appetizer“ gezeigt. Diese werden bis zum Start der Präsentation in einer Endlosschleife wiederholt um das Publikum einstimmen. Auf diese Weise wird die Konzentration des Publikums erhöht und Spannung aufgebaut. Das Ende einer Pause oder der Beginn der Präsentation können, wie im Internet ein Ticker oder ein animierter Countdown gezeigt werden. Eine analoge Pausenuhr mit Alarmierung leistet sinnvolle Dienste und hilft, dass das Publikum Zeitvorgaben einhalten kann.
Nutzer älterer Versionen von PowerPoint, vor allem von den Versionen 2003 und 2007 müssen sich umstellen, wenn Sie erstmals PowerPoint 365 oder PowerPoint 2010 nutzen. Die Änderungen betreffen vor allem das Vorgehen und die Benutzeroberfläche und weniger die verfügbaren Animationseffekte. Gleichzeitig enthält die aktuelle Version von PowerPoint wesentliche Neuerungen beim Animieren von Texten und Objekten.
Videoanleitung - PowerPoint: Wie Sie visuelle Effekte und Animationen in Ihre Präsentationen einfügen
Wie Effekte und Animationen eine Präsentation professionalisieren
Eine PowerPoint-Präsentation ohne Visualisierungen wirkt meist langweilig und ist kaum geeignet, Informationen, Fakten und emotionale Botschaften langfristig beim Zuhörer zu verankern. Interaktion mit dem Publikum und Visualisierung sind wesentlich, um ein Thema und seinen Nutzen im Kopf der von Personen im Publikum festzuschreiben.
Hierfür eignet sich zum Beispiel eine animierte Waage, um Entscheidungen für die Zuhörerschaft nachvollziehbarer zu machen. Grundsätzlich ist es wichtig, spezifische und passende Visualisierungen zu verwenden, die wie das Beispiel der Waage bekannt und evident sind. Die Form der Darstellung sollte grundsätzlich in klarer Beziehung zum Text stehen, damit beim Publikum eine Verknüpfung möglich ist. Beliebt sind in diesem Bereich die aus Microsoft Excel bekannten Grenzwert-Diagramme, die in PowerPoint ebenfalls ausgegeben werden können. Grenzwerte werden in der Folge in der Präsentation in einer abweichenden Farbe dargestellt.
Werden Personen wie ein neuer Vorstand oder ein Team in einem Unternehmen mit Fotos präsentiert, ist es zielführend, Bildausschnitte nacheinander in den Fokus rücken und auf diese Weise die Personen Schritt für Schritt vorzustellen. Möchten Sie im nächsten Schritt der Präsentation die Firmenhierarchie oder die Verantwortlichkeiten im Team darstellen, ist das Hinzufügen und Animieren von Pyramiden ein beliebtes Mittel. Stufen der Produktion oder einer Dienstleistung oder verschiedene Prioritäten können auf diese Weise ebenfalls effektiv dargestellt werden.
Idee:
Möchten Sie eine Einladung für Mitarbeiter im beruflichen Kontext zur Abwechslung mit einer Animation in PowerPoint gestalten? Der Empfänger öffnet die Präsentation und wird mit einer digitalen Einladung überrascht. Eine derartige Einladung ist unvergesslich und bleibt in Erinnerung.
Effekte und Animationen sind geeignet, um Verknüpfungen zwischen Visualisierungen und dem gesprochenen Wort in einem Vortrag zu realisieren. Sie finden das Menü für Effekte und Animationen in Microsoft PowerPoint im Reiter „Animationen.“

Bevor Sie Animationen oder einen Effekt anwenden können, müssen Sie ein Bild oder eine Grafik in Ihre Präsentation einsetzen. In der Folge stehen Ihnen verschiedene Animationsoptionen für das Bild zur Verfügung. Diese können vorab getestet werden, indem Sie nach dem Einfügen das Icon für „Bildschirmpräsentation“ anklicken oder das Feld „Vorschau“ auf der linken Seite von PowerPoint nutzen.
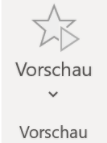
Praxiserprobte Effekte für Grafiken und Bilder
Grundsätzlich hat man in Microsoft PowerPoint zu jeder Zeit die Option, mit Bordmitteln oder externen Hilfsmitteln ein Objekt oder eine Form zu animieren. AHA-Momente oder wichtige Kernbotschaften können zum Beispiel effektiv mit animierten Glühbirnen verdeutlicht werden. Des Weiteren besteht die Auswahlmöglichkeit, Kreisläufe, zum Beispiel Pfeile, zu animieren und optisch aufzuwerten. Bekannt und beliebt ist ebenso der grafische Effekt, bei dem kleinere Vorschaubilder per Mausklick perfekt vergrößert werden. Mit Spiegelungseffekten können darüber hinaus attraktive Akzente gesetzt werden. Flash-Animationen können zusätzlich eingebettet werden, um die Aufmerksamkeit der Zuhörer zu erhöhen.
Microsoft PowerPoint bietet neben den genannten und praxiserprobten Möglichkeiten weitere Stilmittel der Visualisierung. Zum Beispiel können Sie ein Diagramm, eine Grafik oder ein Bild mit einem Effekt aus dem Animationsmenü kombinieren. Viele Nutzer von PowerPoint verwenden den Animationseffekt „Einfliegen,“ um Grafiken exzellent in Szene zu setzen. Dies ist ebenfalls mit den in PowerPoint beliebten SmartArt-Grafiken möglich, die seit der Version PowerPoint 2007 fester Bestandteil der Software sind.
In der Realität einer Bildschirmpräsentation bedeutet der Effekt „Einfliegen“, das mit einem Klick auf den Presenter oder die Return-Taste während der Präsentation nicht die nächste Folie angezeigt wird, sondern der Grafikeffekt. Das „Einfliegen“, ein geteiltes Bild, welches sich innerhalb von Sekunden zusammenfügt, eine hüpfende Grafik, die sich in die Präsentation einfügt oder ein Verdunkeln des Hintergrundtextes erzeugen Aufmerksamkeit. Vor allem nach längeren, ermüdenden Textpassagen mit vielen Fakten ist es sinnvoll, die Zuschauer mit kleinen Animationen und Effekten zu begeistern.
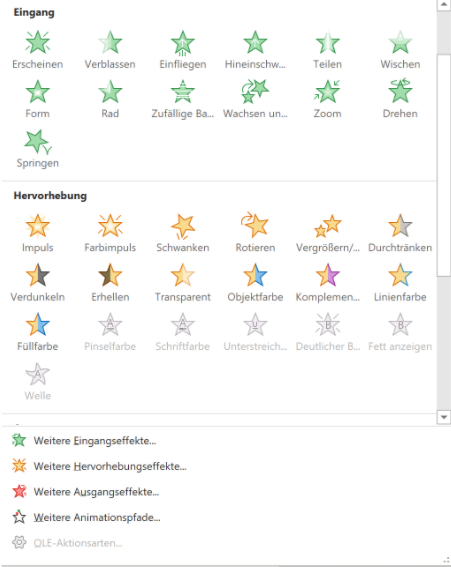
Ein Praxisbeispiel, das in Präsentationen gern genutzt wird, ist die Darstellung von Zahnrädern. Vor allem im beruflichen Umfeld werden Zahnräder gern als Metapher benutzt. Sie können bei Themen der Teamarbeit zeigen, dass bei einem Projekt die einzelnen Bereiche gut zusammenarbeiten. Sie eignen sich auch für die Aussage, dass Arbeitsprozesse besser „verzahnt“ werden müssen oder dass Sand ins Getriebe gestreut wurde. Zahnräder, die mit passenden Effekten unterlegt werden, transportieren eine eindeutige und unzweifelhafte Botschaft, die nachvollziehbar ist.
Wenig bekannt ist die Nutzung der sogenannten Animationspfade. Gleichzeitig ist es für mit Kompetenz erstellte Präsentationen essenziell, mit Animationspfaden zu arbeiten. Möchten Sie zum Beispiel Objekte zwischen zwei Folien verschieben und die Markierung in einem Zeitstrahl von links nach rechts bewegen, sollten Sie die in PowerPoint integrierten Animationspfade nutzen. Sie sparen viel Zeit gegenüber einer Neuanlage von Effekten. Zusätzlich können Sie den Verlauf von Animationspfaden anpassen, die Pfadrichtung ändern sowie einzelne Animationspfade einfach zusammenfügen.
Animationseffekte können Sie optional schnell und effektiv kopieren und einfügen, was ebenfalls Mehrarbeit spart.
Effekte und Animationen nutzen – so geht’s
Um eine Animation in die Präsentation einzufügen, markieren Sie ein Textfeld oder eine Grafik und navigieren Sie:
Auf die Registerkarte „Animationen.“
Suchen Sie in der Folge die Animation aus, die Sie nutzen möchten.
Mit einem Mausklick auf die Animation, zum Beispiel „Einfliegen“ erscheint neben dem Bild ein Piktogramm mit einer (1), welches anzeigt, dass ein Effekt für das Bild hinterlegt ist. Vor allem wenn auf einer Folie viel Inhalt und essenzielle Kernbotschaften dargestellt werden sollen, ist der verfügbare Platz schnell aufgebraucht. Das Ein- und Ausblenden von Bildern oder Texten kann in diesem Fall das Platzproblem lösen.

An der (1) oben links erkennen Sie, dass der Effekt eingefügt wurde In den „Effektoptionen“ besteht des Weiteren die Möglichkeit anzugeben, aus welcher Richtung die Animation gestartet werden soll. Soll das Bild zum Beispiel von unten, von links, von rechts oder von unten rechts einfliegen. Die Effektoptionen können für die Ansicht der Präsentation wesentlich sein, um an Informationen aus der vorherigen Folie gekonnt anzuknüpfen.

In den Effektoptionen können die Effekte weiter angepasst werden Abseits von Effektanimationen können Sie in den Menübereichen „Erweiterte Animation und Anzeigedauer“ einstellen, welcher Trigger notwendig ist, um die Animation zu starten. Objekte können ebenso per Trigger aus- und einblendet werden. Als Trigger kommt des Weiteren eine Sprungmarke oder das Klicken mit der Maus in Betracht. Den Animationsbereich und die Verzögerung bis zum Start des Effekts können Sie darüber hinaus mit einem Mausklick festlegen.

In den beiden Menüs können Sie weitere Optionen bezüglich der Effekte einstellen
Info:
In älteren PowerPoint-Versionen, beispielsweise in PowerPoint 2007 gilt der Aufgabenbereich „Auswahl und Sichtbarkeit“ als clevere Schaltzentrale für Überblick und Ordnung auf der Folie.
Expertentipp:
Mit der Einführung von PowerPoint 2016 wurde die Funktion Zoom ausgeliefert. Sie hat keinen Bezug zur bekannten Videokonferenz-Software, sondern hilft Anwendern von PowerPoint, Präsentationen interaktiver zu gestalten und mit eindrucksvollen Zoom-Effekten zu versehen. Sie haben unter anderem die folgenden Optionen mit Zoom:
- Eine verlinkte, animierte Übersichtsfolie zu erstellen.
- Im Laufe des Vortrags Abschnitte in beliebiger Reihenfolge anzusteuern.
- Abläufe und Zusammenhänge anschaulich darzustellen.
Wird jede Animation und jeder Effekt spezifisch mit Einstellungen unterlegt, entsteht durch die divergierenden Visualisierungen eine abwechslungsreiche Präsentation. Mit einem Eingangseffekt kann man zum Beispiel mit dem Start der Präsentation Aufmerksamkeit erzielen. Durch die Reihenfolge der Animationen kann die Argumentation gestützt werden. Die Form der Darstellung, die Professionalität der Darbietung und überzeugende Fakten und Informationen entscheiden letztlich, ob die PowerPoint-Präsentation das Publikum anregt und berührt.
Tipp:
Mit Effekten aus der Rubrik "Abschrägung" können Sie mit wenigen Mausklicks attraktive Objekte in dreidimensionalem Look entstehen lassen. Gleiches gilt für Objekte, die Sie mit "3D-Drehungen" und zum Hingucker machen können oder für Formeffekte, wie Leuchten und weiche Kanten.

Ganze Folien mit Effekten interessant gestalten – mit der Registerkarte Übergänge
Statt Teile einer Folie, beispielsweise eine Grafik oder einen Teil des Textes durch einen Effekt ins „rechte Licht“ zu setzen, können ebenso ganze Folien durch unverwechselbare Übergänge in Szene gesetzt werden. Sie finden die Option, spezifische Übergänge einzuarbeiten, in der Registerkarte „Übergänge.“
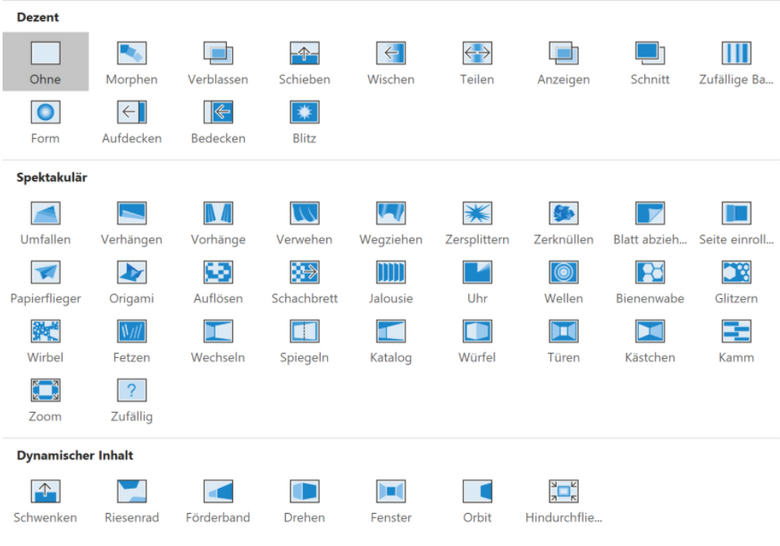
Die Registerkarte „Übergänge“ ist ähnlich aufgebaut wie die Registerkarte „Animationen.“ Statt Effektoptionen für Objekte werden einzelne Folien mit imponierenden Animationen und Übergängen versehen. Zum Beispiel ist der Übergang „Verblassen,“ bei der eine Folie langsam ausgeblendet und die nächste eingeblendet wird, beliebt. Der Folienübergang „Morphen“ wird ebenfalls gern verwendet. Ein nahtlos animierter Übergang zwischen Folien mit gleichen Objekten sorgt für eine andere Anordnung und ist seit PowerPoint 2016 Teil der Präsentationssoftware. Er wird gern genutzt und erzeugt beim Publikum Erstaunen, wenn er nicht zu häufig in einer Präsentation eingesetzt wird.
Weitere Übergänge können bei Bedarf nach jeder Folie oder alternativ ausschließlich für wenige Folien mit besonderen Kernbotschaften eingearbeitet werden. Insgesamt stehen 47 unterschiedliche Folienübergänge zur Verfügung.
Effektoptionen sowie die Anzeigedauer oder das Einbetten von Tönen oder Klang können des Weiteren für die Präsentation gespeichert werden. Auf diese Weise ist es zum Beispiel möglich, Sound über mehrere Folien einzubetten und die Zuschauer durch passende Musik stimmungsvoll mitzureißen. Mit einem Mausklick auf „Auf alle anwenden,“ werden Änderungen bei den Übergängen auf alle bestehenden und künftigen Folien angewandt.
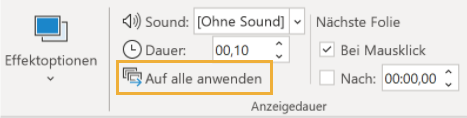
Zusammenfassung: Darum können Effekt und Animationen in PowerPoint sinnvoll sein
Zusammenfassend besteht das Ziel bei der Implementierung von Animationen und Effekten in Microsoft PowerPoint darin, die Aufmerksamkeit des Publikums zu erhöhen oder auf einem gleichbleibend hohen Niveau zu halten. Hierfür stehen Nutzern von PowerPoint zwei Optionen zur Verfügung:
- Bilder oder Textfelder sowie Textteile durch Animationen hervorzuheben.
- Ganze Folie durch interessante und eindrucksvolle Übergänge herauszustellen.
Mit einem Mausklick können Nutzer von PowerPoint Animationseffekte wählen, die zu den Folien passen und die Präsentation interessanter gestalten. Eine Form oder ein Objekt können ebenso mit Effektoptionen unterlegt werden wie externe Elemente. Das Einfliegen von Grafiken oder der effektvolle Übergang von Folien macht Eindruck beim Publikum, dient als Hervorhebung von Gesagtem und kann mit einem Mausklick hinzugefügt werden. Mit Animationen, Übergängen und Effekten werden PowerPoint-Präsentationen qualitativ hochwertiger und sprechen die Zuhörerinnen und Zuhörer bewusst und unterbewusst an. Dies bedeutet für die Praxis, dass die Präsentationsziele effektiver und schneller erreicht werden können.













