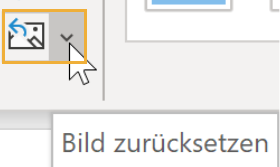Farben in PowerPoint ändern und speichern – so begeistern Sie Ihr Publikum mit Farben
Es ist sinnvoll, in Präsentationen mit unterschiedlichen Farben und Farbschemata zu arbeiten. Die Farbe Rot als Signalfarbe symbolisiert beispielsweise Wichtigkeit und Aufmerksamkeit und hilft Zuhörern, sich auf essenzielle Inhalte der Präsentation zu fokussieren.
In einer PowerPoint-Präsentation können vor allem der Hintergrund, Schriftarten oder einzelne Elemente und Grafiken mit unterschiedlichen Farben versehen werden. Im Folienmaster ist es darüber hinaus möglich, einheitliche, für alle Folien geltende Vorgaben festzulegen. Zum Beispiel wird ein Unternehmen im Rahmen seiner Corporate Identity eine Firmenfarbe für Präsentationen in einem Template fixieren oder Farbverläufe vorschreiben, mit denen eine Firmenpräsentation zu erstellen ist.
Durch die in PowerPoint enthaltenen Bordmittel ist es nicht schwierig, Präsentationen zu individualisieren. Vor allem für die Zuhörer entscheidenden Folien, wie zum Beispiel eine Agenda oder eine Produktübersicht können mit einfachen Mitteln, beispielsweise durch Farben, optisch aufgewertet und professionalisiert werden. Damit nicht jeder Arbeitsschritt in Bezug auf Farbwahl und eine Änderung des Folienlayouts manuell ausgeführt werden muss, vertrauen PowerPoint-Profis auf 3 praxiserprobte Techniken, um Folien effektiver und professioneller in Form zu bringen.
Farben sind in Präsentationen essenziell, da sie dem Publikum eine unterbewusste Botschaft vermitteln oder Assoziationen hervorrufen. Aus diesem Grund ist es wichtig zu wissen, mit welchen Funktionen in PowerPoint Farben verändert, ersetzt, umgekehrt, gespeichert und exportiert werden können.
Farben in PowerPoint verwenden – wie Sie Farbtöne erfolgreich auf Ihren Folien anpassen
In der Registerkarte „Start“ finden Sie alle wesentlichen Elemente, um Farben in der Präsentation zu ändern. Standardmäßig ist in den meisten Präsentationsvorlagen eine schwarze Schrift auf weißem Grund angelegt. Die folgenden Möglichkeiten zum Anpassen von Farben sind praxiserprobt und in wenigen Schritten ausgeführt:
Farben in Schriftarten ändern | Möchten Sie die Farbe eines Textes anpassen, ist dies im Menü „Start“ in der Registerbox „Schriftart“ möglich. |
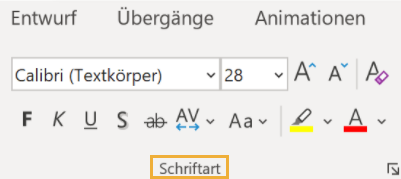
Farben in Schriftarten ändern | Wesentlich ist in diesem Fall die Option „Schriftfarbe,“ mit der Sie unterschiedliche Textfarben wählen können. |
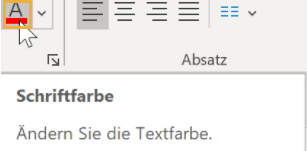
Farben in Schriftarten ändern | Markieren Sie zur Adaption der Schriftfarbe den Teil des Textes, der verändert werden soll. Klicken Sie in der Folge mit der linken Maustaste auf das Optionsmenü „Schriftfarbe.“ Im nächsten Schritt können Sie eine vorgefertigte Design- oder Standardfarbe auswählen oder Farbverläufe einzufügen, die seit der Version PowerPoint 2007 fester Bestandteil des Präsentationsprogramms sind. Farbverläufe in Schriftarten oder Hintergründen können richtig eingesetzt als Eye-catcher dienen und viel Aufmerksamkeit erzeugen. |
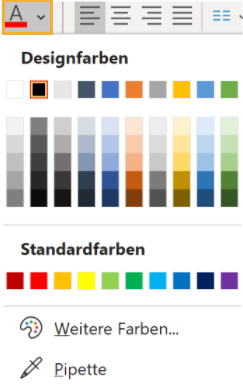
Tipp:
Das kostenlose Programm „ColorSwatch“ gibt Ihnen zusätzlich zu den in PowerPoint enthaltenen Möglichkeiten die Option, eine eigene Farbpalette mit bis zu 12 Zusatzfarben und ganz ohne RGB-Codes in PowerPoint anzulegen.
Einen Text markieren | Ähnlich wie einem Papierdokument wesentliche Textstellen mit einem Textmarker markiert werden, haben Sie in PowerPoint die Möglichkeit, wichtige Textpassagen digital herauszuheben. Hierfür können Sie die „Texthervorhebungsfarbe“ nutzen. Das Symbol finden Sie ebenfalls im Auswahlmenü „Schriftart.“ Um eine Passage oder ein Wort hervorzuheben, markieren Sie den Bereich und wählen in der Folge eine Farbe zur Akzentuierung. |
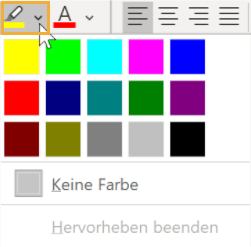
Hintergrund farblich anpassen | Es kann sinnvoll sein, den Hintergrund einer Folie in Bezug auf den Farbton anzupassen. Möchten Sie beispielsweise eine Produktbotschaft oder eine Kernbotschaft in einer Präsentation herausstellen, könnten eine rote Hintergrundfarbe oder passende Grafiken, die Aufmerksamkeit erzeugen, angebracht sein. Die Hintergrundfarbe einer Folie verändern Sie in der Registerkarte „Entwurf“ im Menüpunkt: „Hintergrund formatieren.“
|
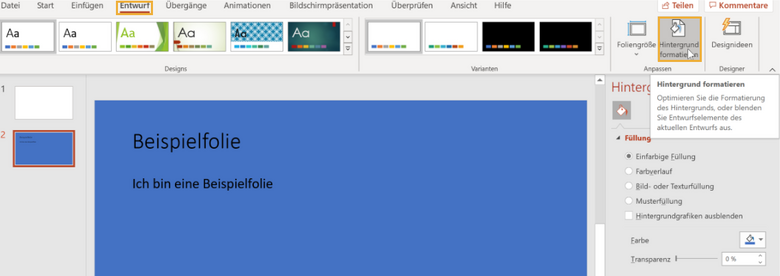
Hintergrund farblich anpassen | In diesem Menübereich stehen Ihnen unterschiedliche Optionen offen. Neben einer einfarbigen Füllung können Sie ebenso einen Farbverlauf vorsehen oder den Hintergrund mit einem Muster füllen. Mit einem Klick auf den Button:„Auf alle anwenden“ wird der geänderte Hintergrund auf alle bisherigen und kommenden Folien angewandt. Alternativ können Sie den Hintergrund ebenfalls im Folienmaster global anpassen. Diesen finden Sie in der Registerkarte „Ansicht.“ |
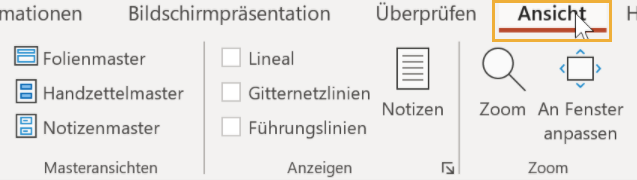
Textfelder, Formen und Elemente farblich gestalten | Statt eine ganze Folie in Bezug auf die Farbgebung zu adaptieren, können Sie alternativ einzelne Textfelder, Formen oder Elemente im Farbton anpassen. Klicken Sie hierfür in ein Textfeld und wechseln Sie in der Registerkarte „Start“ in den Menüpunkt „Zeichnen.“ |
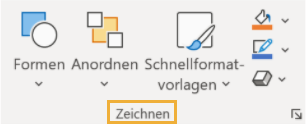
Textfelder, Formen und Elemente farblich gestalten | Mit der Option "Fülleffekt" gestalten Sie den Hintergrund des Textfeldes oder Elements mit einem Fülleffekt andersartig. |
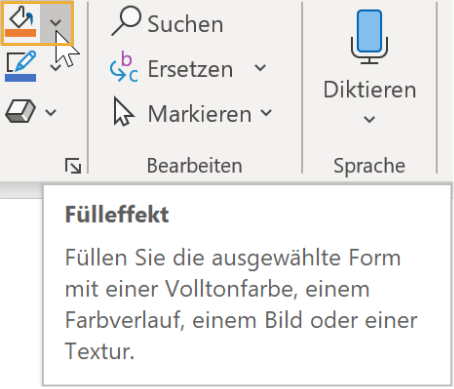
Textfelder, Formen und Elemente farblich gestalten | Möchten Sie die Linie um ein Textfeld oder Objekt abwandeln, nutzen Sie hierfür die Option „Formkontur.“ Sie können Linien in Bezug auf den Farbton, die Stärke und die Art anpassen. |
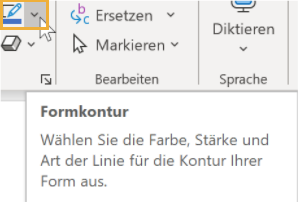
Bilder, Grafiken oder Diagramme farblich anpassen | Microsoft PowerPoint bietet unzählige Möglichkeiten, um Bilder und Grafiken in Bezug auf Farben und das Layout und das Design zu verändern. Für das Publikum ist die Art der Darbietung und der Visualisierung entscheidend. Emotionale, farbenfrohe Bilder und Grafiken oder Diagramme mit einem eindeutigen Farbschema erzeugen Interesse und Aufmerksamkeit. Die in PowerPoint definierte Standardfarbe für Formen kann nachträglich in den Einstellungen angepasst werden. Nachdem Sie ein Bild oder ein Diagramm aus einer Datei in Ihre Präsentation eingebettet haben, markieren Sie das Objekt im ersten Schritt mit der Maustaste. Nach dem Markieren öffnet sich die Registerkarte „Bildformat.“ In dieser Registerkarte haben Sie diverse Möglichkeiten, eine Grafik zu verändern. Im Auswahlmenü „Anpassen“ können Sie unter anderem die Farbe abwandeln oder künstlerische Effekte einpassen. In den „Bildformatvorlagen“ finden Sie weitere Möglichkeiten, die Farbwahl professionell zu verändern. |
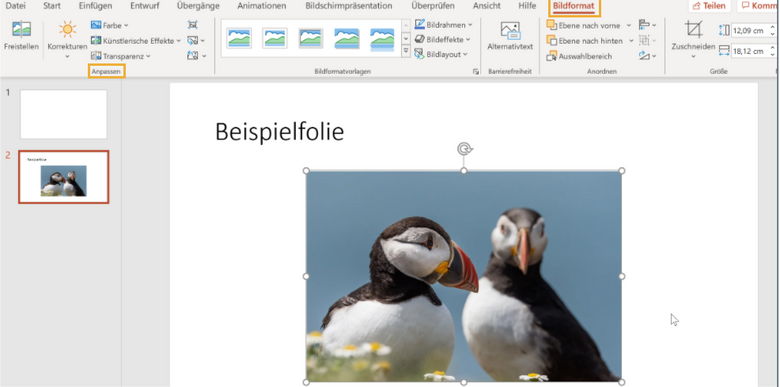
Expertentipp:
Mit dem HSV-Farbraum, der als wesentlicher Farbraum etlicher Farbmodelle bezeichnet werden kann, erhalten Sie mühelos harmonische Farbabstufungen auf Ihren Folien.
Zusammenfassend bietet Microsoft PowerPoint vielfältige Funktionen und Möglichkeiten, um Texte, Bilder und Grafiken, Diagramme oder Formen und Elemente in Bezug auf die Farbgestaltung anzupassen.
Erstellen eines eigenen Designs in PowerPoint - so passen Sie die Designfarbe spezifisch an
Neben vielen weiteren Möglichkeiten stellt das Ändern der Designfarbe eine wesentliche Funktion in PowerPoint dar, um die Darstellung auf Folien zu ändern. Designfarben umfassen systemseitig vier Text- und Hintergrundfarben, zwei Linkfarben und sechs Akzentfarben.
Um die Designfarbe einer Folie zu ändern, gehen Sie wie folgt vor:
Navigieren Sie zur Registerkarte "Entwurf" in den Menübereich"Varianten" und wählen Sie in der Folge eine vorgefertige Designfarbe aus oder kreiren Sie alternativ eine persönliche Designfarbe.

Hier wählen Sie eine Designfarbe aus Um die Folie durch eine individuelle Designfarbe zu personalisieren, klicken Sie auf "Farben anpassen." Im folgenden Auswahlfenster stehen Ihnen unterschiedliche Optionen zur Auswahl, um das Design anzupassen und eine spezifische Designfarbe für Ihre Präsentation zu erstellen.
Durch das auf der rechten Seite des Fensters aufgeführte Beispiel können Sie zu jeder Zeit live verfolgen, wie sich die Designfarbe auf das Farbkonzept auswirkt und in welchen Farbschema Ihre Folien dargestellt werden. Erstellen Sie beispielsweise eine Präsentation für ein Produkt, sollten das Design und der Kontrast der Folien zu anderen Marketingmaterialien passen. Durch ein einheiltliches Farbschema und Farbkonzept stellen Sie sicher, dass eine professionelle und für die Zuhörer nachvollziehbare Präsentation entsteht. Weichen Farben in Marketingmaterialien und in der Präsentation ab, werden im Gegensatz keine Verknüpfungen im Kopf erzeugt.

In diesem Feld können Sie die Designfarbe individuell anpassen Vergeben Sie zum Schluss der Konzeption einen aussagekrätigten Namen für Ihre persönliche Designfarbe und schließen Sie den Dialog mit einem Klick auf die Schaltfläche "OK".

Hier benennen Sie noch Ihre Designfarbe
Ihr individuelles Design ist ab diesem Zeitpunkt gespeichert und kann für unterschiedliche Präsentationen genutzt werden.
Tipp:
In vielen Präsentationen spielen Aufzählungszeichen eine wesentliche Rolle. Sie können Aufzählungszeichen in Microsoft PowerPoint ebenfalls in Bezug auf die Farbe anpassen. Dies funktioniert, wenn Sie in der Registerkarte "Start" das Drop-Down-Menü für Aufzählungszeichen auswählen und im Fenster die Auswahlmöglichkeit "Nummerierung und Aufzählungszeichen" anklicken. In der Folge öffnet sich ein Dialogfenster, in dem Sie neben vielen weiteren Optionen ebenfalls die Farbe der Aufzählungszeichen anpassen können.
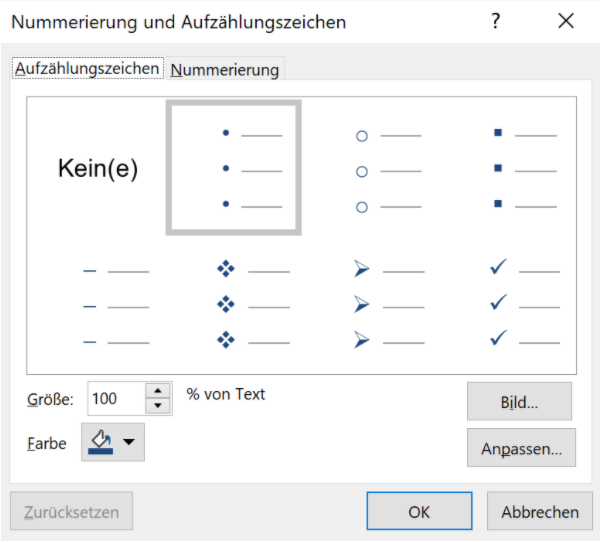
Eingaben zurücksetzen – diese Möglichkeiten stehen Ihnen offen
Mit den in der oberen Funktionsleiste integrierten Funktionen „Rückgängig“ und „Wiederholen“ haben Sie zu jedem Zeitpunkt die Möglichkeit, Änderungen der Farbe oder sonstige Abänderungen rückgängig zu machen.
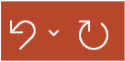
Fazit: Die richtige Farbwahl erzeugt Aufmerksamkeit und kann problemlos angepasst werden
Das Einfügen von unterschiedlichen Farben kann die Aufmerksamkeit der Zuhörer erhöhen. Farben können in Microsoft PowerPoint ohne Mühe und in nahezu allen Registerkarten angepasst werden. Durch passende Farben werden wichtige Textpassagen, Bilder oder Elemente herausgestellt. Vor allem wenn Farben die Fantasie der Zuhörer anregen oder Assoziationen erzeugen, trägt die Farbwahl zu einer professionellen Präsentation bei.
Das Folienlayout in Bezug auf die Farbwahl zu ändern, kann ebenfalls zielführend sein. Bei allen Entscheidungen zur Gestaltung von Farben muss berücksichtigt werden, dass das Design und die Farbwahl zur Präsentation und zu den Inhalten passen muss. Ist dies der Fall, entsteht eine zusammenhängende und für das Publikum stimmige Präsentation, bei der Farben, Visualisierungen, Informationen und das gesprochene Wort zusammenpassen.