
Eigene Grafiken in PowerPoint erstellen – mit den bordeigenen Funktionen in PowerPoint kein Problem
Visualisierungen professionell in eine PowerPoint-Präsentationen einzuarbeiten ist wichtig und zielführend, um den Aufmerksamkeitslevel des Publikums zu halten und zu steigern. Passende persönliche Bilder oder eine Grafik, die mit Urheberrechtserlaubnis integriert wird, können Interesse erzeugen oder komplizierte Sachverhalte visuell verdeutlichen. Nicht in jedem Fall ist es notwendig und positiv vorgefertigte Bilder, Grafiken oder Objekte für die Präsentation zu verwenden. Entweder das Format oder die Inhalte und das Design passen nicht zu den Anforderungen für die persönliche Präsentation. PowerPoint verfügt über unterschiedliche Bordmittel und Funktionen, um Infografiken, ein Diagramm oder andere Elemente zu erstellen und in Folien einzufügen.
Wie Sie eine Grafik in PowerPoint erstellen – Expertentipps zum Selbermachen
In der Registerkarte „Einfügen“ in Microsoft PowerPoint finden Sie unterschiedliche Tools, um eigene Infografiken oder ein Diagramm in Ihre Präsentation einzuarbeiten. Neben dem Freihandzeichnen, mit dem Sie unter anderem das beliebte Eisbergmodell als Metapher darstellen können, gibt es weitere praxistaugliche und ausgereifte Formatfunktionen.
Wesentlich, um eine persönliche und individuelle Grafik zu erstellen, ist vor allen Dingen der Menüpunkt „Illustrationen.“ Hier finden Sie die Tools „Formen, Piktogramme, 3-D-Modelle und SmartArt.“ Darüber hinaus haben Sie die Möglichkeit, Diagrammezu erstellen und einzufügen.“
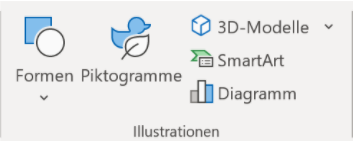
Formen in PowerPoint nutzen – so geht’s
In PowerPoint haben Sie die Option, unterschiedliche Formen in Ihre Präsentation einzubetten. Beispielsweise können Sie Pfeile in einem Kreis anordnen, um einen Prozess darzustellen. Eine weitere Möglichkeit ist das Zeichnen eines Puzzles, mit dem Sie ineinander greifende Aspekte beschreiben. Schnittmengen und passende Teilelemente können ebenso eingebettet werden. Eine weitere beliebte Metapher ist die vom schwächsten Glied in einer Kette. Sie steht für Mindeststandards, Grenzen oder für Gefahr und kann in PowerPoint individuell designt werden.
Linien, Rechtecke oder Standardformen sowie spezifische Flussdiagramme oder Formelformen sind als Formen ebenso möglich, wie Sterne, Legenden oder interaktive Schaltflächen. In älteren Versionen von PowerPoint war die Funktion „Formenkombinationen“ bekannt, um mehrere Formen miteinander zu verbinden. Ähnlich verhält es sich mit dem Befehl Formensubtraktion. Beide Befehle wurden in der aktuellen Version ersetzt. In PowerPoint 365 haben Sie die Möglichkeit, Bilder praxisnah und mit wenigen Mausklicks durch Kombinieren und Zusammenführen von Formen zu zeichnen.
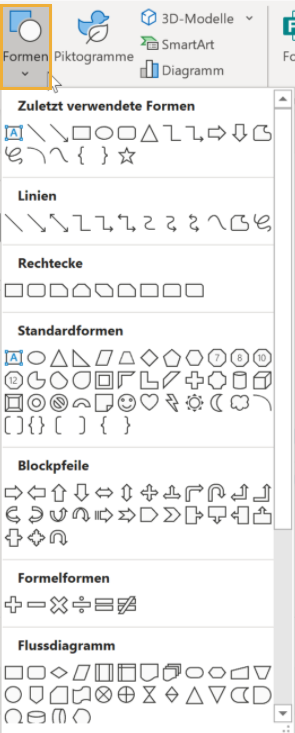
Zum Einfügen einer Form wechseln Sie in den Teil der Folie, in dem sie dargestellt werden soll. Integrieren Sie die Form im nächsten Schritt mit gedrückter linker Maustaste in Ihre Präsentation. Auf diese Weise können Sie zum Beispiel eine Raute auf einer Folie aufnehmen und im späteren Verlauf mit weiteren Formen und Objekten ergänzen. Einen Entwurf können Sie jederzeit abändern oder durch die Schaltflächen "Wiederholen" und "Rückgängig" ersetzen.
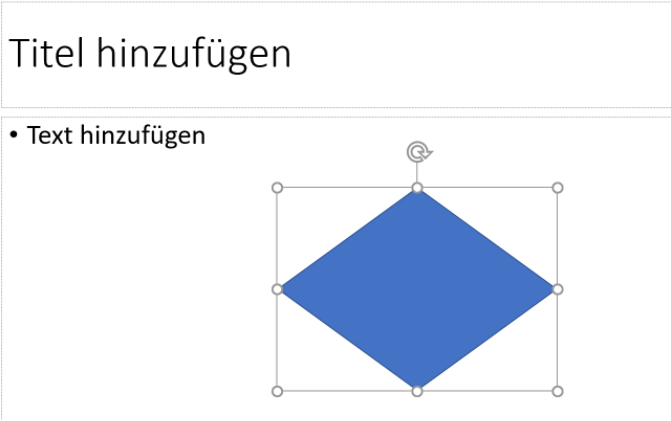
In der Registerkarte „Formformatierung,“ die sich automatisch öffnet, können Sie darüber hinaus weitere Anpassungen vornehmen.

Beispielsweise können Sie:
- Den Fülleffekt oder
- Die Farbe der Füllung ändern,
- Die Art der Form anpassen oder
- Das Objekt korrekt auf der Folie anordnen.
Die Registerkarte Formformatierung garantiert, dass persönliche Grafiken in PowerPoint spezifisch dargestellt und an die Präsentation und deren Inhalte angepasst werden können. Vorlagen können ebenfalls mit eigenhändig erstellten Grafiken verbessert werden. Das Bearbeiten von Onlinevorlagen und Design ist ebenso möglich.
Praxisnah kann zum Beispiel ein Thermometer als Objekt genutzt werden, um auszudrücken, wie hoch die Auslastung des Budgets ist oder wie weit ein Projekt vorangeschritten ist. Statusanzeigen, die mit bekannten Objekten verbunden werden, sind zielführend, da Sie Interesse erzeugen. Um Synergieeffekte zu veranschaulichen, könnte man die geläufigen chinesischen Philosophiebegriffe Yin und Yang und deren Symbol nutzen. Ebenfalls ein Bild, dass mehr als „tausend Worte“ sagt, ist die Darstellung eines Jongleurs, der scheinbar spielerisch jeden seiner Bälle „im Griff“ hat. Mit dieser Verbildlichung kann gezeigt werden, wie komplexe Sachverhalte oder neue Herausforderungen in einem Unternehmen angegangen werden können. All diese Bilder können aus unterschiedlichen Formen in PowerPoint erstellt werden.
Piktogramme einfügen – das sind Ihre Vorteile
Visualisierungen sind entscheidend, um Inhalte und Fakten professionell und interessant transportieren zu können. Piktogramme sind unverkennbare und weitverbreitete Symbole, mit denen Sie Emotionen oder Tätigkeiten und Begriffe darstellen können. Mit einem Klick auf die Schaltfläche „Piktogramme“ öffnet sich ein Auswahlfenster, in dem Sie unterschiedliche Symbole finden, die thematisch in Präsentationen eingefügt werden können.
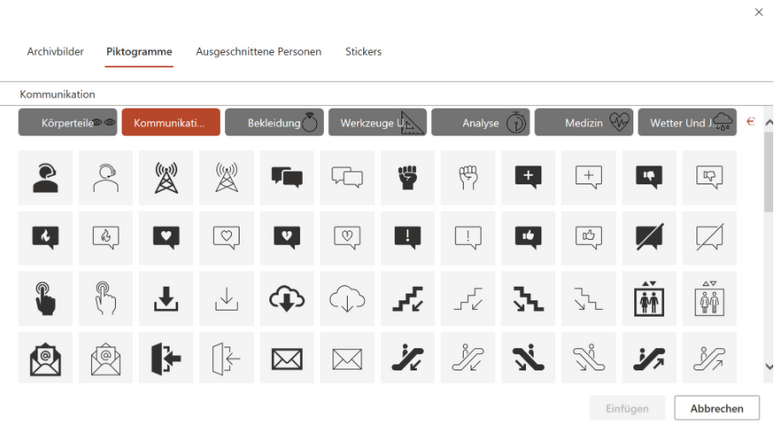
Jeder kennt die Symbole, die zum Beispiel im Unterordner „Kommunikation“ abgebildet sind. Das Publikum kann mit einem Piktogramm in der Präsentation ohne ein Wort die Botschaft einer Aussage nachvollziehen. Dieses Wissen macht Piktogramme für jede Präsentation unentbehrlich. Zum Beispiel können Sie mit den in PowerPoint enthaltenen Piktogrammen Figuren mit wenigen Handgriffen selbst zeichnen.
Mit einem Klick mit der linken Maustaste auf ein Piktogramm und einem weiteren Klick auf den Button „Einfügen“ wird das Symbol in die Präsentation eingebettet.
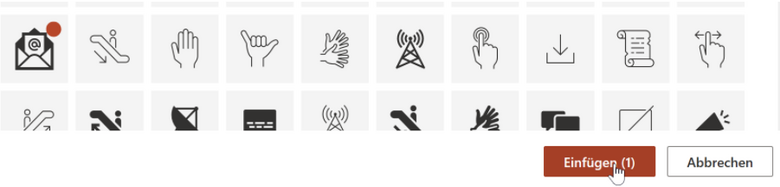
Mit der automatisch geöffneten Registerkarte „Grafikformat,“ kann das Piktogramm angepasst und verändert werden. Optional können Sie die Ansicht der Folie ebenfalls in den „Designideen,“ auf der rechten Seite des Hauptfensters adaptieren.

Weitere Symbole, die in den installierten Schriftarten integriert sind, sowie deren Unicode-Abkürzungen, finden Sie in der Registerkarte „Einfügen“ unter dem Menüpunkt „Symbole.“
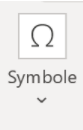
Abhängig von den installierten Schriftarten steht Ihnen eine umfangreiche Symboldatenbank zur Verfügung, die ebenfalls für Ihre PowerPoint-Präsentation nutzbringend sein kann.
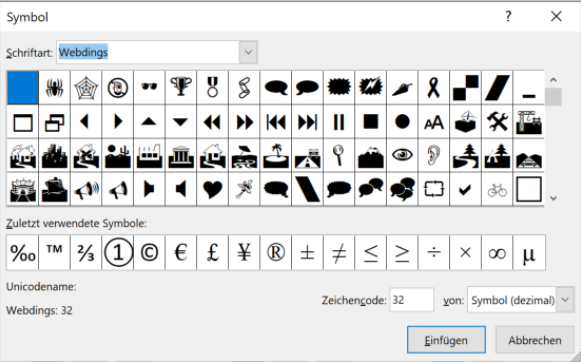
Mit 3-D-Modellen kreativ werden
Als 3-D-Modelle werden dreidimensionale Grafiken und Objekte bezeichnet. 3-D-Objekte können als Element in PowerPoint eingefügt werden. Dies geschieht über die Schaltfläche „3-D-Modelle.“
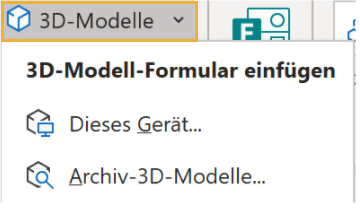
Ein 3-D-Modell muss grundsätzlich als Datei vorliegen und kann entweder von der internen Festplatte oder aus einem Archiv hinzugefügt werden. Durch das Einfügen von 3-D-Modellen können Sie einen wichtigen Punkt, zum Beispiel eine Detailinformation zu einer Maschine veranschaulichen und wirksamer darstellen. Darüber hinaus haben Sie die Option, Modelle um 360° zu drehen oder nach oben und unten zu kippen, um wesentliche Features eines Objekts zu zeigen.
Nach dem Einfügen des 3-D-Modells von der Festplatte öffnet sich die Registerkarten „3-D-Modell,“ in der Sie vielfältige Darstellungs- und Einrichtungsoptionen für das Modell finden. Unter anderem können Sie die vorgefertigten 3-D-Modellansichten nutzen, um das Objekt von allen Seiten zu betrachten. Ebenfalls möglich sind das Schwenken sowie das Zoomen und das Anpassen der Farbe.
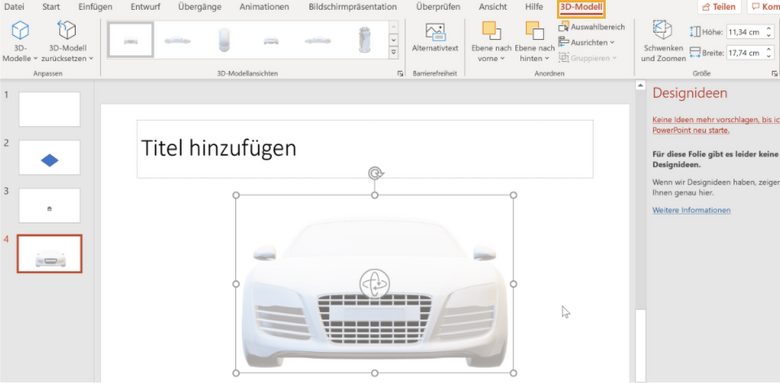
3-D-Objekte können Ihre Präsentation zusammenfassend professionalisieren. Durch das Einfügen von hochkarätigen 3-D-Visualisierungen sind Details eines Objektes oder eines Produktes besser erkennbar. Das Publikum kann Visualisierungen und das gesprochene Wort effizienter verknüpfen, was unter anderem zu schnelleren Kaufentscheidungen bei Produktpräsentationen führen kann.
3-D-Objekte können Sie mit wenigen Handgriffen selbst erstellen und für eine Präsentation am Jahresende beispielsweise attraktive Weihnachtskugeln in Ihre Präsentation integrieren. Diese könnten mit Ihrem Firmenlogo oder Bildern der Belegschaft aufgepeppt werden oder wie ein virtuelles Geschenk dargestellt werden. Zu Ostern bietet sich alternativ ein animiertes Osterei an.
Tipp:
Wenn es in Ihrer Präsentation darum geht, Vertriebsstrukturen, Zielmärkte oder Umsätze nach Ländern oder Regionen zu visualisieren, bieten sich Landkarten an. Attraktive Landkarten zum kostenlosen Download finden Sie im Internet. Mit diesen Karten können Sie per Klick einzelne Länder farblich hervorheben und weitere relevante Daten einarbeiten. Geben Sie in den Formen für die verschiedenen Länder den spezifischen Namen an, sparen Sie sich gleichzeitig Unsicherheit bei der späteren Zuordnung.
Mit SmartArt spezifische Informationen grafisch veranschaulichen
Allgemein wird behauptet, dass „ein Bild mehr als tausend Worte“ sagt. Dies ist in vielen Fällen zutreffend. Vor allem tiefgehende oder komplizierte Informationen, die zueinander in einem Zusammenhang stehen, können durch eine Visualisierung kompetenter dargestellt werden. Um dies zu erreichen, ist es zielführend, das in Microsoft Office bekannte Tool SmartArt zu nutzen. Mit einem Klick mit der Maustaste auf die Schaltfläche „SmartArt“ öffnet sich ein Auswahlfenster, mit dem Sie unterschiedliche Grafiken in Ihre Präsentation integrieren können.
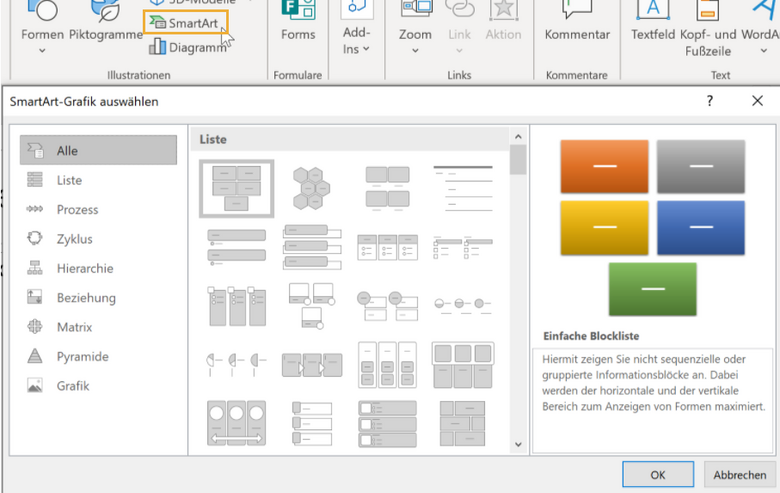
Praxisorientiert sind zum Beispiel SmartArt-Grafiken, die einen Prozess darstellen oder die Hierarchie in einem Unternehmen veranschaulichen. Wer in Präsentationen Bausteinlösungen, beispielsweise als Produkt- oder Serviceangebote vorstellen möchte, kann ein Rundpuzzle als geeignete Darstellung verwenden. Eine Pyramide, können Sie in neueren PowerPoint-Versionen mit SmartArt konzipieren. In älteren Versionen ist dies alternativ durch das Zusammenfügen unterschiedlicher Formen möglich. Ein Aufzählungstext kann darüber hinaus mit wenigen Schritten in eine SmartArt-Grafik umgewandelt werden.
Nach dem Einfügen einer SmartArt-Grafik kann diese individuell formatiert werden.
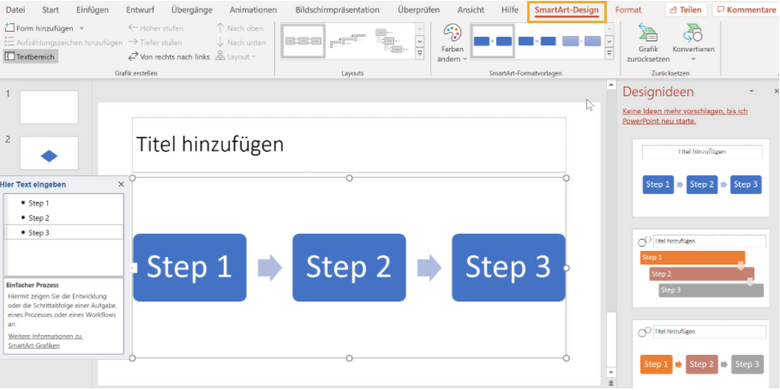
Sie können unter anderem:
- Das Layout der Grafik ändern,
- SmartArt-Formatvorlagen verwenden,
- Eine weitere Form hinzufügen und
- Die Farben anpassen.
Mit SmartArt-Grafiken stehen Ihnen wirksame Elemente zur Verfügung, um komplizierte Beziehungen und Informationen simpel zu veranschaulichen und zu visualisieren.
Diagramme in PowerPoint verwenden
Diagramme werden in beruflichen oder privaten Präsentationen fortlaufend verwendet, um Trends oder Entwicklungen von Zahlen und Daten grafisch darzustellen. Die Visualisierung in Diagrammen ist essenziell. Durch die Darstellung kann nachvollzogen werden, wie sich Produkte in einem Markt positionieren oder wie hoch der Anteil eines Produktes im Vergleich zu einem Konkurrenzerzeugnis ist. Ein Diagramm kann mit einem Klick in Ihre PowerPoint-Präsentation eingebettet werden. Nach einem Klick auf die Schaltfläche „Diagramm“
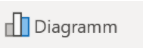
öffnet sich ein Auswahlfenster, in dem Sie den Diagrammstil spezifisch wählen können.
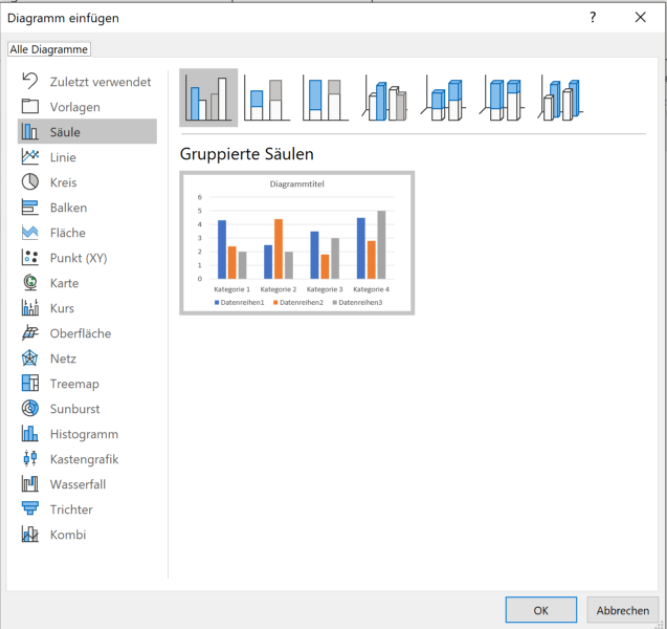
Beliebt sind vor allem Kreis- oder Balkendiagramme, da mit ihnen auf einen Blick erkennbar ist, wie sich Zahlen entwickeln. Säulen- und Liniendiagramme gehören ebenfalls zu den in der Praxis in vielen Fällen genutzten Diagrammarten.
Wählen Sie als Diagrammart beispielsweise ein Säulendiagramm aus, können Sie dieses durch Markieren und einen Klick mit der linken Maustaste auf die Schaltfläche „OK“ in Ihre Folie einfügen.
Neben dem eigentlichen Diagramm öffnet sich die Registerkarte „Diagrammentwurf.“ In dieser Registerkarte können Sie die spezifischen Zahlen für die X- und Y-Achse eingeben und weitere Adaptionen vornehmen. Praxisorientiert sind:
- Die Diagrammformatvorlagen,
- Die Möglichkeit, Farben innerhalb des Diagramms zu ändern oder
- Die Funktion Schnelllayout.
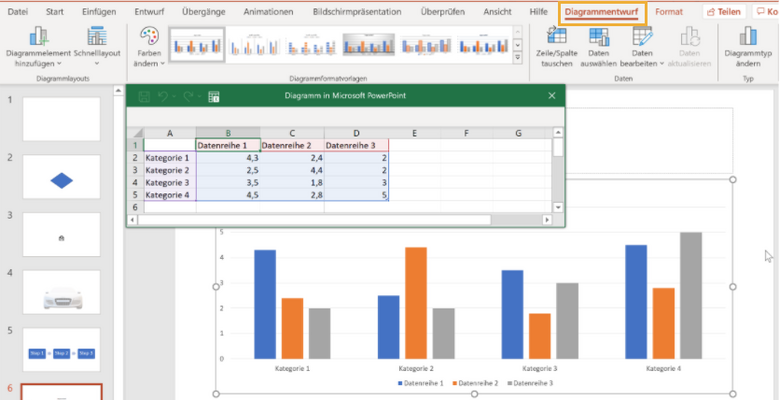
In Microsoft PowerPoint finden Sie wesentliche und praxisrelevante Funktionen, um Diagramme professionell und stilistisch interessant in Ihre Präsentation zu integrieren. Aus diesem Grund muss in den meisten Fällen nicht auf die weitergehenden Funktionen von Microsoft Excel zurückgegriffen werden. Gleichzeitig ist es zu jedem Zeitpunkt möglich, eine Excel-Tabelle oder ein Diagramm, das in Excel erstellt wurde, in PowerPoint einzufügen.
Tipp:
Prozentuale Darstellungen können Sie alternativ ebenso mit Harvey Balls verdeutlichen. Harvey Balls sind kreisförmige Symbole, mit denen sich Prozentwerte exzellent darstellen lassen. Je höher der Prozentsatz, desto weiter ist der Kreis gefüllt.
Zusammenfassung: In PowerPoint Grafiken selbst zu erstellen ist simpel und praktikabel
Microsoft PowerPoint bietet seinen Nutzern vielfältige Möglichkeiten, Grafiken, Elemente, Diagramme und Infografiken selbst zu erstellen. Dies ist nützlich und zielführend, da individuelle Grafiken eine höhere Aussagekraft haben als vorgefertigte Bilder, die aus externen Quellen geladen werden. Vor allem wenn die Informationen und Details spezifisch sind, ist es unumgänglich, eigene Grafiken zu konzipieren.
Dies ist vor allem in der Registerkarte „Einfügen“ im Untermenü „Illustrationen“ möglich. In diesem Menübereich finden Sie verschiedene Schaltflächen, mit denen Sie SmartArt-Grafiken, Formen, Piktogramme, 3-D-Modelle oder Diagramme in Ihre Präsentation integrieren können. Passen die spezifisch erstellten Grafiken durch ihre visuelle Aussagekraft zu Texten und zu den Kernbotschaften, ergibt sich eine in sich geschlossene Präsentation, die das Publikum überzeugt und begeistert.










