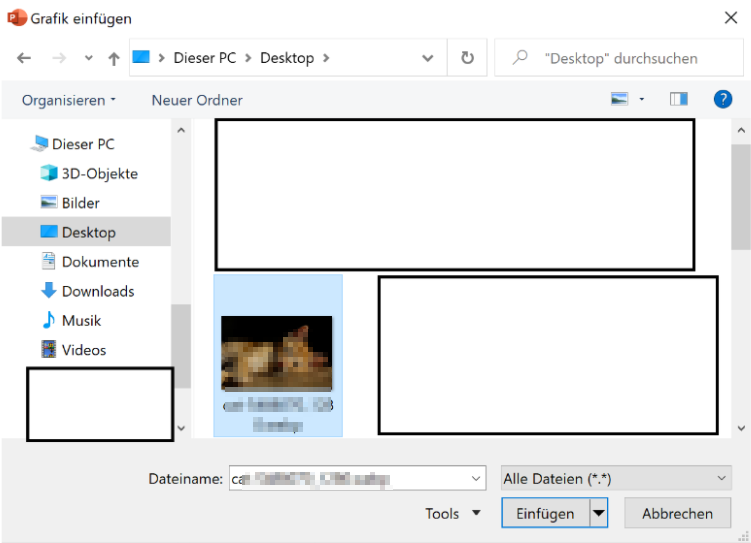So nutzen Sie In PowerPoint Grafiken und SmartArt
Visualisierungen durch Bilder, Grafiken oder SmartArt beleben jede PowerPoint-Präsentation. Passen unterschiedliche Diagramme, emotionale Bilder mit Animationen oder eine Aufzählung zum Vortrag und zu dem auf den Folien dargestelltem Text, entsteht eine Einheit. Die Zuhörer fühlen sich in diesem Fall von der Präsentation informiert, verstehen die Hauptpunkte und werden zur Tat angeregt.
Beginnend mit der Agendafolie sollte für das Publikum der „rote Faden“ des Vortrags zu jedem Zeitpunkt erkennbar sein. Aus diesem Grund ist die Reduktion von Text und das Einfügen von anschaulichen und einprägsamen Schaubildern die beste Lösung. Diese geben auf einer Agendafolie nicht ausschließlich einen Überblick über die Inhalte, sondern liefern dem Publikum eine nachvollziehbare Struktur, in die sie später Informationen einordnen können.
Besteht eines der Präsentationsziele zum Beispiel darin, ein Produkt zu verkaufen, entscheiden Schaubilder, SmartArt-Grafiken, die eine Aufzählung oder Unterpunkte enthalten und die Art der Präsentation darüber, ob aus Zuhörern Kunden werden.
Ein animiertes Puzzle kann Aufmerksamkeit erzeugen und als attraktive Alternative zur gewohnten Textfolie implementiert werden. Durchdachte Stilmittel, die Sie auf Folien hinzufügen, werden das Publikum begeistern. In Unternehmenspräsentationen vor der Belegschaft kann eine attraktiv designte Pinnwand die Fotos eines Firmenevents ins „rechte Licht rücken“ und helfen, dass diese besser zur Geltung kommen. Eine kreative Pausenankündigung kann Verbindlichkeit und Spannung erzeugen und die Präsentation auf angenehme Art unterbrechen.
Visualisierungen sind wertvoll. Richtig eingesetzt erzeugen sie die richtige Atmosphäre für eine gelungene und stilvolle Präsentation.
Videoanleitung - Microsoft PowerPoint: So integrieren Sie Grafiken oder SmartArts in Ihre Präsentation
Grafiken in PowerPoint darstellen – so punkten Sie mit Visualisierungen
Es ist ohne Aufwand möglich, Grafiken oder SmartArt auf Ihre Folien in PowerPoint zu integrieren. Ein Bild oder eine Grafik fügen Sie mit wenigen Klicks in der Registerkarte „Einfügen“ in die Präsentation ein. Betätigen Sie hierfür die Schaltfläche „Bilder.“
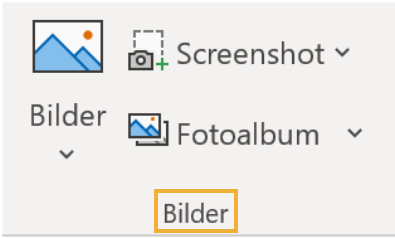
Im folgenden Auswahlfenster müssen Sie angeben, aus welcher Quelle eine Grafik eingefügt werden soll. Neben der lokalen Festplatte können Sie Bilder aus einem Archiv oder aus einer Onlinequelle einbetten. Vor dem Einbetten einer Grafik sollten Sie prüfen, ob eine Integration der Grafik aufgrund des Urheberrechts möglich ist.
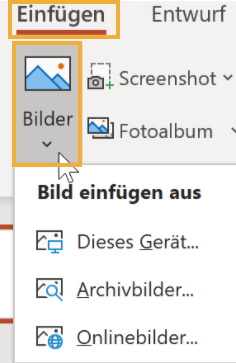
Nach dem Einfügen finden Sie die Grafik auf Ihrer Folie in PowerPoint und können diese individuell verschieben oder bearbeiten. Die Bearbeitung der Grafik nehmen Sie in der Registerkarte „Bildformat“ vor, die sich automatisch nach dem Einfügen des Fotos öffnet. Sie haben verschiedene Möglichkeiten, eine Grafik anzupassen. Unter anderem können Sie die Farben verändern, weitere Formen, zum Beispiel einen Pfeil oder ein Dreieck einarbeiten oder Bildeffekte und Animationen einfügen. Fortgeschrittene Techniken, wie zum Beispiel die Möglichkeit, Grafiken als Fotoalbum einzubinden und die Folien in der Folge zu animieren, garantieren, dass Sie eine exklusive und unverwechselbare Präsentation in PowerPoint konzipieren.
Ideen zur Visualisierung – Grafiken und Clip-Arts individuell nutzen
Zusätzlich können Sie in PowerPoint mit Formen eigene Grafiken erstellen und zum Beispiel einen Würfel designen, um den Wechsel der Jahreszahl zu veranschaulichen. Eine perspektivische Darstellung für Ihre Objekte ermöglicht darüber hinaus eine räumliche Wirkung, die das Publikum beeindruckt. Gleiches gilt für das bekannte und in vielen Präsentationen verwendete Glühlampen-Objekt, das Sie im Clip-Art-Katalog von PowerPoint finden. Verbindungslinien zwischen zwei Formen lassen sich mit einem Trick in PowerPoint flexibel anordnen.
Auf Office.com haben Sie die Möglichkeit, Tausende von freiverfügbaren ClipArt-Grafiken downzuloaden, die Sie einfügen und gezielt anpassen können. Zum Beispiel können Sie ClipArt-Grafiken zu den christlichen Feiertagen wie Weihnachten oder Ostern downloaden und in Ihre Präsentation integrieren. ClipArts können mit wenigen Klicks farblich verändert und als Piktogramme gestaltet werden.
Bekannte und verständliche Formen mit kurzen Texten zu verbinden ist ideal, um Zusammenhänge und Strukturen aufzuzeigen. Möchten Sie beispielsweise die 6 Vorteile eines Produktes darstellen, können Sie zur Verdeutlichung ein Sechseck einsetzen. Diese Variante ist wesentlich attraktiver und einprägsamer als die üblichen Aufzählungen in Textform.
Nicht vergessen werden sollten die Möglichkeiten, Icons anstatt von Text zu nutzen, um Fakten visuell darzustellen. Neben den Schaltflächen „Symbole“ und „Piktogramme“ in PowerPoint, finden Sie im Internet kostenlose Datenbanken mit unzähligen Icons zum Download. Ab der Version PowerPoint 2016 haben Sie darüber hinaus die Option, hochwertige Piktogramme im Format SVG als Vektorgrafiken einzusetzen und auf diese Weise Ihre Präsentation eleganter zu gestalten. In älteren Versionen können Sie über den „Umweg“ SmartArt Aufzählungssymbole anpassen und neue Aufzählungszeichen in die Software integrieren. Symbole, Piktogramme und Icons sind hilfreich, um textlastige Folien, beispielsweise zu Rechtsthemen oder gesetzlichen Bestimmungen, aufzulockern oder besser und verständlicher zu erläutern.
Mit Microsoft PowerPoint stehen Ihnen zusammenfassend alle Möglichkeiten der Visualisierung offen. Sie können unterschiedliche Bilder und Grafiken in diversen Formaten in Ihre Präsentation integrieren und an Ihre Präsentationsziele anpassen.
Expertentipp:
Suchen Sie nach einem passenden Foto oder einer Vektorgrafik zur Visualisierung? Mit der wenig bekannten Bildersuche von Google gelingt es Ihnen schnell und effizient, ähnliche und passende Bildmotive auszuwählen und in Ihre Präsentation einzufügen.
SmartArt – Schaubilder und Prozesse wie ein Profi darstellen
Bilder und Grafiken, der Text auf Folien sowie unterschiedliche Farben, die in Texte oder Diagramme eingearbeitet werden, haben das Potenzial, die Zuhörer zu begeistern. Gleiches vermag die in PowerPoint integrierte Funktion SmartArt. Sie kann Präsentationen und Vorlagen ebenfalls nachhaltig professionalisieren.
SmartArt-Grafiken können als vorgefertigte Schaubilder bezeichnet werden, die es erlauben, Texte in wenigen Sekunden in optisch ansprechende und bildhafte Darstellungen zu verwandeln. Die Funktion der SmartArt-Grafiken wurde erst mit der Einführung von PowerPoint 2007 in die Software integriert. Öffnet man erstellte SmartArt-Grafiken in älteren Versionen, beispielsweise in PowerPoint 2002 oder 2003, werden SmartArts als herkömmliche Bilder dargestellt. Abhilfe schafft der PowerPoint Viewer oder ein Konvertieren der Grafik in Formen. SmartArt kommt als Funktion ebenso in Microsoft Word und in Microsoft Publisher zum Einsatz.
Mit SmartArt veranschaulichen und visualisieren Sie:
- Spezifische Informationen,
- Zeitliche Abläufe, Zeitleisten und Meilensteine,
- Einen Prozess mit seinen Teilaspekten,
- Kreisläufe oder
- die Hierarchie oder Strukturen in einem Unternehmen
sowie im Allgemeinen Fakten, die als Text ohne Erklärung schwer verständlich sind.
Die Funktion SmartArt starten Sie, indem Sie in der Registerkarte „Einfügen“ die Schaltfläche SmartArt anklicken.
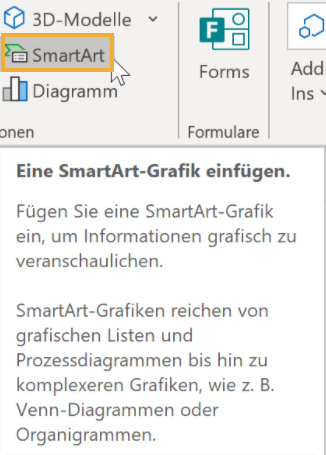
Im nächsten Schritt öffnet sich automatisch ein Auswahlfenster, in dem Sie eine spezifische SmartArt-Grafik selektieren können.
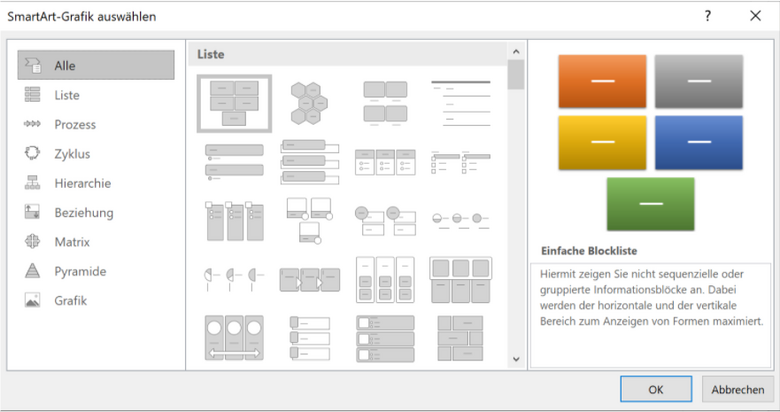
Sie können unter anderem Fakten, Informationen und Inhalte in einer Liste oder einem anschaulichen Prozess darstellen und Abläufe mit der passenden Darstellung präsentieren. In Bezug auf die Visualisierung haben Sie zudem die Option:
- die Zuordnung von Namen oder Aufgaben in einer Hierarchie zu wählen oder
- eine Matrix oder Pyramide als SmartArt auszuwählen.
Praxisbeispiele für SmartArt, die Sie in persönlichen Präsentationen nutzen können
Die beste Darstellungsform wird grundsätzlich von der Art der Präsentation und von den Inhalten bestimmt. SmartArt-Grafiken eignen sich, um Schaubilder zu erstellen und komplexe Informationen anschaulich und übersichtlich auszudrücken. Praxisorientiert ist zum Beispiel die Darstellung von Entwicklungen oder Veränderungen mithilfe eines Zahlenstrahls. Mit dem Übergangseffekt „Schieben“ erzielen Sie sogar den Eindruck eines durchgängigen Zeitstrahls, obwohl die einzelnen Abschnitte auf mehrere Folien verteilt sind.
Wer Kennzahlen differenziert und ausdrucksvoll präsentieren möchte, kann sich die 3-D-Modelle in PowerPoint zunutze machen. Beispielsweise könnten Fakten zum Entwicklungsstand eines Projekts mit Statusanzeigen von Batterien im 3-D-Look dargestellt werden. Alternativ kann die Darstellung ebenfalls mit einer Füllstandsanzeige verdeutlicht werden. Mehr Abwechslung beim Darstellen von Projektabläufen verspricht ebenso der Einsatz von abgerundeten Richtungspfeilen in 3-D. Es kann sinnvoll sein, derartige Grafiken im Entwurf zu professionalisieren und im späteren Verlauf in Formatvorlagen einzuarbeiten.
PowerPoint-Experten nutzen darüber hinaus die unterschiedlichen Zahnrad-Varianten der Funktion SmartArt, um ineinandergreifende Prozesse darzustellen. Zielführend ist ebenfalls das Konvertieren von Aufzählungen in ansprechende Schaubilder.
Die beliebte Smart-Art-Grafik „Trichter“ steht erst mit PowerPoint 2007 zur Verfügung. Nutzer älterer Versionen haben die Möglichkeit, mit den integrierten Zeichenfunktionen einen Trichter zu konzipieren und ähnliche Effekte zu erzielen wie mit der Smart-Art-Funktion. Analog verhält es sich mit der Darstellung einer Pyramide, die in PowerPoint 2003 mithilfe der schematischen Darstellungen im Handumdrehen erstellt und bearbeitet werden kann. Bilder können ebenfalls mit wenigen Klicks in SmartArt-Grafiken umgewandelt werden.
Ab PowerPoint 2007 ist es ein Leichtes, mit der Funktion SmartArt-Grafik in kürzester Zeit professionell aussehende Organigramme und Abläufe aufzubauen. In früheren Versionen besteht ebenfalls die Möglichkeit, Organigramme, Prozesse oder Hierarchien anzulegen. Unter anderem können Sie hierzu die AutoFormen nutzen, mit denen Sie die besten Ergebnisse beim Anfertigen von Organigrammen erzielen und bei denen Sie gleichzeitig Verbindungslinien verwenden können.
Neben der visuellen Darstellung enthält eine SmartArt-Grafik einen individuellen Textbereich, der mit Unterpunkten oder einer Aufzählung mit Aufzählungszeichen designt werden kann.
Beispiel-SmartArt: Einen Zyklus erstellen und anpassen
Möchten Sie beispielsweise einen Zyklus darstellen und aufzeigen, welche Schritte notwendig sind, um ein Ziel zu erreichen, wählen Sie als SmartArt-Design die Option „Zyklus.“ In der Registerkarte „SmartArt-Design,“ die sich automatisch nach dem Einfügen des Objekts öffnet, können Sie das Layout der Smart-Art-Grafik anpassen.
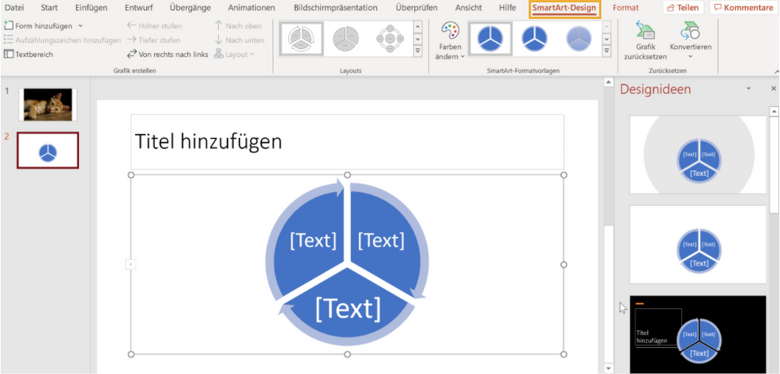
Sie haben in dieser Registerkarte mehrere Anpassungsoptionen. Zum Beispiel können Sie:
- Den Textbereich öffnen und
- Die Beschriftung der einzelnen Teilbereiche als Aufzählung in Listenform einarbeiten.
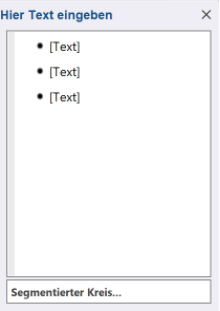
Des Weiteren steht es Ihnen frei:
- Das Layout und die Farben zu adaptieren,
- aus dem SmartArt-Formatvorlagen eine bessere geeignete Darstellung auszusuchen oder
- die Designideen zu nutzen, um die Folie mit einer höheren Kompetenz darzustellen.
Die vielfältigen Möglichkeiten der Funktion SmartArt garantieren, dass Sie individuelle und informative Folien kreieren können. Mit SmartArt gelingt es Ihnen, wichtige Kernbotschaften oder relevante Informationen praxisnah und informativ darzustellen.
Eine Grafik, die mit der Funktion SmartArt erstellt wurde, kann zusätzlich mit einer oder mehreren Animationen versehen werden. Animationen können in der Registerkarte „Animationen“ ausgewählt und angepasst werden. Beispielsweise können die unterschiedlichen Teile des dargestellten Zyklus nach und nach einfliegen oder verblassen.
Weitere Effektoptionen oder Töne und Hintergrundmusik erhöhen die Aufmerksamkeit des Publikums nachhaltig. Sie tragen dazu bei, dass die Kernbotschaften vermittelt und die Präsentationsziele erreicht werden können.

Diagramme in PowerPoint: das ausgereifte Bordmittel für Ihren Erfolg verwenden
Ähnlich wie mit der Funktion SmartArt verhält es sich mit Diagrammen in PowerPoint. Sie sind essenziell, um Zahlen und Fakten zu verdeutlichen und professionell darzustellen.
Diagramme können ebenfalls in der Registerkarte „Einfügen“ ausgewählt und in die Präsentation eingebettet werden. Sie finden im Auswahlfenster der Schaltfläche Diagramme diverse und praxisorientierte Möglichkeiten, Diagramme zu erstellen. Ebenso ist es möglich, Diagramme abzuwandeln und diese in Bezug auf Farben und den Text an das Layout der Präsentation anzupassen.
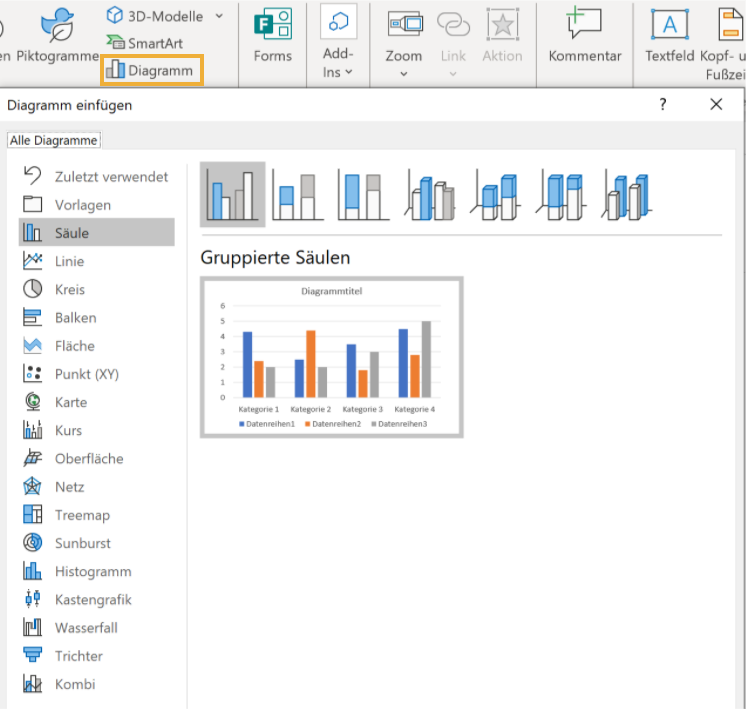
Diagramme sind seit vielen Jahren fester Bestandteil der Software. Bei der Umstellung auf eine neue Version kann es mitunter zu Problemen in der Darstellung von konzipierten Diagrammen kommen, die durch Expertentipps und ein wirksames Troubleshooting gelöst werden können.
Das sind Ihre Möglichkeiten mit Diagrammen in PowerPoint
In der aktuellen Version von PowerPoint können professionelle Diagramme erstellt werden, bei denen
- gestapelte Säulendiagramme mit Summenanzeige und einem Verweis aus Microsoft Excel,
- Säulendiagramme mit doppelter Aussagekraft oder
- perfekt konzipierte Liniendiagramme möglich sind.
Die Diagramme können animiert und mit zwei Betrachtungsgrößen aufgebaut werden. Zusammenhänge können darüber hinaus prägnant mit einem erweiterten Säulendiagramm dargestellt werden, um Relation zwischen den Zahlenwerten hervorzuheben. Konzipieren Sie eine internationale Präsentation, können Sie die Zahlenbeschriftungen von Diagrammen problemlos in Bezug auf das Zahlenformat abwandeln. In der Folge erfolgt die Beschriftung der Datenreihen nach englischen oder US-Regeln.
Andere Anwender schätzen die Möglichkeiten in PowerPoint:
- Aussagefähige Kreisdiagramme zu erstellen, die optisch professionell und einzigartig wirken und in denen die
- Umsatzwerte für jedes Produkt in Prozent umgerechnet und als Segmente dargestellt werden.
- Ein „Kreis-aus-Kreis-Diagramm“ oder ein „Balken-aus-Kreis-Diagramm“ können darüber hinaus die Lösung bei Beschriftungs- und Darstellungsproblemen sein.
Weitere User fokussieren sich darauf, ein übersichtliches Portfolio mit einem Blasendiagramm zu charakterisieren. Verbunddiagramme mit unterschiedlichen Datenreihen, die divergente Daten in einem Zusammenhang darstellen, können in PowerPoint ebenso effektiv aufgebaut werden.
In Präsentationen spielen die Kosten von Projekten und das Ausrechnen des Verhältnisses zwischen Aufwendungen und Nutzen eine wichtige Rolle. Kostenentwicklungen können Sie in PowerPoint aus diesem Grund mithilfe eines Wasserfalldiagramms perfekt darstellen. Hierbei ist es zielführend, positive und negative Werte in Diagrammen automatisch in abweichenden Farben anzuzeigen.
Unternehmen, die Umfragen unter Mitarbeitern oder Kunden durchführen, setzen mit PowerPoint auf „Durchblick statt Datenflut“ und stellen die Umfrageresultate perfekt in einem Diagramm dar.
In den meisten Fällen können Sie aufgrund der vielen Möglichkeiten und Funktionen in PowerPoint auf das Einbetten von Excel-Kalkulationen oder Excel-Diagrammen verzichten. Die Bordmittel von Microsoft PowerPoint in Bezug auf die Erstellung von Diagrammen sind für einen Großteil der beruflichen und privaten Anforderungen ausreichend und praxiserprobt.
Info:
Einige Menschen verfügen über eine Rot-grün-Sehschwäche und erkennen aus diesem Grund auf einem Diagramm unterschiedliche Farben nicht korrekt. Dies kann zu Missverständnissen und Verständnisfragen führen. Um eine korrekte Darstellung für alle Teilnehmer im Publikum zu gewährleisten, ist es angebracht, die Farbwahl des Diagramms anzupassen. Fokussieren Sie sich darauf:
- Blau-gelbFarbtöne statt Rot-grün-Kontraste zu verwenden.
- Helligkeitsunterschiede statt Farbunterschiede einzusetzen.
Fazit: Grafiken, SmartArt und Diagramme in PowerPoint bereichern Ihre Präsentation
Microsoft PowerPoint enthält diverse Funktionen und praxisbezogene Möglichkeiten, um Bilder, Grafiken, SmartArt und Diagramme effizient und mit hoher Professionalität in eine Präsentation einzuarbeiten. Ziel jeder Visualisierung sollte es sein, den Text und das gesprochene Wort zu unterstreichen und zu verstärken. Durch diese Vorgehensweise ist sichergestellt, dass Schaubilder, Animationen und Bilder die Aufmerksamkeit der Zuhörer erhöhen. Kernbotschaften können auf diese Weise verständlich und mit Nachdruck vermittelt werden.
Viele Praxisbeispiele beim Einsatz von SmartArt-Grafiken zeigen, welches Potenzial Nutzern von Microsoft PowerPoint zur Verfügung steht. Gleichzeitig gilt es festzuhalten, dass ausgereifte Funktionen und die Bordmittel der Software ausschließlich zielführend sind, wenn sie im richtigen Kontext eingesetzt werden. Grafiken, SmartArt und Diagramme sind Mittel zum Zweck, um komplizierte oder umfangreiche Inhalte und Sachverhalte simpel, nachvollziehbar und interessant darzustellen. Wer in seiner Präsentation in dieser Weise vorgeht, wird die Präsentationsziele erreichen und das Publikum anhand von Fakten und Informationen begeistern.