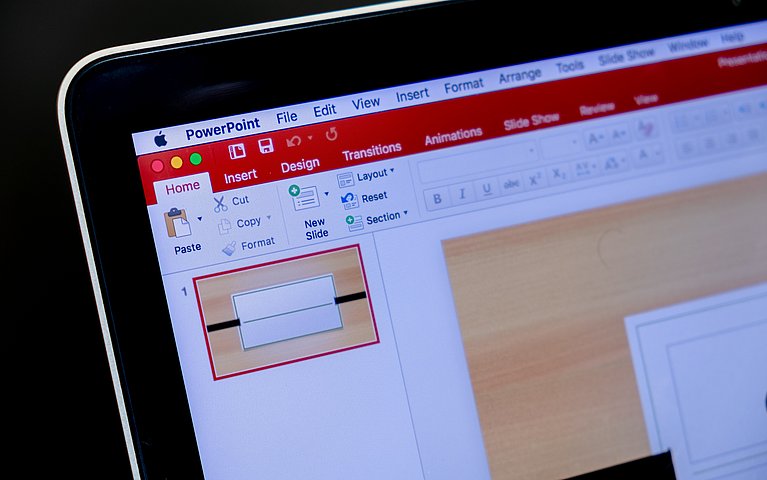
PowerPoint: mit wenigen Klicks Präsentationsvorlagen erstellen
Eine PowerPoint-Präsentation zu erstellen ist komplex. Bis die Formatierung der Folien, das PowerPoint-Layout des Hintergrunds und das Aussehen der Titelfolie perfekt sind, können viele Änderungen notwendig werden. Schriftarten oder das Corporate-Design eines Unternehmens müssen ebenfalls berücksichtigt werden, damit das Design Business-Kriterien entspricht. Ist eine Präsentation mit viel Mühe erstellt, möchte man das gelungene Folienlayout am besten langfristig als Präsentationsvorlage verwenden. Dies ist in Microsoft PowerPoint mit wenigen Klicks möglich.
Videoanleitung - PowerPoint: So speichern Sie Präsentationen als Vorlage ab
Der Weg von der eigenen Präsentation zur professionellen Präsentationsvorlage
Um eine Bildschirmpräsentation professionell zu erstellen, benötigt man ein eindeutiges Ziel. Darüber hinaus sind das Thema, die spezifischen Inhalte, Fakten und Informationen und die Taktik, wie Zuhörer informiert und überzeugt werden können, entscheidend. Konzeptionell ist jede Präsentation einzigartig und muss individualisiert werden. In Bezug auf das Aussehen, das Layout der Folien und die Formatierung mit Schriftarten, Farben, Fußzeilen, Elementen, Bildern und Effekten muss nicht in jedem Fall das Rad neu erfunden werden. Präsentationsvorlagen, beispielsweise:
- Persönlich erstellte Vorlagen mit Inhalten des Corporate Designs,
- Von Microsoft zur Verfügung gestellte Vorlagen oder
- Präsentationsvorlagen aus dem Internet
können Redner unterstützen, nicht jeden Teil der Formatierung von Folien neu aufbauen zu müssen.
Die folgenden 3 Schritte von der eigenen Präsentation zur Präsentationsvorlage sind praxiserprobt und können von jedem Nutzer von Microsoft PowerPoint adaptiert werden:
Schritt 1: Konzeption einer neuen PowerPoint-Präsentationen
Im ersten Schritt erstellen Sie eine neue PowerPoint-Präsentation. Hierfür navigieren Sie in PowerPoint zum Menüpunkt: „Neu > Leere Präsentation.“
Die leere Präsentation enthält keine spezifischen Formatierungen und kann über die verschiedenen Registerkarten und Schaltflächen mit Leben gefüllt werden.
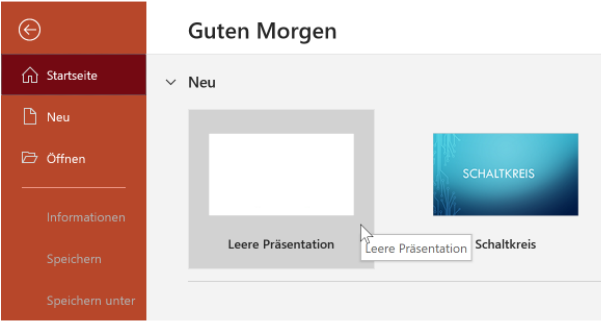
Schritt 2: Eine PowerPoint-Präsentation individuell erstellen
Im zweiten Schritt gestalten Sie die PowerPoint-Präsentation nach Ihren Wünschen. Sie haben unter anderem die folgenden Optionen:

- Mit dem Folienmaster zentrale Änderungen an Ihrer Präsentation vornehmen. Möchten Sie beispielsweise, dass alle Ihre Folien dieselben Schriftarten oder ein Bild, zum Beispiel das Firmenlogo enthalten sollen, können Sie diese Änderungen mit dem Folienmaster einfügen. In der Folge werden Adaptierungen für alle ihre Folien übernommen. Sie können diese im Folienmaster in den Masteransichten betrachten. Die Folienmasteransicht öffnen Sie, indem Sie zur Registerkarte „Ansicht“ navigieren und in der Folge die Option „Folienmaster“ auswählen.
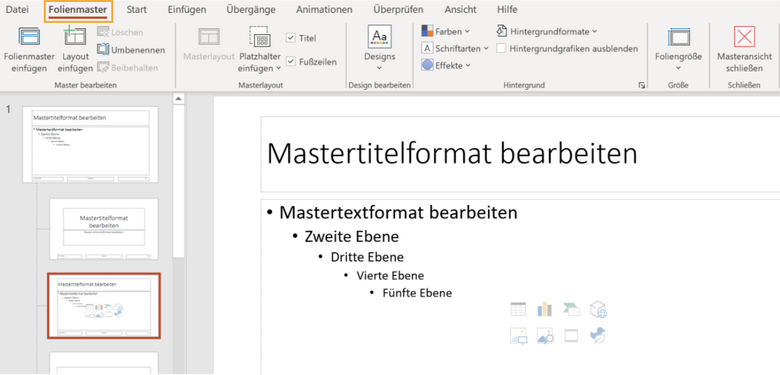
- In der aktuellen Version von PowerPoint 365 die Designvorschläge für einzelne oder alle Folien übernehmen.
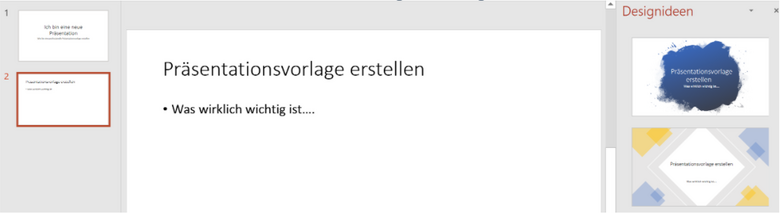
- Die Optionen in den Registerkarten „Übergänge“ und „Animationen“ nutzen, um Folienübergänge zu individualisieren oder Animationen einzigartig zu gestalten.
- Layout-Automatisierungen nutzen, zum Beispiel Standardformate für Formen automatisch anpassen lassen.
Zusammenfassend sollte im zweiten Schritt Ihre Präsentation in Bezug auf die Inhalte und die Ansicht professionell aufgebaut werden. Aus Rednersicht ist der zweite Schritt essenziell. Es entscheidet sich in der Vorbereitung und Erstellung der Präsentation, ob die Zuhörer durch das Layout und die Inhalte angesprochen, informiert und zur Tat angespornt werden oder ausschließlich passiv teilnehmen.
Ist der Präsentationsentwurf fertiggestellt, sollte dieser in Bezug auf das Folienlayout, die Titelfolie und die eingefügten Elemente nochmals geprüft werden. Hierbei kann es zielführend sein, eine zweite Meinung einzuholen oder externe Agenturen zu beauftragen, um den Entwurf zu optimieren. Die Präsentation sollte in ihrer Endform als PowerPoint-Präsentation im Format pptx abgespeichert werden.
Schritt 3: Die Präsentation als Präsentationsvorlage speichern
Möchten Sie in der Folge die erstellte Präsentation und ihr Layout für eine Präsentationsvorlage nutzen, ist dies wie folgt möglich.
Navigieren Sie zum Menüpunkt „Datei > Speichern unter.“
Im nächsten Schritt öffnen Sie das Drop-down-Menü neben dem Feld „Speichern“, das Sie ebenfalls am Diskettensymbol erkennen.
Wählen Sie als Dateiformat: „PowerPoint-Vorlage“ (potx) aus. Enthält Ihre Präsentation Makros, sollten Sie alternativ „PowerPoint-Vorlage“ mit Makros (potm) anklicken.
Achten Sie zugleich darauf, dass Sie den korrekten Speicherort für die PowerPoint-Vorlage auswählen, wenn Sie nicht möchten, dass die Datei im von Windows 10 als Standardordner gewählten Verzeichnis: „Benutzerdefinierte Office-Vorlagen“ gesichert wird. Aus Gründen der Effizienz und Einfachheit empfiehlt es sich, alle Vorlagen in Microsoft Office grundsätzlich im Ordner „Benutzerdefinierte Office-Vorlagen“ zu speichern. Dies ist wesentlich, da Sie Ihre persönlichen Vorlagen in diesem Fall automatisch in PowerPoint im Menübereich „Neu“ wiederfinden.

Speichern Sie die Präsentation als Vorlage ab Klicken Sie mit der linken Maustaste auf „Speichern“, um Ihre spezifische Vorlage zu sichern. Ihre Präsentationsvorlage ist abgespeichert und kann als Template genutzt werden.
Eine Präsentationsvorlage benutzen und verändern – so geht’s
Nachdem Sie Ihre Beispielpräsentation als Vorlage angelegt haben, können Sie diese zu jeder Zeit als Grundlage für eine neue Präsentation heranziehen. Navigieren Sie zu diesem Zweck unter „Datei > Neu“ in das Auswahlmenü für Präsentationen.
Sie haben in diesem Bereich die Wahl:
- Eine von Microsoft Office bereitgestellte Vorlage zu nutzen (Office).
- Ihre persönliche Präsentationsvorlage zu wählen (Persönlich).
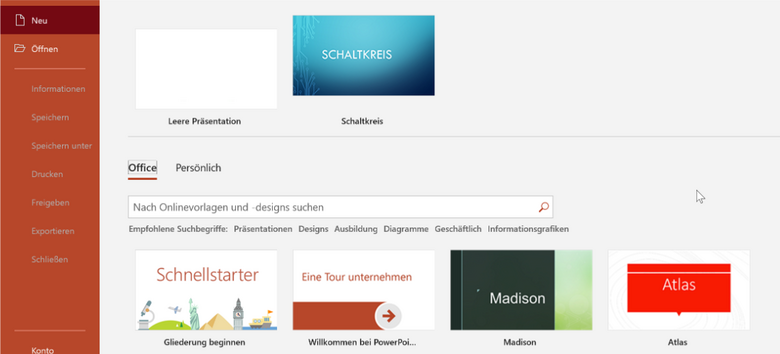
Wechseln Sie in mit einem Klick mit der linken Maustaste zur Schaltfläche „Persönlich." Hier finden Sie Ihre vorab Beispielpräsentation als Vorlage.
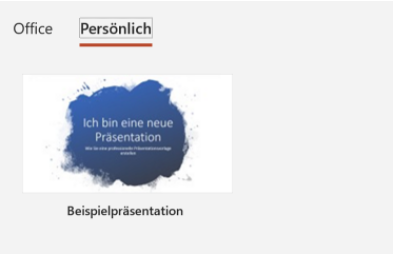
Mit einem Doppelklick öffnen Sie die Präsentationsvorlage. Sie können das Aussehen, die Elemente und Platzhalter sowie Farben, Bilder und Effekte anpassen und ändern.
Das Erstellen einer Präsentationsvorlage eignet sich im Besonderen im geschäftlichen Bereich und bei wiederkehrenden Vorträgen zu ähnlichen Themen. Unternehmen stellen ihren Mitarbeiterinnen und Mitarbeitern darüber hinaus firmeneigene Templates zur Verfügung, bei denen die Folien nach dem Corporate Design angepasst sind. Möchten Sie Ihr Corporate Designs auch in Präsentationen umsetzen, wird in jedem Fall eine Vorlage gebraucht. Eine Checkliste kann helfen, Inhalte der Präsentationsvorlage mit Kompetenz zu planen und anzupassen.
Privatpersonen können für sich ebenfalls Templates erstellen, bei denen zum Beispiel der Hintergrund in einer besonderen Farbe angepasst oder die Fußzeile mit den Adressdaten des Erstellers bestückt ist.
Ähnlich wie in Microsoft Excel oder Microsoft Word dienen die Präsentationsvorlagen in Microsoft PowerPoint der Einfachheit und Effizienz. Mit ihnen ist sichergestellt, dass Präsentationen in einem äquivalenten PowerPoint-Layout aufgebaut werden. Gleichzeitig ist das Aussehen zu jeder Zeit adaptierbar und kann in Bezug auf das Design, Schriftarten oder das Folienlayout mit wenigen Mausklicks angepasst werden.
Tipp: Möchten Sie keine Präsentationsvorlage erstellen oder verwenden, können Sie in älteren Versionen ab PowerPoint 2007 ebenso vorhandene Folien recyceln und bestehende Präsentationen unter einem anderen Namen zwischenspeichern.
Zusammenfassung: Präsentationsvorlagen in PowerPoint
Es ist in Microsoft PowerPoint unkompliziert möglich, aus vorhandenen Präsentationen Präsentationsvorlagen zu erstellen. Mit wenigen Klicks speichern Sie eine Präsentation als Vorlage und können diese mehrfach als Template für weitere Präsentationen und Vorträge nutzen. Dieses Vorgehen spart wertvolle Zeit in der Vorbereitung, hilft ein Corporate Design zu etablieren und gibt Vortragenden die Option, die Präsentation konzeptionell besser und nutzenorientierter aufzubauen.











