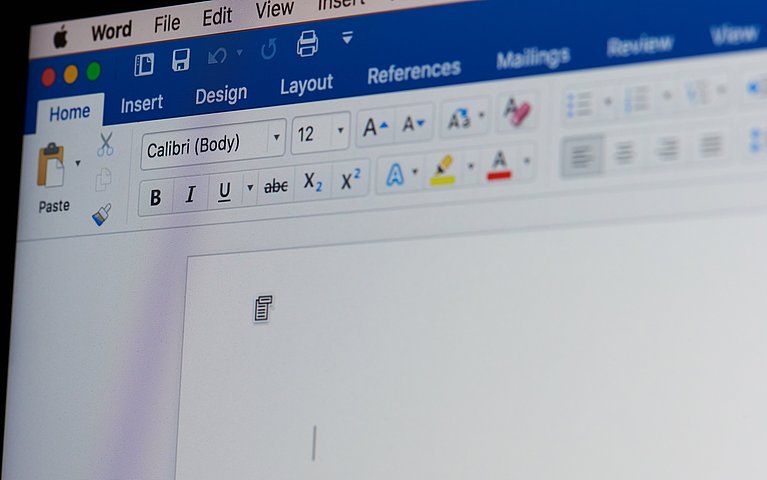
Bedienung von Word: Textverarbeitung leicht gemacht
Neben Excel ist Microsoft Word das am häufigsten genutzte Programm aus dem Office-Paket. Zahlreiche Nutzer schätzen die einfache Handhabung und Übersichtlichkeit des Textverarbeitungsprogramms. Doch es gibt viele weitere Tipps und Tricks, welche die Bedienung von Word sogar noch einfacher machen. Dadurch sparen Sie sich beim Bearbeiten von Dokumenten wertvolle Zeit und können noch effizienter arbeiten.
Zusatzfunktionen für die effizientere Bedienung von Word
Mithilfe von Word – dem Textverarbeitungsprogramm aus dem Office-Paket von Microsoft – erstellen Sie Texte, Tabellen und fügen Illustrationen und Grafiken in Ihr Dokument ein. Damit das Schreiben leichter fällt, ist das Programm mit zahlreichen Bedienungshilfen versehen. Für viele Funktionen gibt es dabei sogar Tastenkombinationen, die es ermöglichen, einen Befehl ohne einen einzigen Mausklick auszuführen. So hilft Ihnen die Tastenkombination [STRG] + [Z] beispielsweise, mehrere Aktionen rückgängig zu machen.
Nachdem Sie ein Word-Dokument zum Bearbeiten geöffnet haben, ist der Zugriff auf die Bedienungshilfen möglich. Sie müssen mit mehr als einer Datei arbeiten? Dann bietet Word Ihnen auch die Funktion, mehrere Dokumente gleichzeitig zu öffnen. Um grundlegende Einstellungen wie Schriftart, Zeilenabstand und Seitenzahlen nicht jedes Mal neu einrichten zu müssen, ist es sinnvoll Formatvorlagen zu nutzen. Außerdem kann es auch hilfreich sein, Befehle für die Formularbearbeitung zu aktivieren.
Bedienung von Word durch Formatvorlagen vereinfachen
Eine Formatvorlage enthält die Standardeinstellungen für ein Dokument. Microsoft Word bietet Ihnen zahlreiche Word-Vorlagen, die Sie beim Erstellen Ihres Textes nutzen können. Diese finden Sie im Menüband unter dem Punkt „Start“. Vor allem bei Überschriften ergibt es Sinn, Formatvorlagen zu verwenden. Denn dann ist es möglich, mit nur wenigen Klicks ein automatisches Inhaltsverzeichnis in Word zu erstellen.
Die Voreinstellungen entsprechen nicht Ihren Vorstellungen? Dann individualisieren Sie die Formatvorlage einfach, um die Bedienung von Word nach Ihren Wünschen zu gestalten. Dazu genügt ein Rechtsklick auf die entsprechende Vorlage im Menüband. Es erscheint nun eine Liste, in welcher Sie die Option „Ändern“ finden.
Im Anschluss öffnet sich ein Fenster, in dem Sie die Formatvorlage nach Ihren Wünschen anpassen können. Sie bestimmen nicht nur die Schriftart, -größe und -farbe, sondern auch, ob der Text kursiv oder fett gedruckt sein soll. Bevor Sie mit „OK“ bestätigen, entscheiden Sie, ob die Formatierung nur für das aktuelle Dokument gilt oder auch auf neue Dateien angewendet werden soll.
Tipps für das gezielte Suchen im Word-Dokument
Viele Word-Dateien umfassen mehr als eine Textseite. Hier kann man schnell die Übersicht verlieren. Das gezielte Suchen nach Informationen ist dann gar nicht so einfach. Doch mit diesem Word-Tipp springen Sie schnell zur gewünschten Seite. Dabei nutzen Sie die „Suchen und Ersetzen“-Funktion, um ohne Umwege zur gesuchten Stelle zu gelangen. Sollten Sie sich nicht sichern sein, auf welcher Seite die Information zu finden ist, ist bequemes Blättern mit dem automatischen Bildlauf möglich.
Ebenso erleichtert Ihnen die Tastenkombination [STRG] + [F] die Bedienung von Word. Diese öffnet die Navigation, mit deren Hilfe Sie gezielt nach Wörtern suchen. Tippen Sie einfach den gesuchten Begriff ein und bestätigen Sie mit der Enter-Taste. Word markiert Ihnen nun automatisch alle Treffer. Nutzen Sie die Pfeile unterhalb der Suchleiste, um gezielt zur nächsten Übereinstimmung zu springen.
Tipp: Mithilfe dieser Word-Funktion spüren Sie auch schnell doppelte Leerzeichen auf. Tippen Sie in die Suchleiste einfach zwei Leerzeichen nacheinander ein, um die versteckten Fehler im Text zu finden.
Beachten Sie, dass Sie mit der Tastenkombination in Word nur im Fließtext und in darin enthaltenen Tabellen suchen. Sie möchten Kopfzeilen und Fußzeilen des Dokuments nach einem bestimmten Begriff durchsuchen? Dann klicken Sie zunächst in die Kopfzeilen und Fußzeilen. Selbiges gilt für Kommentare.
Texte kopieren und neu organisieren
Die meisten Textdokumente werden, bevor sie ihre finale Form erhalten, mehrfach überarbeitet. Dabei kann es durchaus vorkommen, dass ein ganzer Absatz einen neuen Platz finden muss. Doch die gute Nachricht ist: Sie müssen den Text nicht erneut abtippen. Nutzen Sie die „Kopieren und Einfügen“-Funktion, um die Bedienung von Word zu erleichtern. Noch schneller geht es nur per „Drag and Drop“ (zu Deutsch: Ziehen und Ablegen). So lässt sich ein Text komfortabel im Dokument verschieben.
Um Inhalte aus einer anderen Datei zu übernehmen, müssen Sie diese auf die klassische Weise kopieren. Das bedeutet: Sie markieren den zu kopierenden Ausschnitt und klicken mit der rechten Maustaste auf diesen. Im Anschluss wählen Sie „kopieren“ aus. Nun wählen Sie in Ihrem Dokument die Stelle aus, an welche Sie die Inhalte einfügen wollen. Auch hier klicken Sie mit rechts und wählen „einfügen“. Schneller geht es mit den Tastenkürzeln [Strg] + [C] sowie [Strg] + [V].
Doch Achtung: Texte aus einer anderen Quelle weisen in der Regel ein anderes Format auf. Beim Kopieren übernimmt Word auch die Absatzformatierungen. Unter den Bearbeitungsoptionen haben Sie allerdings die Möglichkeit, dies zu unterbinden. So kopieren Sie nur den Text ohne Formate. Achten Sie auch darauf, ob beim Kopieren und Einfügen Kopfzeilen und Fußzeilen sowie die Silbentrennung in Word einheitlich sind.
Weitere Tipps für die Bedienung von Microsoft Word
Seit der Office-Version aus dem Jahr 2016 gibt es eine praktische Funktion, die bei so gut wie allen Fragen weiterhilft. Gemeint ist das Suchfeld mit dem Namen „Suche“ oder „Was möchten Sie tun?“, welches Sie eventuell schon von anderen Office-Anwendungen, wie PowerPoint oder Excel, kennen.
Hier suchen Sie nicht etwa nach Wörtern in Ihrem Dokument, sondern nach beliebigen Word-Funktionen. Ist Ihnen beispielsweise entfallen, wie Sie die Silbentrennung für einen Text einrichten, tippen Sie einfach „Silbentrennung“ in dieses Feld. Unter dem Punkt „Aktionen“ präsentiert Ihnen das Textverarbeitungsprogramm nun das passende Ergebnis. Selbiges gilt für Tabellen, Fußzeilen und alle denkbaren Problemstellungen in Word.
Ein weiteres nützliches Tool ist der Word-interne Übersetzer. Markieren Sie dazu den Satzabschnitt, den Sie in eine andere Sprache übersetzen möchten. Klicken Sie mit der rechten Maustaste auf die Markierung. Nun erscheint am rechten Rand die Übersetzungsfunktion. Wählen Sie einfach die passende Sprache aus und klicken Sie auf „einfügen“, um die Textpassage direkt im Dokument zu übersetzen.
Microsoft Office noch einfacher: Tricks für eine leichtere Bedienung von Word
Word enthält – genauso wie Excel, PowerPoint und Co. – zahlreiche Funktionen, die die Bedienung der Software erleichtern. Diese sind auf den ersten Blick nicht immer leicht zu finden. Egal ob Sie Tabellen oder Zeilen formatieren möchten, Kopfzeilen oder Fußzeilen bearbeiten wollen oder einfach Sonderzeichen suchen: Die nützliche Funktionen-Suchleiste schafft hier häufig Abhilfe.
Kennen Sie außerdem die Tipps zum Formatieren, Suchen und Einfügen gelingt die Textverarbeitung bald wie von allein. Häufig sparen Sie sich dabei dank Tastenkürzel sogar den Mausklick. So können Sie sich auf den Inhalt Ihrer Dokumente konzentrieren, ohne sich zu viele Gedanken um die Formatierung machen zu müssen.
FAQ
Bietet Word Bedienungshilfen für Personen mit Sehbehinderung?
Ja, Office legt Wert auf die Barrierefreiheit. Daher bietet Word ein Sprachausgabeprogramm für Menschen mit Sehbehinderung. Dabei helfen vor allem zahlreiche Tastenkürzel, den vollen Funktionsumfang des Schreibprogramms zu nutzen. Das Office-Diktat ermöglicht zudem, gesprochene Inhalte in geschriebene Wörter umzuwandeln.
Wo finde ich weitere Hilfe für die Bedienung von Word?
Microsoft hat in der Menüleiste aller Office-Anwendungen eine Hilfefunktion integriert. In diesem digitalen Handbuch finden Sie auch für Word neben Schulungen und Neuigkeiten auch generelle Hilfestellungen zur Bedienung von Word. Sie können entweder durch die einzelnen Kategorien navigieren oder gezielt nach einem Schlagwort suchen.
Wie lege ich meine Lieblingsschriftart als Standard fest?
Klicken Sie in der Menüleiste auf „Start“. Im unteren rechten Eck der Kategorie „Schriftart“ sehen Sie einen Pfeil, der nach unten zeigt. Klicken Sie auf diesen, um ein neues Fenster zu öffnen, in welchem Sie die Schriftart festlegen können. Unten links finden Sie nun die Funktion „Als Standard festlegen“. Im Anschluss entscheiden Sie, ob die Einstellung nur für das aktuelle Dokument oder auch für alle anderen Dateien gelten soll. Nach der Bestätigung mit „OK“ übernimmt Word Ihre neue Standardschriftart.










