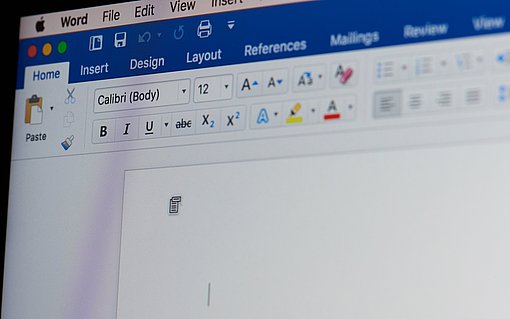Bequemes Blättern mit dem automatischen Bildlauf
Um ihn aktivieren zu können, müssen Sie aber erst ein Symbol einrichten:
Word 2010, 2007
- Klicken Sie mit der rechten Maustaste auf eines der Register im Menüband/der Multifunktionsleiste und wählen Sie im Kontextmenü SYMBOLLEISTE FÜR DEN SCHNELLZUGRIFF ANPASSEN an.
- Öffnen Sie das Dropdownlistenfeld BEFEHLE AUSWÄHLEN und aktivieren Sie den Eintrag „Alle Befehle“.
- Suchen und markieren Sie im darunter stehenden Listenfeld den Befehl „AutoBildlauf“.
- Klicken Sie auf HINZUFÜGEN, um den Befehl in das rechte Listenfeld zu übertragen.
- Klicken Sie auf OK.
Word 2003, 2002/XP, 2000
- Wählen Sie EXTRAS-ANPASSEN an und wechseln Sie im danach angezeigten Dialogfeld auf die Registerkarte BEFEHLE.
- Markieren Sie im Listenfeld KATEGORIEN den Eintrag „Alle Befehle“.
- Suchen Sie dann im Listenfeld BEFEHLE den Befehlsnamen „AutoBildlauf“.
- Ziehen Sie den Befehlsnamen „AutoBildlauf“ mit der Maus in die Standard-Symbolleiste von Word, so dass die Symbolleiste um eine Schaltfläche mit der Beschriftung AUTOBILDLAUF ergänzt wird.
- Klicken Sie im Dialogfeld ANPASSEN auf die Schaltfläche SCHLIESSEN.
Wenn Sie nun bequem in einem Dokument blättern wollen, klicken Sie einfach auf die eben eingefügte Symbolschaltfläche (in Word 2010, 2007 erscheint sie nur als grüner Punkt und erst, wenn Sie mit der Maus darauf zeigen, verrät eine Infobox den Befehlsnamen AUTOBILDLAUF).
Der Mauszeiger nimmt daraufhin die Form eines Punktes mit einem nach oben bzw. nach unten weisenden Pfeil an. Je nachdem, in welche Richtung Sie den Mauszeiger bewegen, blättert Word automatisch nach oben oder nach unten. Je weiter Sie den Mauszeiger nach oben oder unten verschieben, desto schneller oder langsamer erfolgt der Bildlauf im Dokument.
Und wenn Sie den automatischen Bildlauf beenden wollen, müssen Sie nur einmal die linke Maustaste oder die Taste ESC drücken. (pbk)