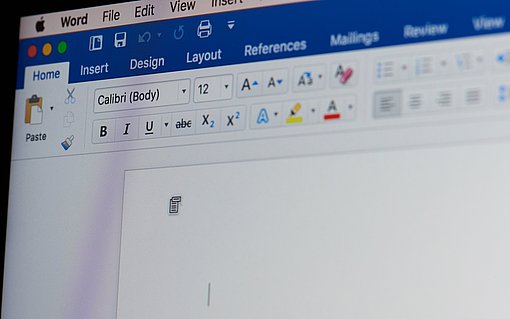So definieren Sie Tastenkombinationen für die schnelle Formatierung mit Farben
Um einzelne Wörter oder komplette Absätze hervorzuheben, nutzen Sie in Ihren Dokumenten regelmäßig Farben. Dabei beschränken Sie sich in der Regel auf drei oder vier Farben, damit das Dokument nicht zu bunt wird. Die Auswahl der Farben über das Dropdown-Menü »Schriftfarbe« benötigt dabei jedoch immer eine gewisse Zeit, da Sie zwischen Tastatur und Maus wechseln müssen.
Um häufig verwendete Farben schneller auszuwählen, richten Sie sich für die einzelnen Farben Tastaturkürzel wie zum Beispiel Strg + Umschalt + R für »Rot« an. Um einer bestimmten Farbe ein Tastaturkürzel zuzuordnen, gehen Sie folgendermaßen vor:
- Wählen Sie das Menü EXTRAS-ANPASSEN an und klicken Sie auf die Schaltfläche TASTATUR (Word 2003 und 2002/XP) bzw. rufen Sie die WORD-OPTIONEN auf, wechseln Sie in den Bereich »Anpassen« bzw. »Menüband anpassen« und klicken Sie auf TASTENKOMBINATIONEN: ANPASSEN (Word 2010 und 2007).
- Markieren Sie in der Liste KATEGORIE den Eintrag »Alle Befehle«.
- Stellen Sie in der Liste BEFEHLE den Eintrag »Farbe:« ein. Unten im Dialog wird nun ein Dropdown-Menü FARBE angezeigt.
- Wählen Sie im Dropdown-Menü FARBE die gewünschte Farbe, beispielsweise »Rot«, aus.
- Setzen Sie den Cursor in das Feld NEUE TASTENKOMBINATION bzw. NEUE TASTENKOMBINATION DRÜCKEN und drücken Sie das gewünschte Tastaturkürzel, also beispielsweise Strg + Umschalt + R.
- Klicken Sie auf die Schaltfläche ZUORDNEN.
- Wiederholen Sie die Schritte 4 bis 6 für weitere Farben, denen Sie ein Tastaturkürzel zuordnen möchten.
- Klicken Sie auf die Schaltfläche SCHLIEßEN, um die Änderungen zu übernehmen.
In Zukunft können Sie nun den Text oder einen Absatz markieren und die gewünschte Farbe schnell und einfach per Tastaturkürzel zuordnen.