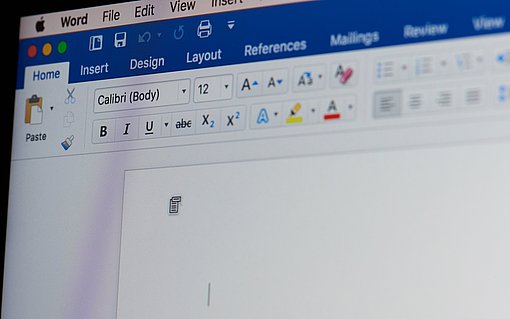Tastenkürzel in Word: Dank Tastenkombinationen schneller ans Ziel
Microsoft Word ist dank zahlreicher Funktionen unangefochtener Spitzenreiter unter den Textverarbeitungsprogrammen. Die Software hilft Ihnen beispielsweise dabei, Ihre Dateien und Texte zu formatieren. Dafür müssen Sie nicht einmal Ihre Finger von der Tastatur nehmen. Denn verschiedene Tastenkürzel in Word ermöglichen es, Befehle ohne Mausklick auszuführen. So lässt sich beispielsweise das Format per Tastenkombination übertragen. Auf diese Weise ist ein noch schnelleres Arbeiten mit cleveren Tastenkombinationen möglich!
Zeitersparnis dank sinnvoller Tastenkürzel in Word
Einige Nutzer sind zu Beginn skeptisch, wenn es darum geht, Tastenkürzel in Word zu verwenden. Schließlich müssen die Tastenkombinationen erst einmal ins Gedächtnis übergehen, bevor sie überhaupt die Bedienung von Word beschleunigen. Doch wenn Sie sich die wichtigen Tastenkürzel einprägen, dienen sie im Schreiballtag als echte Erleichterung.
Gut zu wissen: Man bezeichnet Tastenkürzel auch als Shortcuts (von engl. Abkürzung).
Egal ob Sie schneller markieren möchten oder doch einen Gedankenstrich schnell per Tastenkombination eintippen wollen – für so gut wie jede Funktion bietet das Programm Word ein passendes Tastenkürzel.
Wichtige Tasten für Shortcuts
Die Tastenkombinationen in Word setzen sich in der Regel aus mindestens zwei bis drei Tasten zusammen. Die Shortcuts enthalten dabei immer mindestens eine Sondertaste wie [ALT] oder [STRG]. Ein Buchstabe oder eine Zahl runden die Tastenkombination ab. Die Abkürzung [STRG + ENTER] bedeutet, dass Sie die [STRG]-Taste und die [ENTER]-Taste gleichzeitig drücken müssen.
Tipp: Das Tastenkürzel [STRG + ENTER] kennen Sie vielleicht auch vom Maildienst Outlook. Die Kombination dient hier dazu, E-Mails schnell zu versenden. Sie schicken häufig aus Versehen Nachrichten ab, obwohl diese noch nicht ganz fertig sind? Dann können Sie [STRG + Eingabetaste] in Word deaktivieren.
[UMSCHALT]: Die Großschreibetaste
Neben [ALT] und [STRG] bzw. [CTRL], wie die Steuerungstaste bei Apple heißt, nimmt auch die Großschreibetaste eine wichtige Funktion ein. Man spricht hier häufig von der Umschalt-Taste, was in der Regel auch mit [UMSCHALT] oder [SHIFT] abgekürzt wird.
Gerade beim Einfügen von Absätzen oder Leerzeichen nutzen Sie die Umschalt-Funktion, um bestimmte Formatierungen einzufügen:
- [UMSCHALT] + Absatz: eingerückter Absatz
- [UMSCHALT] + Leerzeichen: geschütztes Leerzeichen
- [STRG] + [UMSCHALT] + [m]: Zeileneinzug verringern
Doch welche Tastenkürzel sollten Sie noch kennen?
Tastenkürzel in Word: So erleichtern Sie sich den Schreiballtag
Einige Tastenkombinationen kommen in Word besonders häufig zur Verwendung. Die nachfolgende Tabelle bietet Ihnen einen Einblick in die wichtigsten Tastenkürzel. Weitere Shortcuts finden Sie auf der Office-Support-Seite von Microsoft.
Aktion | Tastenkombination |
Letzte Aktion rückgängig machen | [STRG + Z] |
Inhalt ausschneiden | [STRG + X] |
Inhalt in die Zwischenablage kopieren | [STRG + C] |
Inhalt einfügen | [STRG + V] |
Gesamten Dokumenteninhalt auswählen | [STRG + A] |
[STRG + P] | |
Neues Dokument öffnen | [STRG + N] |
Datei öffnen | [STRG + O] |
Datei schließen | [STRG + W] |
Datei speichern | [STRG + S] |
Datei speichern unter | [F12] |
Für alle wichtigen Funktionen bietet Ihnen Word ein passendes Tastenkürzel. So können Sie beispielsweise drucken oder Ihr Dokument als PDF speichern – und das, ohne einen einzigen Mausklick zu tätigen. Aber auch wenn Sie Ihren Text in Word anpassen möchten gibt es entsprechende Tastenkürzel in Word.
Hilfreiche Tastenkürzel für die Textbearbeitung in Word
Egal ob Sie die Schriftart in Word anpassen wollen oder die Zeichenformate auswählen möchten – mit den richtigen Shortcuts gelingt auch dies in wenigen Sekunden.
Aktion | Tastenkombination |
Den Text fetten | [STRG + UMSCHALT + F] |
Kursivformatierung anwenden | [STRG + I] |
Inhalte unterstreichen | [STRG + U] |
Schriftart ändern | [STRG + D] |
Text zentrieren | [STRG + E] |
Wörter linksbündig in der Zeile ausrichten | [STRG + L] |
Wörter rechtsbündig in der Zeile ausrichten | [STRG + R] |
Markieren Sie einfach die Wörter, die Sie formatieren möchten. Wählen Sie im Anschluss das passende Tastenkürzel in Word, um Ihren Text nach Belieben zu fetten, zu unterstreichen oder nach Wunsch auszurichten.
Aktion | Tastenkombination |
Cursor um ein Wort nach links springen lassen | [STRG + Linke Pfeiltaste] |
Cursor um ein Wort nach rechts springen lassen | [STRG + Rechte Pfeiltaste] |
Cursor um einen Absatz nach oben verschieben | [STRG + Nach-oben Pfeiltaste] |
Zum Ende des Dokuments springen | [STRG + ENDE] |
Zum Anfang des Dokuments springen | [STRG + POS1] |
Innerhalb einer Datei suchen | [STRG + F] |
Das passende Tastenkürzel bringt Ihren Cursor direkt an die gewünschte Stelle im Dokument. So behalten Sie die Übersicht und navigieren in Sekundenschnelle.
Word Tastenkürzel für die Formatierung
Über Tastenkürzel können Sie in Word auch die Formatierung ändern. Diese Shortcuts sollten Sie kennen:
Aktion | Tastenkombination |
Blocksatz | [STRG + B] |
Zeilenabstand auf 1,5 erhöhen | [STRG + 5] |
Zeilenabstand auf 1 verringern | [STRG + 1] |
Alle Tastaturkürzel merken? Das muss nicht sein!
Natürlich haben nur absolute Word-Profis, die Tag für Tag etliche Stunden mit Textverarbeitung verbringen, alle Tastaturbefehle im Kopf. Doch Sie müssen keinen einzigen Befehl auswendig lernen, sondern sich lediglich eine einzige Taste merken: Mit einem Druck auf [ALT] werden Ihnen alle verfügbaren Tastaturbefehle angezeigt. Sie müssen jetzt lediglich die angezeigte Taste drücken, um das gewünschte Menü zu öffnen und tippen anschließend die Tasten ein, die beim jeweiligen Befehl angezeigt werden.
Für mehr Individualisierung: Eigene Tastenkürzel in Word festlegen
Sie können sich ein bestimmtes Tastenkürzel nicht merken oder finden für eine Wordfunktion keinen passenden Shortcut? Dann bestimmen Sie doch einfach selbst, welche Tastenkombination Sie ans Ziel bringt. Um ein eigenes Tastenkürzel für Word festzulegen, gehen Sie wie folgt vor:
Suchen Sie im Reiter „Datei“ den Punkt „Optionen“.

Unter "Datei" klicken Sie auf "Optionen" Nun öffnet sich ein neues Fenster.
Klicken Sie auf „Menüband anpassen“ und wählen Sie erneut „Anpassen“.

Bei "Menüband anpassen" klicken Sie unten auf "Anpassen" Word öffnet nun ein weiteres Fenster.
Wählen Sie unter dem Punkt „Kategorie“ die Registerkarte aus, welche die von Ihnen gewünschte Funktion enthält.

Legen Sie die gewünschte Kategorie fest Im Anschluss wählen Sie in der Liste „Befehle“ die entsprechende Aktion aus.

Hier legen Sie den gewünschten Befehl fest Wichtig ist nun vor allem das Feld „Neue Tastenkombination“. Setzen Sie Ihren Cursor an diese Stelle und drücken Sie die Tasten, welche Sie für den Shortcut nutzen möchten.

Hier wird die neue Tastenkombination von Ihnen festgelegt
Die „Speichern in“-Funktion ermöglicht es Ihnen, zu bestimmen, ob das Tastenkürzel nur für dieses oder für alle anderen Word-Dokumente gelten soll. Wählen Sie „Normal.dotm“, um eine Tastenkombination für alle Dateien in Word festzulegen. Um den Vorgang abzuschließen, klicken Sie zuerst auf „Zuordnen“ und im Anschluss auf „Schließen“. So definieren Sie beispielsweise Tastenkombinationen für die schnelle Formatierung mit Farben.
Tipp: Um häufig ausgeführte Aufgaben zu automatisieren, lassen sich auch Makros nutzen. Nach dem Drücken der Tastenkombination [ALT + F8] öffnet sich das Dialogfenster, in dem Sie diese Makros festlegen können.
Tastenkombinationen für effizientere Textbearbeitung
Tastenkürzel erleichtern die Bedienung von Microsoft Word erheblich. Nutzer sparen sich langes Suchen der passenden Funktion in der Menüleiste. Stattdessen genügt es, eine Kombination aus oft nur zwei Tasten zu verwenden. Als Erinnerungshilfe dienen dabei die englischen Wortbedeutungen. So erklärt sich die Tastenkombination [STRG + P] fürs Drucken durch das englische Wort „print“.
Sie möchten die Tastenkürzel in Word lieber individualisieren, beispielsweise, um Sonderzeichen schneller einzufügen? Auch dies macht das Textverarbeitungsprogramm einfach über das Menüband möglich. Einmal vorgenommene Änderungen lassen sich dabei entweder nur im vorliegenden Dokument verwenden oder für die gesamte Nutzung von Word festlegen.
FAQ
Was kann ich tun, wenn ich ein falsches Tastenkürzel verwendet habe?
Eine Tastenkombination zu verwechseln ist nicht schlimm. Alle Änderungen, die Sie in Word vornehmen, lassen sich rückgängig machen. Dazu nutzen Sie entweder den Pfeil in der Menüleiste oder das Tastenkürzel [STRG + Z]. Im Zweifelsfall können Sie eine Tastenkombination also einfach ausprobieren und den Prozess rückgängig machen, wenn sich nicht das erhoffte Ergebnis zeigt.
Kann ich ein bereits bestehendes Tastenkürzel aus Versehen doppelt belegen?
Nein, Word warnt Sie, wenn Sie eine bereits bestehende Tastenkombination erneut verwenden möchten. Wollen Sie einen Shortcut personalisieren, müssen Sie sich vorab also nicht darüber informieren, welche Tastaturkurzbefehle noch nicht belegt sind. Geben Sie einfach die gewünschte Kombination ein und prüfen Sie, ob das Schreibprogramm Sie vor einer Doppeltbelegung warnt.
Sind die Tastenkürzel für alle Betriebssysteme gleich?
Die oben genannten Tastenkombinationen sind standardmäßig auf Windows-PCs ausgelegt. Wer das macOS von Apple verwendet muss hin und wieder zu einem abweichenden Shortcut greifen. Dabei lässt sich bei den meisten Befehlen die [STRG]-Taste durch die [CTRL]-Taste ersetzen.