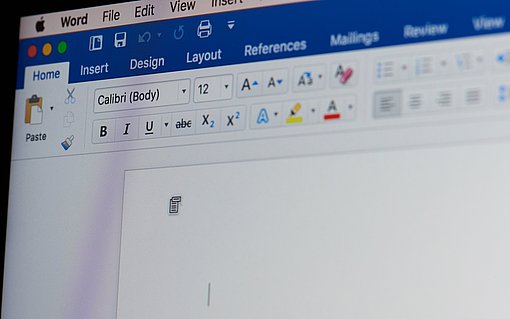Text komfortabel im Dokument verschieben
Sie sind auf der Suche nach einer Technik, um Textpassagen möglichst schnell und komfortabel in einem Dokument zu verschieben? Genau für diesen Zweck eignet sich »Drag & Drop«, also das Verschieben von markiertem Text mit der Maus. Word bietet Ihnen dabei zwei Vorgehensweisen an. Hier die erste Variante:
- Markieren Sie den Text, den Sie verschieben möchten.
- Platzieren Sie den Cursor über dem markierten Text und halten Sie die linke Maustaste gedrückt.
- Bewegen Sie die Markierung bei gedrückter linker Maustaste an die Stelle, an der der Text eingefügt werden soll, und lassen Sie die Maustaste los. Der markierte Text wird nun an die gewünschte Stelle verschoben.
Weniger bekannt und noch komfortabler ist die zweite Variante:
- Markieren Sie den Text, den Sie verschieben möchten.
- Halten Sie die Strg-Taste gedrückt und klicken Sie mit der rechten Maustaste an die gewünschte Einfügeposition für den markierten Text.
Drucker für Ränder und Schächte einstellen
Kürzlich erreichte uns in der Redaktion von Computerwissen.de folgende Frage eines Lesers per E-Mail: Damit mir Word in der Seiteneinrichtung auch die tatsächlich vorhandenen Papierschächte anzeigt, muss ich zuvor den passenden Drucker ausgewählt haben. Jedes Mal in der Systemsteuerung den Standarddrucker zu ändern, erscheint mir sehr aufwendig. Doch leider habe ich bislang noch keinen anderen Weg gefunden, wie ich Word vor dem Drucken den richtigen Drucker zuweisen kann. Andere Programme merken sich so etwas. Können Sie mir helfen?
Die Antwort der Redaktion:
Word liest aus dem im Drucken-Dialog ausgewählten Druckertreiber zahlreiche Informationen wie die Anzahl und die Art der Papierschächte, kleinstmögliche Seitenränder oder unterstützte Papierformate aus. Damit Ihnen in Word die richtigen Einstellungen zur Auswahl stehen, müssen Sie den Druckertreiber wechseln, ohne jedoch das Dokument zu drucken. Ändern Sie die Druckereinstellung im Drucken-Dialogfeld und schließen Sie das Dialogfeld, ohne zu drucken:
- Drücken Sie die Tastenkombination STRG + P. Daraufhin öffnet Word das Drucken-Dialogfeld.
- Stellen Sie in der Optionsgruppe DRUCKER im Dropdown-Listenfeld NAME den gewünschten Drucker ein.

- Verlassen Sie jetzt das Dialogfeld mit einem Klick auf die Schaltfläche SCHLIEßEN und nicht über die Schaltfläche OK!
Ab sofort ist der gewünschte Drucker aktiv und bei dem Drücken der Tastenkombination STRG + P und dem anschließenden Drücken der EINGABE-TASTE erfolgt der Ausdruck sofort auf dem eingestellten Drucker. Der Standard-Windows-Drucker ist von dieser Änderung nicht betroffen und bleibt unverändert. Beim nächsten Start von Word ist entsprechend wieder der Standarddrucker eingestellt. Eine Funktion, bei der der Druckertreiber mit dem Dokument gekoppelt ist, besitzt Word leider nicht.
HINTERGRUND: Die Schaltfläche SCHLIEßEN statt der Schaltfläche ABBRECHEN zeigt Word im Drucker-Dialogfeld erst dann an, wenn Sie den Drucker gewechselt haben. Solange Sie andere Einstellungen ändern, lautet der Name der Schaltfläche nach wie vor ABBRECHEN. Beim Beenden mit SCHLIEßEN übernimmt Word wie beim Drucken alle Einstellungen, ohne jedoch den Ausdruck selbst zu starten.