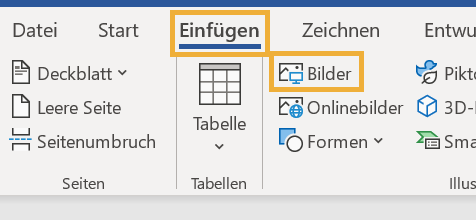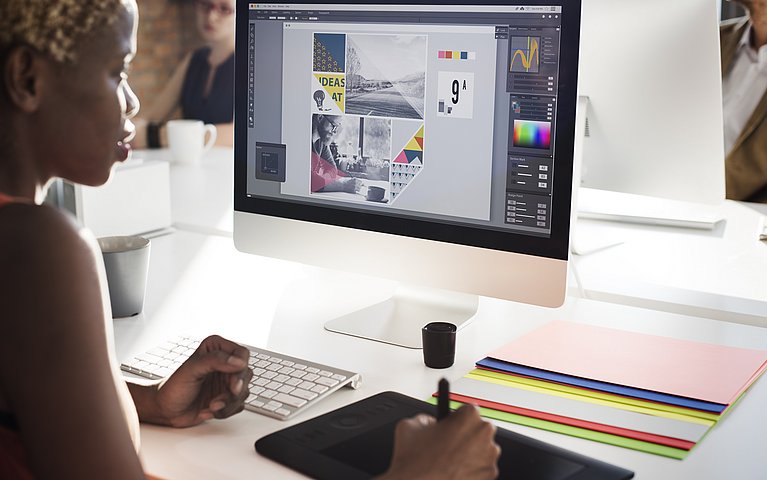
Schnell und professionell: So fügen Sie Bilder in ein Word-Dokument ein
Ein Bild sagt mehr als tausend Worte: Auch wenn das Textverarbeitungsprogramm Word hauptsächlich für die Textverarbeitung eingesetzt wird, machen Bilder in einem Dokument viel her. Und egal ob private Schnappschüsse, tolle Grafiken oder Logos: Schon Word-Neulinge fügen Bilddateien schnell und sicher ins Dokument ein – und nehmen mit Bildtools zudem Bearbeitungen vor.
Microsoft Word: Viel mehr als Textverarbeitung
Das Office-Programm Word ist ideal, um Texte zu formulieren, Tabellen anzulegen und mit vielfältigen Schriftarten zu arbeiten. Wer noch kreativer werden und seinen Text anschaulich gestalten möchte, fügt dem Word-Dokument auch Bilder bei. Beschriebenes wird so noch besser verständlich; Wer Grafiken gezielt nutzt, strukturiert das Dokument und illustriert geschilderte Sachverhalte geschickt. So helfen eingefügte Bilder zum Beispiel bei:
- Briefen an Familienmitglieder und Freunde
- Detailbeschreibungen von Sachverhalten
- Einladungen oder Flyer für Veranstaltungen
Bilder lassen sich in allen Größen und in fast allen Dateiformaten durch verschiedene Optionen in ein Dokument einfügen.
Welches Bild nehme ich? Das perfekte Dateiformat
Word ist nicht nur im Text-Bereich ein Alleskönner. Auch bei den Dateiformaten, die Sie in ein Dokument einsetzen können, gibt es kaum Grenzen. Das bedeutet: Fast jeder Dateityp ist mit Microsoft Word kompatibel. Erkennen können Sie das an der Endung, die am Namen der Datei angehängt ist. Einfügen können Sie unter anderem:
- JPEG, JFIF, JPEG-2000
- PNG
- GIF
Gut zu wissen: Der eine ideale Dateityp für Ihr Word-Dokument existiert also prinzipiell nicht. So lange sich das Bild auf Ihrem PC öffnen lässt, können Sie dieses auch in ein Dokument einsetzen und einfügen. Behalten Sie jedoch im Hinterkopf – gerade für den E-Mail-Versand: Je höher Ihr Bild aufgelöst ist, desto mehr steigt die Dateigröße.
So klappt’s: Bilder in ein Word-Dokument einfügen
Bilder in Word fügen Sie in wenigen Schritten mit dieser Methode gekonnt ein:
Öffnen Sie das Word-Dokument, in das Sie das Bild einfügen möchten.
Mithilfe eines Klicks markieren Sie die Stelle, an der das Bild später sein soll.
Nun haben Sie mehrere Möglichkeiten:
- Öffnen Sie die Registerkarte „Einfügen“ und klicken Sie dann auf „Bilder“. Anschließend wählen Sie im Fenster „Bild aus Datei“ aus und markieren dann die Datei, die Sie einsetzen möchten. Klicken Sie nachfolgend auf „Einfügen“.
- Öffnen Sie die Bilddatei. Mit einem Klick durch die rechte Maustaste und „Kopieren“ oder das Drücken des Tastenkürzels [STRG + C] speichern Sie das Bild in der Zwischenablage. Anschließend gehen Sie zurück ins Word-Dokument. Klicken Sie dort entweder wieder die rechte Maustaste und wählen diesmal „Einfügen“ im Menüband. Sie können auch die Tastenkombination [STRG + V] nutzen.

Eine Möglichkeit in Word ein Bild einzufügen ist über den Reiter "Einfügen" und einem Klick auf "Bilder"
Nun wird Ihnen die Bilddatei an der ausgewählten Stelle angezeigt.
Tipp: Indem Sie nun auf das Bild klicken, erscheinen Layout-Optionen, die Sie an der quadratischen Schaltfläche an der rechten oberen Bildecke erkennen. Klicken Sie darauf, um auszuwählen, ob das Bild inmitten des Textes gesetzt werden soll oder ob es durch einen Textumbruch hervorgehoben wird.
Mit Bildern kreativ werden: So funktionieren Bildtools in Word
Einen anderen Farbton wählen, einen Bildausschnitt wegschneiden oder den Hintergrund entfernen: All diese Word-Funktionen finden Sie in Microsoft Word. Denn was eigentlich ein Textverarbeitungsprogramm ist, wird bei Bilddateien zu einem echten Alleskönner. Dabei helfen hilfreiche Bildtools.
Effekte und Korrekturen: Die Registerkarte „Bildformat“
Wenn Sie ein Bild einfügen und dieses in Word auswählen, öffnet sich automatisch eine blau hinterlegte Registerkarte: Das Bildformat. Diese Registerkarte ist besonders für künstlerische Effekte rund um das Bild geeignet. Im Menüband verändern Sie an verschiedenen Stellen beispielsweise die Darstellung der Grafik: Soll diese in Wasserfarben gemalt sein oder doch schraffiert? Kein Problem: Klicken Sie einfach auf die Schaltfläche „künstlerische Effekte“ und wählen Sie Ihre bevorzugte Darstellung und das richtige Format aus.
Außerdem finden Sie hier verschiedene Farbeffekte, mit denen Sie das Bild einfärben. Auch Optionen zur Korrektur sind inbegriffen: So schärfen Sie unter „Korrekturen“ die Konturen, machen das Bild heller oder erhöhen den Kontrast. Doch was tun Sie, wenn ein unerwünschter Arm ins Bild ragt oder Sie die Grafikdatei ohne den Hintergrund lieber mögen? Auch hierzu beinhaltet die Registerkarte „Bildtools“ mit dem Reiter „Bildformat“ hilfreiche Werkzeuge.
Was weg muss, muss weg: Freistellen und zuschneiden in Word
In der Registerkarte „Bildtools“ finden Sie zusätzlich zu den künstlerischen Effekten noch die Bildtools „Zuschneiden“ und „Freistellen“. Beim Zuschneiden bringen Sie das Bild in die gewünschte Form oder wählen den perfekten Ausschnitt aus. Freistellen bedeutet, dass Sie den Hintergrund Ihres Bilds entfernen. So können Sie dabei zum Beispiel:
- Ein Bild als Herz, Oval oder als andere Form zuschneiden
- Bilder auf das zentrale Motiv zuschneiden
- Ein beliebiges Objekt auf dem Foto freistellen und den Rest entfernen
- Überflüssige Bildbestandteile entfernen
So zeigt Ihr eingefügtes Bild nur das, was es auch wirklich soll. Doch was ist, wenn Sie aus Versehen das falsche Bild einfügen oder doch mehrere Bilder ins Dokument integrieren möchten?
Mit Bildern arbeiten: So ändern Sie Bilddateien in Word blitzschnell
Ein reines Text-Dokument wird durch Bilder zu einem gut strukturierten Ganzen. Oftmals geht das Einsetzen jedoch so schnell, dass versehentlich das falsche Bild gewählt oder zu viele eingesetzt werden. Mit hilfreichen Tipps tauschen Sie Bilder aus, duplizieren diese oder scannen sie ein. Wenn ein Bild zu lange lädt oder sie es in geringerer Auflösung benötigen, verringern Sie in Word ganz einfach die Dateigröße. Dadurch wird es kleiner und Sie arbeiten damit oft schneller und leichter.
Eine besonders hilfreiche Word-Funktion: Haben Sie eine Bilddatei mit Text darauf zugeschickt bekommen, erkennt Word die Schrift und wandelt sie in reinen Text um. So müssen Sie nichts mehr mühselig abtippen. Stattdessen nimmt Ihnen das Microsoft-Programm diesen Schritt ab. Dennoch kommt es beim Einfügen von Bildern häufig vor, dass diese das bisherige Layout oder die Formatierung des Texts durcheinanderbringen. Damit keine Zeilen mehr verschoben werden und der Textumbruch weiter stimmt, sind manche Word-Optionen einen Blick wert.
Die perfekte Position: So platzieren Sie ein Bild in Word
Ein Klick und die ganze Seite ist verschoben: Beim Einfügen von Bildern in ein Word-Dokument kann das manchmal passieren. Doch auch Neulinge können einiges tun, dass eine Bilddatei nicht die bisherige Formatierung zerstört oder einen Textumbruch verschiebt. Folgende Möglichkeiten bieten sich hier an:
- Positionieren Sie das Bild frei überall auf der Seite
- Fügen Sie das Bild automatisch auf der Zeichenebene ein
- Platzieren Sie das Bild frei verschiebbar
- Ordnen Sie per Mausklick Bilder bündig an
Schon mit diesen Hinweisen ist es deutlich einfacher, ein Bild im Word-Dokument an der perfekten Stelle zu platzieren und die ideale Größe zu bestimmen. Doch wollen Sie ein Bild im Text haben, ist dieser oft zu nahe am Grafikrand zu finden. Doch auch diesen können Sie auf Ihre Bedürfnisse abstimmen. Alternativ ist es auch möglich, ein Bild zu beschriften. Das gelingt in Microsoft Word sogar automatisch! So finden Sie die ideale Stelle für Ihre Bilddatei – und machen Ihr Word-Dokument dadurch noch etwas schöner!
Besondere Bildeffekte in Microsoft Word
Nicht nur zur Textverarbeitung ist Microsoft Word das ideale Programm: Auch für Menschen, die gern Bilder bearbeiten oder mit ihren Schriftstücken verknüpfen, bietet die Software tolle Möglichkeiten. Mithilfe zahlreicher Bildtools ist jede Größe, Farbe und jeder Effekt vorstellbar. Sogar Briefumschläge beschriften Sie mithilfe von Word mit Ihrem Logo.
Doch auch unerwünschte Bildausschnitte oder ein unansehnlicher Hintergrund entfernt Word mit nützlichen Funktionen. Ein weiterer Vorteil: Viele Optionen machen es möglich, das Bild überall auf der Seite zu platzieren und perfekt ins Layout zu integrieren. So macht die Text-Arbeit noch mehr Spaß!