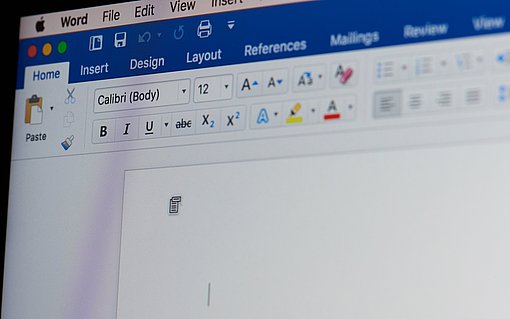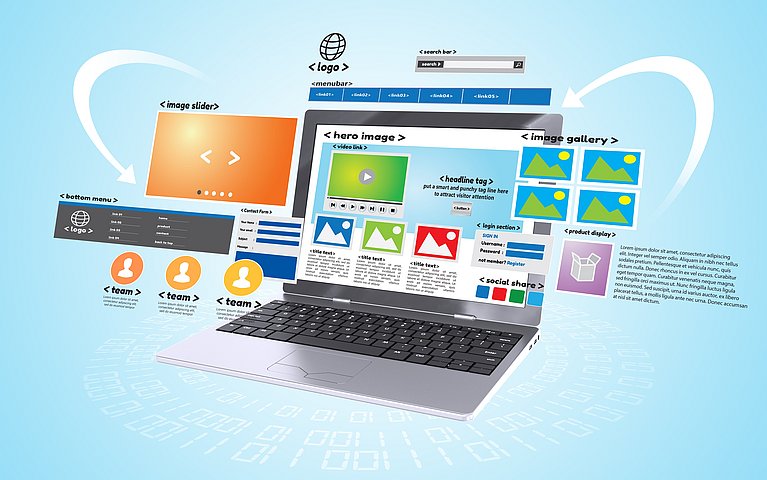
Office: So wandeln Sie Bilder in Text um
Wenn Sie ein Word-Dokument mit der Abbildung einer Webseite oder einer Textseite erhalten haben und den Text auf dieser Abbildung benötigen, mussten Sie den Text bislang immer mühselig abtippen. Doch dieser Tipp zeigt Ihnen, wie Sie den Text auf der Abbildung automatisch in bearbeitbaren Text verwandeln können, denn Office besitzt eine integrierte Texterkennungs-Software!
Word: Bilder in Text umwandeln – So geht’s
Öffnen Sie das Word-Dokument mit der Abbildung, deren Text Sie als frei editierbaren Text benötigen.

Word-Dokument mit Text-Abbildung öffnen Wählen Sie anschließend über „Datei/Drucken“ den Drucker „Microsoft Office Document Image Writer“ aus und klicken Sie anschließend auf „OK“, um das Dokument virtuell auszudrucken. Dadurch wird das Dokument in ein spezielles Dateiformat konvertiert und anschließend die Texterkennungs-Software gestartet und das Dokument angezeigt. Hinweis: Der Microsoft Office Document Image Writer wurde in Microsoft Office 2010 entfernt. Nutzen Sie Microsoft Office 2010, schauen Sie sich die Anleitung mit OneNote an (weiter unten in diesem Text).
Klicken Sie jetzt auf „Extras/Texterkennung mit OCR“. Die Abbildung wird jetzt von der Texterkennungssoftware analysiert und erkannte Schriftzeichen in Text umgewandelt.
Markieren Sie anschließend den Inhalt der Abbildung, indem Sie dabei die linke Maustaste gedrückt halten. Klicken Sie dann auf „Extras/Text an Word senden“.
Dadurch wird der erkannte Text in ein Word-Dokument kopiert und kann dort von Ihnen bearbeitet und natürlich auch gespeichert werden.
Hinweis: Die Qualität der Texterkennung hängt natürlich stark von der Qualität Ihrer Vorlage ab. Sie sollten deshalb auf jeden Fall den erkannten Text in Word noch überprüfen, um durch die automatische Texterkennung entstandene Fehler zu beseitigen. Selbstverständlich können Sie dabei auch die Rechtschreibkorrektur von Word nutzen.
Bilder in Text umwandeln - Diese Tools können Sie nutzen
Tools | Funktionen | Kosten |
Evernote | Kostenfreie Version: Evernote durchsucht die entsprechenden Bilder nach dem Text Premiumversion: In der kostenpflichtigen Version durchsucht das Programm ebenfalls PDF- und Office-Dateien Nachteil: Das Programm kann den Text nicht extrahieren und in eine andere Datei einfügen. | kostenlos, Premiumversion für max. 59,99 Euro/Jahr |
OneNote | Untersucht Notizen nach dem Hochladen mit OCR Programm erkennt Text in PDF-Format, Bildformat oder handschriftlichen Notizen Textliche Inhalte aus Bild- oder PDF-Dateien können in reinen Text umgewandelt, kopiert und in Word eingefügt werden (Rechtklick: Option „Text aus Bild kopieren“) Auch als App für Smartphones verfügbar | kostenlos |
OnlineOCR – Online | Bilder oder PDF-Dateien online hochladen und zu Word-, Excel- oder Textdatei konvertieren. Aber Achtung: Der Datenschutz ist beim Hochladen von Dateien auf fremde Server nicht mehr gewährleistet!
| kostenlos |
Office Lens – App für Android und iOS | Per Smartphone Kamera fotografieren Sie eine Datei, die daraufhin in Word oder einer anderen App von Microsoft weiter verarbeitet werden kann | kostenlos |
Text Fairy – App für Android | Bücher oder Dokumente können schnell eingescannt werden Text kann als PDF konvertiert werden Nachteil: Handschriftliche Notizen können leider nicht erkannt und zu Text verwandelt werden | kostenlos, ohne Werbung |
Google Keep – App für Android und iOS | Bild wird als Notiz hochgeladen, dann kann der Bildtext erfasst werden | kostenlos, jedoch ist die Anmeldung mit einem kostenlosen oder kostenpflichtigen Microsoft-Konto erforderlich |
So extrahieren Sie Texte aus einem einzigen Bild
Wenn Sie ein Bild haben, aus dem Sie den Text ganz einfach herauskopieren möchten, kann Ihnen OneNote weiterhelfen.
Öffnen Sie OneNote.
Über die Registerkarte „Einfügen“ wählen Sie „Bilder“.

Über “Einfügen“ gelangen Sie zu “Bilder“ Im Windows-Explorer wählen Sie das gewünschte Bild aus.

Das gewünschte Bild fügen Sie mit einem Klick auf „Einfügen“ hinzu. Das Bild wurde nun in OneNote eingefügt. Mit einem Rechtsklick auf das Bild öffnet sich ein Menü. Klicken Sie auf „Text aus Bild kopieren“.

Mit einem Rechtklick öffnet sich dieses Menü, wo Sie „Text aus Bild kopieren“ auswählen. Klicken Sie dann auf die Stelle, an der Sie den Text einfügen möchten und fügen Sie den Text mit der Tastenkombination STRG + V ein.

Der Text wird nun eingefügt und kann bearbeitet werden.
Texte aus mehreren Seiten einer PDF-Datei extrahieren
Texte extrahieren können Sie nicht nur aus einem einzigen Bild, sondern auch aus mehreren Seiten, zum Beispiel einer PDF-Datei. Dazu öffnen Sie zunächst erneut OneNote. Dann geht es so weiter:
Wählen Sie im Reiter „Einfügen“ „Dateiausdruck“ aus.

Klicken Sie hier auf „Dateiausdruck“. Der Windows-Explorer öffnet sich. Wählen Sie hier die gewünschte PDF-Datei aus. Dann dauert es einen Moment, bis die gesamte Datei in OneNote hochgeladen wird.

Es kann eine Weile dauern, bis das Dokument vollständig eingefügt wurde. Ist die PDF-Datei in OneNote sichtbar, klicken Sie mit der rechten Maustaste auf eine beliebige Seite.
Nun haben Sie zwei verschiedene Möglichkeiten:
Entweder: Möchten Sie nur den Text der ausgewählten Seite kopieren, wählen Sie dazu „Text von dieser Seite des Ausdrucks kopieren“ aus.

Hier wählen Sie aus, dass Sie nur den Text der markierten Seite kopieren möchten. Oder: Möchten Sie den Text von allen Seiten kopieren, wählen Sie dazu „Text von allen Seiten des Ausdrucks kopieren“ aus.

Hier wählen Sie aus, dass Sie den Text aller Seiten der Datei kopieren möchten. Klicken Sie nun mit der Maus an die Stelle im Dokument, an der Sie den Text einfügen möchten und nutzen Sie die Tastenkombination STRG + V um den Text einzufügen.
PDF und Fotodateien in einen Text konvertieren – So geht es
Öffnen Sie einen Browser und geben Sie drive.google.com in die Leiste ein.
Jetzt suchen Sie die gewünschte Datei und klicken mit der rechten Maustaste darauf.
Wählen Sie „Öffnen mit > Google Docs“.

Öffnen Sie die Datei mit Google Docs Nun wird die Bilddatei in ein Google-Textdokument konvertiert. Es kann sein, dass einige Formatierungen möglicherweise nicht übertragen werden, z.B.:
Zeilenumbrüche, Schriftgröße, Fett- und Kursivformatierung und Schriftart à sie bleiben voraussichtlich erhalten
Spalten, Listen, Tabellen, Fuß- und Endnoten à sie werden voraussichtlich nicht als solche erkannt.
FAQ
Wie kann ich eine JPG Datei in Word umwandeln?
Sie haben zwei Möglichkeiten: Erstens können Sie das Bild kopieren und in der Word-Datei einfügen, wenn Sie das Bild lediglich als solches in dem Dokument ablegen möchten. Möchten Sie jedoch ausschließlich den Text der Bilddatei extrahieren, geht das zum Beispiel mit dem Programm Microsoft OneNote.
Was ist eine Text-OCR-Anwendung?
OCR steht für „Optical Character Recognition“. Eine solche Anwendung ist also eine optische Zeichen- oder Texterkennung. Das heißt, mit einem solchen Programm können Sie Texte auf Papier scannen, woraufhin die vorhandenen Zeichen in ein bearbeitbares Format umgewandelt werden.
Welche OCR Software ist empfehlenswert?
Die einfachste Variante ist Microsoft OneNote, da es bereits auf allen Windows-Rechnern vorinstalliert ist. Können Sie nicht mit OneNote arbeiten, gibt es weitere OCR-Softwares, die Sie herunterladen können. Davon sind die meisten jedoch kostenpflichtig. Besonders empfehlenswert sind:
Abbyy Finereader 14 Enterprise Vollversion (ab 148,49 Euro)
Markt + Technik Perfect PDF 9 Premium Edition (ab 29,99 Euro)
Perfect PDF 10 PREMIUM (ab 34,99 Euro)
Wondershare pdfelement 6 Pro (ab 118,94 Euro)
Wondershare PDFelement (ab 37,95 Euro)
Nuance Omnipage Ultimate (ab 164,99 Euro)
Nuance Omnipage Professional 18 (ab 199 Euro)
Markt + Technik PDF Converter Ultimate (ab 27,99 Euro)