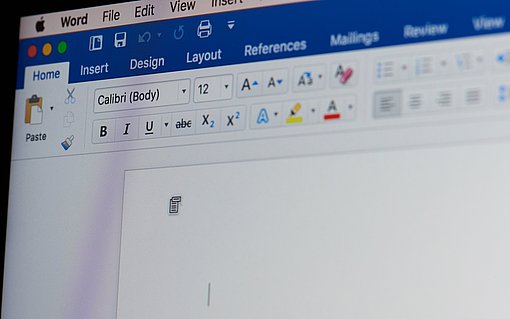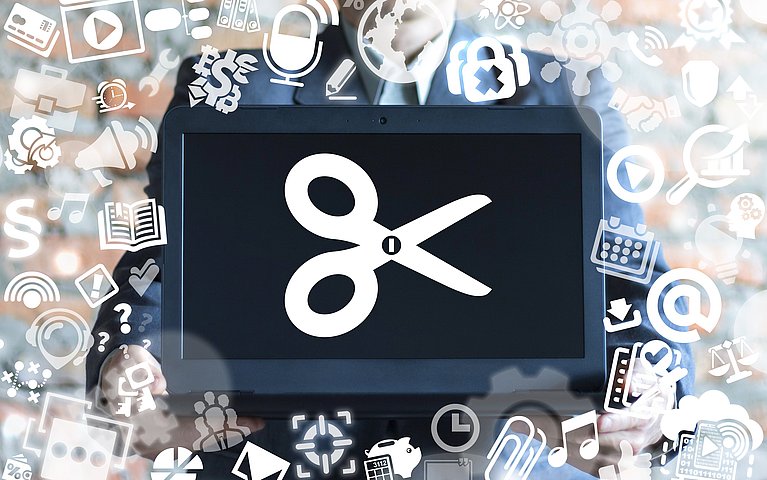
So entfernen Sie überflüssige Bildbestandteile direkt in Word
Das Logo, das Vereinswappen, das Auto oder ein anderes Element auf dem Foto ist perfekt getroffen. Doch leider stört der Hintergrund oder die Flecken oben links oder die Person, die hinten durch das Bild läuft, hätten Sie gerne entfernt. Müssen Sie das Bild tatsächlich erst in »Photoshop« & Co. aufwendig bearbeiten, bevor Sie es in Word nutzen können?
Zum Glück nicht mehr: Zum einen lassen sich in Word 2010 nach wie vor Bilder beliebig zuschneiden, um so unerwünschte Bereiche an den Rändern zu entfernen. Zum anderen bietet Word 2010 erstmals eine für die meisten Aufgaben ausreichende Freistellen-Funktion, mit der Sie beliebige Elemente im Hintergrund ganz eliminieren – und das mit erstaunlich wenigen Mausklicks. Dabei gilt: Je deutlicher das freizustellende Objekt auf dem Foto abgebildet ist, desto besser wird das Ergebnis.
Wir haben Ihnen in diesem Beitrag zusammengestellt, wie Sie die neue Freistellen-Funktion im Word-Dokumenten am besten nutzen und welche Tricks Ihnen wirklich helfen.
Wie Sie mit Word ein beliebiges Objekt freistellen
Mit Word 2010 stehen Ihnen erstmals zwei verschiedene Möglichkeiten zur Auswahl, wenn Sie von einem Foto nur einen ganz bestimmten Teil benötigen: Sie können das Foto im Dokument zuschneiden oder das gewünschte Objekt auf dem Foto freistellen.
Beim Zuschneiden entfernen Sie direkt in Word einen rechteckigen Bereich des Bildes. Dieser kann sich rechts, links, oben oder unten befinden; es können nacheinander auch mehrere Bereiche abgeschnitten werden.
Beim Freistellen wird der Hintergrund direkt in Word um ein frei wählbares Objekt herum entfernt, sodass zum Schluss nur noch das Objekt selbst übrig bleibt.
Während das Bildmotiv beim Zuschneiden keine Rolle spielt, lassen sich beim Freistellen nur dann gute Ergebnisse erzielen, wenn sich das freizustellende Objekt deutlich vom Hintergrund abhebt. Besonders gut lassen sich Objekte freistellen, die sich auf einem gleichmäßig gefärbten Hintergrund befinden.
Problematisch wird es, wenn sich der Hintergrund kaum vom gewünschten Objekt abhebt, Teile des Objekts überlagert sind oder das Objekt sehr feine Strukturen hat. Bei solchen Objekten gelangen Sie an die Grenzen von Word. Hier hilft nur das professionelle Freistellen mit einem Grafikprogramm wie »Photoshop« (Kaufprogramm) oder »Paint.NET« (Freeware) weiter. Oder aber Sie wählen freihändig den Teil des Bildes aus, den Sie beibehalten beziehungsweise entfernen möchten.
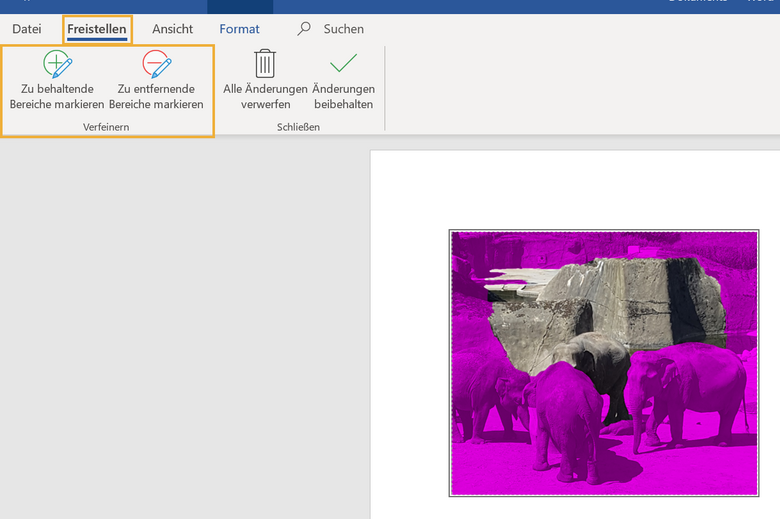
Begrenzen Sie das Bild auf das Wesentliche
Auch wenn Sie ein Objekt freistellen möchten und somit sowieso ein Teil des Bildes »überflüssig« wird, sollten Sie das Bild zuvor auf den Teil zuschneiden, auf dem sich das freizustellende Objekt befindet.
So kann sich Word besser auf das gewünschte Objekt konzentrieren. Denn beim Freistellen spielen die Farben und Konturen auf dem Bild eine große Rolle: Je weniger Farben und Konturen vorhanden sind, desto weniger muss Word auswerten und desto leichter ist es, Ihr Bild perfekt zu bearbeiten.
So schneiden Sie in Word 2010 ein Bild zu
Doppelklicken Sie auf das gewünschte Foto, sodass Word die Kontextregisterkarte BILDTOOLS-FORMAT anzeigt und gleich aktiviert.

Mit einem Doppelklick öffnet sich oben in der Leiste das Bildtools-Format-Element. © Clarissa Kurth © Clarissa Kurth Klicken Sie dann in der Gruppe GRÖßE auf die Schaltfläche ZUSCHNEIDEN. Daraufhin wird die Schaltfläche farbig hervorgehoben.

Beim Klick auf „Zuschneiden“ wird das Feld dunkelgrau markiert. Die Grafik wird jetzt zusätzlich mit acht Markierungen an den vier Ecken und den vier Seiten gekennzeichnet.

Sie sehen, im Bild werden insgesamt acht Markierungen zum Zuschneiden des Bildes gezeigt. © Clarissa Kurth © Clarissa Kurth Klicken Sie auf eine der Markierungen und halten Sie die linke Maustaste gedrückt. Wenn Sie nun den Mauszeiger bei gedrückter linker Maustaste in Richtung Bildmitte ziehen, wird der abzuschneidende Teil grau markiert.

Nun wird der von Ihnen ausgeschnittene Teil oben in einem Grauton angezeigt. © Clarissa Kurth Wiederholen Sie das Zuschneiden auf allen vier Seiten, bis nur noch der gewünschte Teil im Dokument übrig ist. Wundern Sie sich nicht, wenn das Bild nach dem Zuschneiden von Word automatisch verschoben wird. Denn Word passt die Platzierung immer auf den zugeschnittenen Bereich an. Wenn Sie das Bild beispielsweise linksbündig platziert haben und links einen Teil abschneiden, rutscht der graue, abgeschnittene Bereich eventuell aus dem Seitenlayout heraus.

So sieht es aus, wenn Sie Ihr Bild von mehreren Seiten zugeschnitten haben. © Clarissa Kurth © Clarissa Kurth Wenn Sie zum Schluss erneut auf die Schaltfläche ZUSCHNEIDEN oder auf eine freie Stelle außerhalb des Bildes klicken, verschwindet die Markierung und der abgeschnittene Teil des Bildes wird ausgeblendet.

So sieht das Foto aus, wenn Sie es fertig zugeschnitten haben. © Clarissa Kurth © Clarissa Kurth
Der abgeschnittene Teil des Bildes ist nach wie vor im Dokument vorhanden und erscheint sofort wieder, wenn Sie erneut auf die Zuschneiden-Schaltfläche klicken. Auch beim Freistellen wird der abgeschnittene Teil in der Datei wieder auftauchen und das Freistellen stören.
So entfernen Sie den abgeschnittenen Teil des Bildes
Damit der abgeschnittene Teil des Bildes nicht wieder erscheint, müssen Sie nach dem Zuschneiden den nicht mehr benötigten Teil endgültig entfernen:
Doppelklicken Sie auf das gewünschte Foto, sodass Word die Kontextregisterkarte BILDTOOLS-FORMAT anzeigt und gleich aktiviert.

Wenn Sie nun per Doppelklick auf das zugeschnittene Foto klicken, öffnet sich erneut die Registerkarte BILDTOOLS-FORMAT. © Clarissa Kurth © Clarissa Kurth Klicken Sie in der Gruppe ANPASSEN auf die Schaltfläche BILD KOMPRIMIEREN. Daraufhin öffnet sich ein Dialogfeld, in dem Sie alle Einstellungen unverändert lassen. Bestätigen Sie das Dialogfeld mit OK.

Klicken Sie unter „Anpassen“ auf „Bilder komprimieren“ Das Dialogfeld wird geschlossen und der abgeschnittene Teil endgültig gelöscht.
So bringen Sie Ihre Fotos in eine bestimmte Form
Wenn Sie Ihre Fotos in eine bestimmte Form bringen möchten, ist das mit Word gar kein Problem und schnell gemacht. Zunächst schneiden Sie bei Bedarf das Foto, wie in den oben beschriebenen Schritten, nach Ihren Wünschen zu. Das heißt, Sie können zunächst überflüssige Bildausschnitte entfernen. Wenn Sie das getan haben, geht es mit folgenden Schritten weiter:
Klicken Sie per Doppelklick auf das zu bearbeitende Bild, sodass sich die Registerkarte BILDTOOLS-FORMATE öffnet.
Bei GRÖßE sehen Sie das Feld „Zuschneiden“. Klicken Sie dort auf das untere Feld mit dem Pfeil.

Klicken Sie auf den Pfeil bei „Zuschneiden“. Im sich öffnenden Menü wählen sie die Option „Auf Form zuschneiden“. Es öffnet sich eine Anzeige aller Formen, die Sie zum Ausschneiden benutzen können.

Hier sehen Sie alle Formen, mit denen Sie Ihr Foto zuschneiden können. Wählen Sie eine beliebte Form aus. Word schneidet nun automatisch diese Form aus Ihrem Foto aus.

So sieht Ihr Foto aus, wenn Sie es in der Form eines Ovals ausschneiden möchten. © Clarissa Kurth © Clarissa Kurth
FAQ
Gibt es eine Tastenkombination für das Zuschneiden von Bildern in Word?
Generell gibt es keine Tastenkombination für das Zuschneiden von Bildern in Word-Dateien. Sie können sich jedoch mit der Tastenkombination [Strg] + [Alt] + [+] eine eigene Tastenkombination für den Befehl aussuchen und einrichten.
Wie bekomme ich den Hintergrund eines Bildes in Word transparent?
Dazu öffnen Sie mit einem Doppelklick auf das Bild die Registerkarte BILDTOOLS – FORMAT. Im Bereich „Anpassen“ können Sie nun auf „Transparenz“ klicken, um das gesamte Bild transparenter erscheinen zu lassen. Möchten Sie jedoch nur Teile des Bildes transparent machen, klicken Sie bei „Anpassen“ auf „Farbe > Transparente Farbe bestimmen“. Mit einem Stift- oder Pinselsymbol können Sie nun bestimmte Bereiche des Fotos transparenter erscheinen lassen.