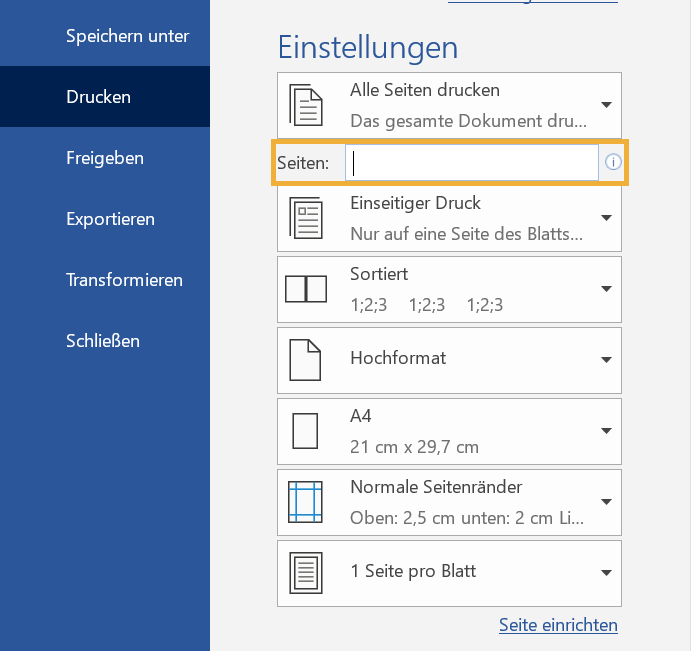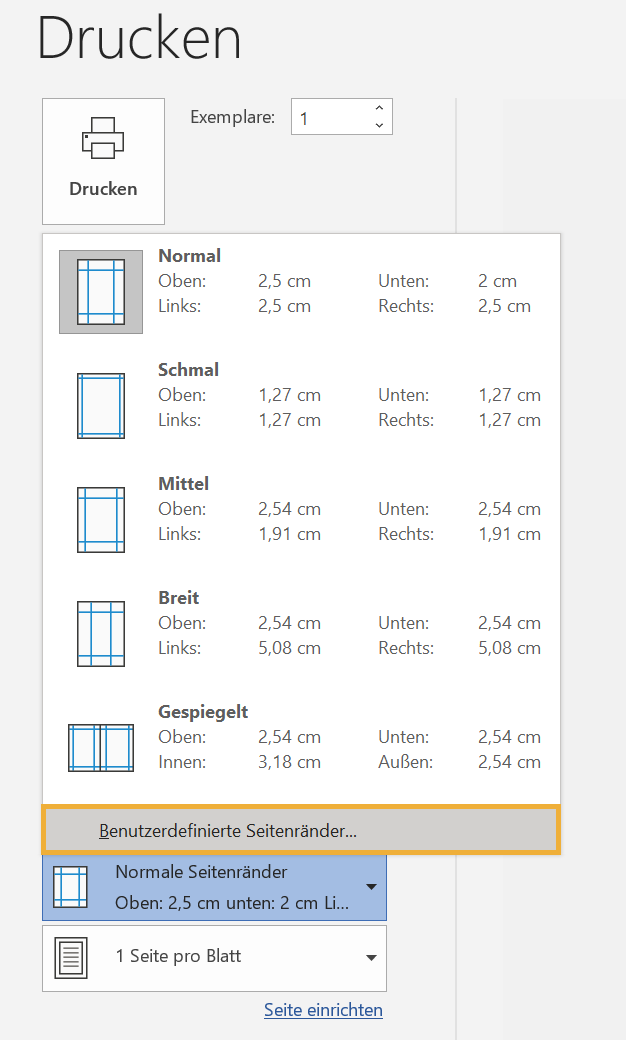Drucken in Word: Einstellungen und Druckoptionen
Mit Microsoft Word erstellen Sie im Handumdrehen Texte, Broschüren und andere Dokumente, die Sie nicht nur speichern und bearbeiten, sondern auch drucken können. Das Drucken in Word geht ganz einfach: Dabei entscheiden Sie nicht nur über das Format des Ausdrucks, sondern auch, ob nur ein bestimmter Seitenbereich ausgegeben werden soll. Mit Word können Sie sogar mehrere Dokumente auf einmal drucken. Die folgenden Tipps helfen Ihnen, das Word-Dokument nach Ihren Wünschen aufs Papier zu bringen.
Drucken in Word: Mit nur wenigen Klicks eine Datei drucken
Am einfachsten gelingt der Druckvorgang bei einem regulären Textdokument im A4-Format. Die Option „Drucken“ finden Sie bei Word unter der Registerkarte „Datei“. Sobald Sie auf die entsprechende Schaltfläche geklickt haben, öffnen sich detaillierte Einstellungen zum Druckvorgang.
Wichtig: Kontrollieren Sie, ob der richtige Drucker ausgewählt ist.
Alle weiteren Optionen sind Feineinstellungen, die Sie für den Standard-Druckvorgang nicht benötigen. Bestätigen Sie den Prozess durch ein erneutes Klicken auf „Drucken“. Nach nur wenigen Augenblicken halten Sie Ihren Ausdruck dann in den Händen.
Mehr Schritte sind notwendig, wenn Sie einen Briefumschlag bedrucken möchten. Dabei gibt es Voreinstellungen für die herkömmlichen Formate, die es erleichtern, auf die Schnelle einen Briefumschlag zu bedrucken. Andere Druck-Einstellungen ermöglichen es Ihnen außerdem, andere Dokumentarten zu individualisieren.
Druckoptionen in Word: Vom Querformat bis hin zu benutzerdefinierten Einstellungen
Microsoft bietet Ihnen zahlreiche Möglichkeiten, Word zu individualisieren. Dies gilt nicht nur im Hinblick auf Illustrationen und Grafiken sowie den Seitenzahlen – auch beim Drucken in Word können Sie alles Ihren Vorstellungen anpassen. Dazu nutzen Sie ganz einfach das Druckmenü, in das Sie über die Registerkarte „Datei“ gelangen.
Mehr als ein Exemplar drucken in Word: So geht’s
Es kommt häufig vor, dass ein Text in mehrfacher Ausführung benötigt wird. Die gute Nachricht: Sie müssen nicht für jeden Ausdruck einen neuen Druckvorgang einleiten. Legen Sie einfach beim ersten Drucken fest, wie viele Exemplare Sie benötigen. Diese Option befindet sich rechts neben der Schaltfläche „Drucken“. Nutzen Sie entweder die Pfeiltasten, um die Zahl zu erhöhen oder tippen Sie die benötigte Anzahl direkt ein.
Ausgewählten Abschnitt drucken: Anleitung
Word bietet Ihnen zudem die Option, nicht das gesamte Dokument zu drucken. Sie bestimmen, welcher Seitenbereich für Sie relevant ist. Dabei wählen Sie entweder bestimmte Seiten aus oder drucken schnell den gerade markierten Text.
Um nur ausgewählte Seiten oder einen bestimmten Abschnitt zu drucken, gehen Sie wie folgt vor:
Tippen Sie die entsprechenden Seitenzahlen in das Feld „Seiten“.

Hier geben Sie die zu druckenden Seiten an Möchten Sie beispielsweise nur die zweite Seite zu Papier bringen, schreiben Sie „2“ in das Eingabefeld.
Für einen größeren Druckbereich verbinden Sie die erste und letzte Seitenzahl mit einem Bindestrich – also „2-4“ um die Seiten 2 bis 4 zu drucken.
Tipp: Einzelne Seiten trennen Sie durch ein Komma ab. Ein Beispiel: Möchten Sie, dass der Druckauftrag die erste, dritte und fünfte Seite Ihrer Datei umfasst, tippen Sie „1,3,5“.
Beidseitige Ausdrucke in Word erstellen
Diese Druckoption lässt sich hervorragend nutzen, um Papier zu sparen. Standardmäßig erfolgt das Drucken in Word einseitig. Mit einem Klick legen Sie jedoch fest, dass ein beidseitiger Druck (auch als Duplexdruck bekannt) erfolgt. Mit diesem Trick bedrucken Sie jetzt problemlos Vorder- und Rückseite eines Blattes.
Wichtig: Um eine Datei doppelseitig ausdrucken zu können, muss die Leistungsfähigkeit Ihres Druckers stimmen. Während neue Geräte vollautomatisches Duplexdrucken ermöglichen, müssen Sie bei alten Modellen nachhelfen und den Papierstapel händisch umdrehen. Werfen Sie im Zweifel einen Blick in die Bedienungsanleitung Ihres Druckers, um herauszufinden, wie das doppelseitige Drucken bei Ihrem Gerät funktioniert.
Alles in der richtigen Reihenfolge dank „sortiert“ oder „getrennt“
Weitere Individualisierungsmöglichkeiten stellen die Funktionen „sortiert“ oder „getrennt“ drucken dar. Egal ob A4, halbseitiger Druck oder A3: Diese Option ist nur relevant, insofern Ihr Dokument mehr als eine Seite umfasst und Sie mehr als ein Exemplar zu Papier bringen möchten.
Denn die Sortierung entscheidet über die Druckreihenfolge. „Sortiert“ bedeutet dabei, dass zuerst alle Seiten Ihres Textes in der richtigen Reihenfolge gedruckt werden, bevor der Drucker im Anschluss das nächste Exemplar Ihres Dokuments ausgibt. Bei der Option „getrennt“ hingegen erhalten Sie im ersten Schritt zuerst den Ausdruck der ersten Seite, dann den der zweiten und so weiter.
Hochformat vs. Querformat drucken
Standardmäßig erfolgt das Drucken in Word im Hochformat. Vor allem bei Grafiken, Illustrationen und Bildern oder Excel Tabellen kann aber auch das Querformat besser geeignet sein. Entscheiden Sie sich im Druckmenü einfach für die Option, die am besten zu Ihrem Dokument passt.
Tipp: Wenn Word nicht alle Bilder druckt, hat das in der Regel nichts mit der Ausrichtung des Formats zu tun. Häufig gibt es hier einen Konflikt zwischen der Text- und Zeichnungsebene.
Seitenränder festlegen und randlos Drucken in Word: So geht’s
In der Regel erstreckt sich Ihr Text nicht über das gesamte Blatt, sondern ist durch Seitenränder auf einen bestimmten Bereich begrenzt. Das hat nicht nur optische Gründe. Einige Drucker können aus technischen Gegebenheiten nicht nahtlos bis zum Blattrand drucken. Vor allem Laserdrucker sind meistens auf einen kleinen Rand angewiesen.
Multifunktionstintendrucker hingegen sind häufig in der Lage, auch randlos zu drucken. Vor allem wenn Sie mit Hintergrundbild oder Hintergrundfarben drucken, ist das Layout ohne Rand besonders ansprechend.
Um einen randlosen Ausdruck zu erstellen, gehen Sie wie folgt vor:
Anschließend drücken Sie wie gewohnt auf die Schaltfläche „Drucken“, um den Auftrag an den Drucker weiterzuleiten.
Mehr als eine Seite pro Blatt drucken
Ähnlich wie der Duplexdruck dient auch diese Einstellung der Papierersparnis. Sie entscheiden, ob nur eine Seite pro Blatt gedruckt werden soll (Standardeinstellung) oder ob sogar bis zu 16 Seiten auf einem Blatt landen sollen. Sie wählen die Anzahl der Seiten pro Blatt in den Druckeinstellungen im letzten Drop-down-Menü aus.
Achtung: Schon ab vier Seiten pro Blatt sind normale Textdokumente schwer zu lesen. Lassen Sie sich die Druckvorschau in Echtgröße anzeigen, um das Ergebnis auf Lesbarkeit zu prüfen.
Dateien ohne Markup zu Blatt bringen
Unter dem Begriff „Markup“ fasst Word-Kommentare und sonstige Anmerkungen zusammen. Diese sind in den meisten Fällen zwar während des Schreibens und der Bedienung des Programms wichtig, sollen allerdings nicht immer mit ausgedruckt werden. Deshalb bietet das Textverarbeitungsprogramm von Microsoft Ihnen die Möglichkeit, unbeabsichtigtes Drucken von Kommentaren zu verhindern.
Klicken Sie dazu auf den Pfeil neben der Option „Alle Seiten drucken“. Nun klappt sich eine Liste aus. Im unteren Drittel finden Sie den Punkt „Markup drucken“. Entfernen Sie durch ein Klicken den Haken an dieser Stelle. Die Druckvorschau sollte sich daraufhin aktualisieren und Ihr Dokument ohne Kommentare anzeigen. Sie können den Druckvorgang nun abschließen.
Texte, Tabellen und Co. ganz einfach drucken in Word
Alle Dokumente, die Sie mit dem Textverarbeitungsprogramm Word erstellen, lassen sich im Handumdrehen ausdrucken. Für normale Texte genügen die Standardeinstellungen. Dank diesen starten Sie den Druckauftrag mit nur zwei Klicks.
Doch Word bietet auch genügend Raum für Individualisierung. So bestimmen Sie über das Fenster Druckmenü nicht nur die Druckreihenfolge, sondern auch, welche Seiten Sie wählen möchten. Zudem ist es auch möglich, beidseitig oder gar ohne Rand zu drucken. Das Druckmenü von Word sammelt alle Einstellungen übersichtlich an einem Ort.
FAQ
Gibt es eine Tastenkombination zum Drucken in Word?
Ja, um den Druckvorgang zu beschleunigen, gibt es eine Tastenkombination in Word, die das Drucken einleitet. Drücken Sie bei Ihrem Windows-PC [Strg] + [P]. Nun öffnet sich das Druckmenü, indem Sie alle Einstellungen festlegen können. Die Tastenkombination lässt sich besonders leicht merken, wenn man weiß, dass das „P“ für das englische Wort „print“ steht, welches „drucken“ bedeutet.
Das Drucken in Word funktioniert nicht. Was kann ich tun?
Kontrollieren Sie zuerst, ob der richtige Drucker ausgewählt ist. Außerdem sollte sich bei der Wahlmöglichkeit „als PDF speichern“ kein Haken befinden. Hin und wieder behindern auch außergewöhnliche Schriftarten den Druckvorgang. Haben Sie eine solche gewählt, sollten Sie die Schriftart ändern. Auch Hardwareprobleme des Druckers können die Verzögerung verursachen. Kontrollieren Sie alle Kabel und starten Sie sowohl den Drucker als auch Ihren PC neu. Normalerweise gelingt das Drucken in Word nun.
Wie füge ich einen neuen Drucker in Word hinzu?
Um mit einem noch unbekannten Gerät zu drucken, öffnen Sie zunächst wie gewohnt das Druckmenü. Unter dem Punkt „Drucker“ wird Ihnen das Modell angezeigt, mit dem Sie den letzten Druckauftrag ausgeführt haben. Klicken Sie nun auf den nach unten zeigenden Pfeil neben dem Druckernamen. Es öffnet sich eine Liste, an deren Ende die Option „neuen Drucker hinzufügen“ zu finden ist.