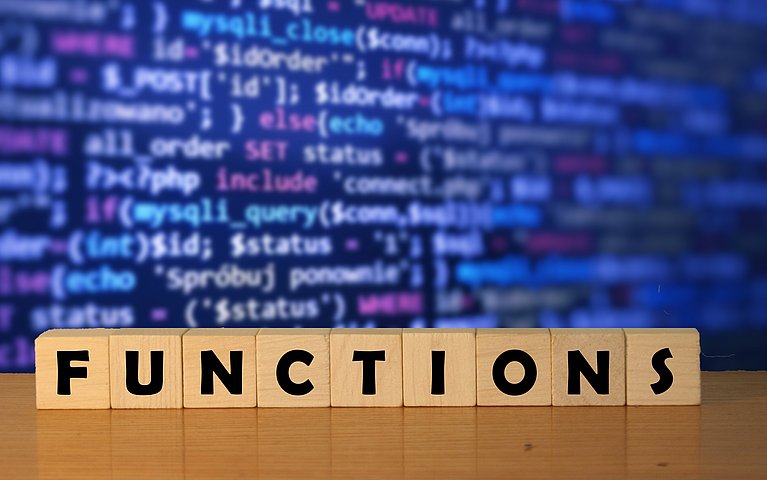
Nützliche Funktionen in Word: Dokumente im Handumdrehen gestalten
Wer sich für Textgestaltung interessiert, stößt schnell auf das Programm Word von Microsoft. Mit der Software gestalten Sie nicht nur einen Text, sondern versehen diesen auch mit Tabellen und Grafiken. Mit Word genügen wenige Klicks, um hochwertige Dokumente zu erstellen. Die nützlichen und wichtigen Funktionen helfen Ihnen beispielsweise dabei, mühevolle Aufgaben zu automatisieren. So sparen Sie wertvolle Zeit und konzentrieren sich voll und ganz auf das Schreiben.
Seite einrichten – die Textarbeit mit Word vorbereiten
In vielen Fällen ist es sinnvoll, sich Gedanken über das Layout zu machen, bevor Sie mit der Textverarbeitung beginnen. Das Layout beschreibt dabei die optische Gestaltung des Blattes. Das Papierformat und die Seitenränder haben darauf ebenso einen Einfluss wie die Ausrichtung und Umbrüche. All diese Einstellungen legen Sie beim Seite Einrichten fest. Die entsprechenden Funktionen rufen Sie über das Menüband auf. Unter der Registerkarte „Layout“ finden Sie auf der linken Seite den Menüpunkt „Seite einrichten“.
Möchten Sie eine öffentliche Mitteilung erstellen, die gut lesbar ist, so füllen Sie eine ganze Seite gleichmäßig mit Text. In Ihrem Dokument sollen sich grafische Inhalte mit Textblöcken abwechseln? Dann nutzen Sie dafür neben der Funktion „Textfelder“ auch die Option Positionsrahmen mit Word 2010. Diese Beispiele zeigen, dass es wichtig ist, schon vor Schreibbeginn darüber nachzudenken, wie das fertige Dokument am Ende aussehen soll. Formatvorlagen helfen Ihnen dabei, Überschriften, Absätze und Co. richtig zu formatieren.
Effizienter arbeiten dank Feldfunktionen in Office
Microsoft Word bietet Ihnen viele Vorlagen, die Ihnen den Schreiballtag angenehmer gestalten. Dazu zählen vor allem die Formatvorlagen, die Ihnen helfen, eine Seite einzurichten. Beim Erstellen eines Word-Dokuments kommt es häufig vor, dass Nutzer das Datum oder die Seitenzahl einfügen möchten. Hier kommen die sogenannten Feldfunktionen ins Spiel.
Eine Feldfunktion können Sie sich dabei als Platzhalter vorstellen. Ein solches Feld steht zum Beispiel an der Stelle, an welcher das Datum erscheinen soll. Nun können Sie die Feldfunktion jederzeit aktualisieren, um den Inhalt im Feld auf den neusten Stand zu bringen. So reicht ein Mausklick, um stets das richtige Datum oder die passende Seitenzahl anzeigen zu lassen.
Mithilfe dieser Funktion in Word erstellen Sie sogar ein automatisches Inhaltsverzeichnis oder eine aktuelle Quellenliste. Das erleichtert nicht nur das Überarbeiten, sondern beschleunigt auch die Literatur- und Quellenarbeit. Außerdem müssen Sie dank dieser Einstellung die Formatierung nicht immer wieder aufs Neue festlegen. Sie füllen einfach denselben Platzhalter mit aktuellen Informationen – bequem über verknüpfte Verweise.
Office-Wissen: produktiv Arbeiten mit Microsoft Office
- Anleitungen zum perfekten Texte schreiben in Word
- Tricks und Kniffe um Formatierungschaos in Word vermeiden
- Einfache Erklärungen mit nachvollziehbaren Schritt-für-Schritt-Anleitungen
- Informationen zum Dateiaustausch und der Weiterverwertung zwischen den einzelnen Microsoft Programmen
Kopf- und Fußzeile für übersichtlichere Dokumente
Es gibt viele Funktionen in Word, die dabei helfen, den Text nicht nur für Sie, sondern auch für Ihre Leser übersichtlicher zu gestalten. Verwenden Sie beispielsweise eine Kopf- und Fußzeile, um zusätzliche Informationen optisch vom Fließtext abzuheben. Vor allem bei mehrseitigen Dokumenten lassen sich diese Zeilen nutzen, um Seitenzahlen, Dokumentennamen oder Logos anzuzeigen.
Diese Funktion hat im Menüband unter der Schaltfläche „Einfügen“ einen eigenen Abschnitt. Unter diesem Menüpunkt finden Sie neben Vorlagen für die Kopf- und Fußzeile auch die Möglichkeit, diese Bausteine individuell anzupassen. Sobald Sie die Einstellungen für die Kopfzeile geöffnet haben, können Sie den Bereich des Fließtexts nicht bearbeiten. Definieren Sie erst, wie das Layout-Element aussehen soll und klicken Sie dann auf „Kopf- und Fußzeile schließen“, um mit der regulären Bearbeitung Ihres Word-Dokuments fortzufahren.
Gut zu wissen: Arbeiten Sie nicht in Kopf- oder Fußzeile, sondern im Fließtext, werden Kopf und Fuß grau angezeigt. Dies ist nur eine optische Hilfe. Drucken Sie das Dokument aus, erscheint die Schrift dokumentübergreifend – sofern Sie es nicht anders wünschen – schwarz.
Geheime Funktionen in Word: Diese Tricks müssen Sie kennen
Sobald Sie regelmäßig mit dem Programm Microsoft Word arbeiten, wird es vorkommen, dass Sie viele Aufgaben häufig ausführen. Dabei wählen Sie immer wieder dieselbe Abfolge an Befehlen? Dann können Sie auf ein sogenanntes Makro zurückgreifen, um dieses Vorgehen zu automatisieren. Dabei fassen Sie mehrere Anweisungen zu einem einzigen Arbeitsschritt zusammen. Für jedes Makro können Sie selbst ein Tastenkürzel bestimmen. Nun müssen Sie zukünftig nur noch die entsprechende Tastenkombination drücken und schon wird der gesamte Befehl ausgeführt.
Auch die integrierte Übersetzungs-Funktion in Word beschleunigt Ihren Schreiballtag. Sie müssen nicht etwa Ihren Browser öffnen und eine Suchmaschine nutzen, um einen zuverlässigen Übersetzer zu finden. Vielmehr markieren Sie ein entsprechendes Wort oder eine Textpassage direkt im Dokument, klicken mit der rechten Maustaste auf die Markierung und wählen „übersetzen“ aus.
Der letzte Tipp ist vor allem für alle interessant, die regelmäßig Briefe und Formulare an mehrere Empfänger senden. Ist der Inhalt weitestgehend identisch und nur die Anschrift und einzelne Details weichen ab, ergibt es Sinn die Funktion in Word mit dem Namen „Serienbriefe“ zu nutzen. Denn so ist es nicht notwendig, für jeden Leser einen eigenen Brief zu verfassen. Sie schreiben lediglich das Textgerüst und fügen dann automatisch die passende Ansprache sowie Adresse ein. Schneller lassen sich Serienbriefe nicht verschicken.
Fertig, und jetzt? – Funktionen für die Überarbeitung in Word
Die Textarbeit ist getan und Sie möchten Ihr Ergebnis mit Lesern teilen? Dann sollten Sie Ihre Datei vorher noch einmal auf Fehler überprüfen. Um Ihnen das Überarbeiten zu erleichtern, finden Sie viele praktische Funktionen in Word. So zum Beispiel das Tool mit dem Namen „Suchen & Ersetzen“. Fällt Ihnen beim Korrekturlesen auf, dass Sie ein bestimmtes Wort versehentlich immer klein geschrieben haben, beheben Sie diesen Fehler mit nur einem Klick. Achten Sie jedoch darauf, bei den erweiterten Einstellung den Haken bei „Groß- und Kleinschreibung beachten“ zu setzen.
Vor allem auch Zitate und Hyperlinks sollten Sie einen prüfenden Blick unterziehen. Funktionieren alle gesetzten Links und sind Quellenangaben für die Zitate vorhanden? Sobald Sie Verweise einfügen, ist es wichtig, dass diese auch funktionieren. Prüfen Sie zudem, ob die Schriftart einheitlich gewählt ist und ob all Ihre Änderungen an der Formatvorlage übernommen wurden. Nutzen Sie zum Schluss die Funktion der automatischen Silbentrennung, um die Worttrennung mit nur einem Klick mit der Maustaste durchzuführen.
Sie haben die Inhalte in zwei getrennten Dateien gespeichert, möchten Sie nun aber schlussendlich doch zusammenführen? Microsoft Word bietet Ihnen die Möglichkeit, ein komplettes Dokument in ein anderes einzufügen. Sie müssen die Texte also nicht mühevoll per Hand zusammenschreiben.
Sobald Sie sicher sind, ein fehlerfreies Word-Dokument in den Händen zu halten, können Sie dieses drucken. Die Tastenkombination [STRG + P] führt Sie direkt zum Druckmenü. Sie möchten den Text nur digital versenden? Dann ergibt es Sinn, die Datei als PDF zu speichern. So schützen Sie Ihr Dokument vor Änderungen und stellen sicher, dass der Inhalt unverändert bleibt. Ein PDF können Sie ebenso wie ein Word-Dokument digital unterschreiben.
Funktionen in Word: Einfacher war die Textverarbeitung noch nie
Mithilfe der Funktionen in Word wird jeder zum Profi der Textverarbeitung. Nutzen Sie Formatvorlagen, um automatische Formatierungen einzusetzen und halten Sie Ihr Dokument mit Feldfunktionen immer auf dem neusten Stand. Viele Einstellungen helfen nicht nur dabei Zeit zu sparen, sondern kreieren auch ein professionelles Erscheinungsbild.
So versehen Sie mit Word einen Text beispielsweise mit einer Unterschrift, fügen Sonderzeichen ein oder importieren sogar Excel-Tabellen in Word. Eine Übersicht über alle verfügbaren Einstellungen bietet Ihnen das Menü. Arbeiten Sie auch mit weiteren Programmen aus dem Office-Paket Microsoft 365? Dann kennen Sie viele Einstellungen womöglich schon von der Arbeit mit anderen Office-Programmen, wie PowerPoint oder Excel.










