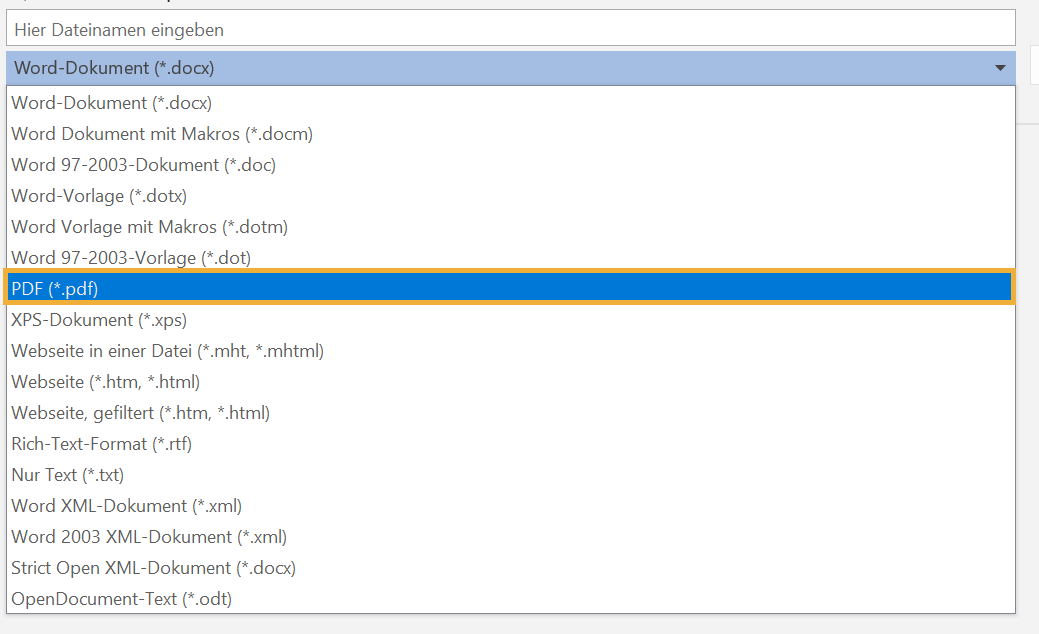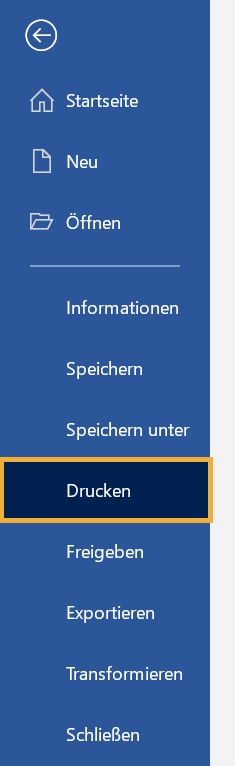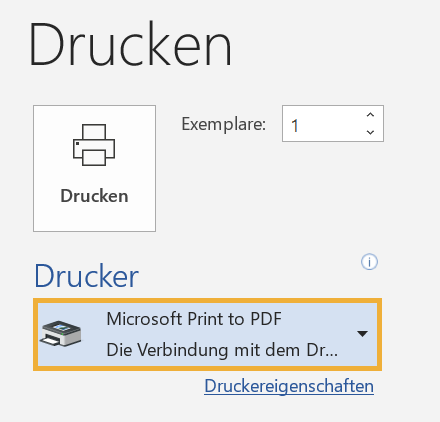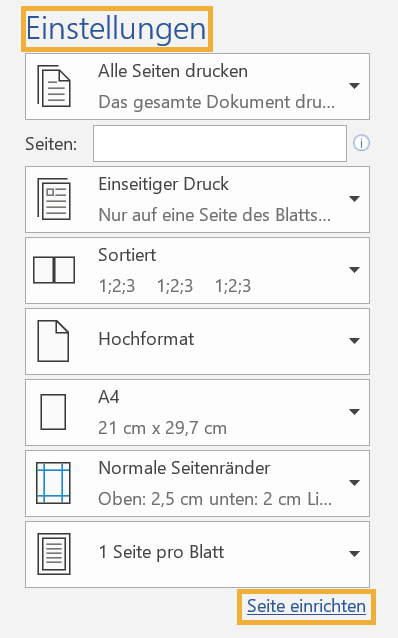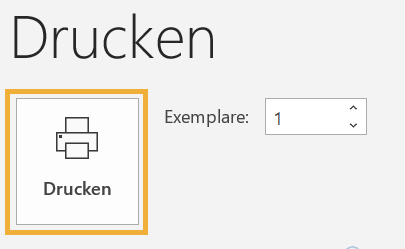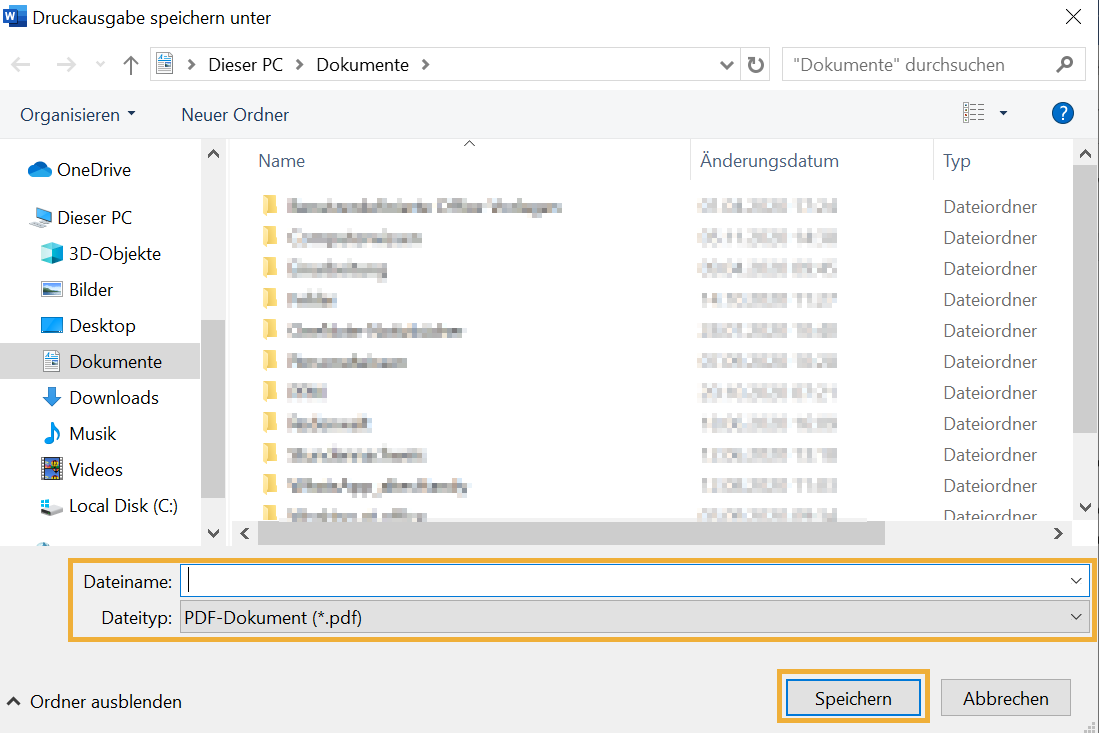Word: Datei als PDF speichern – so gelingt es mühelos
Wer Word-Dateien per E-Mail oder über andere Kanäle mit Dritten teilt, der stellt fest: Häufig sind Dateien zum Versenden zu groß oder können vom Empfänger aus Kompatibilitätsgründen nicht geöffnet werden. Um diese und weitere Probleme zu umgehen, lassen sich Word-Dateien als PDF speichern. Über Microsoft Word gelingt dies schnell und kostenlos.
Was macht das PDF-Format besonders?
Die Abkürzung „PDF“ steht für die englische Bezeichnung „Portable Document Format“. Es handelt sich bei PDF um ein plattformübergreifendes Dateiformat. Das heißt: Sowohl Nutzer eines Mac als auch eines Windows-PCs öffnen PDF-Dokumente problemlos.
Es ist unerheblich, ob der PC über eine Microsoft-Lizenz verfügt oder nicht. PDFs lassen sich über verschiedene kostenfreie Programme öffnen. Gerade das ist der zentrale Vorteil dieses Dateiformates gegenüber einer klassischen Word-Datei. Und PDFs weisen weitere Besonderheiten auf: Ein Dokument im PDF-Format ist zum einen unveränderlich. Zum anderen nimmt das Portable Document Format weniger Speicherplatz ein als eine klassische Text- oder Bilddatei.
Um Kompatibilitätsprobleme zu vermeiden, ermöglicht es Microsoft, jede Word-Datei als PDF zu speichern. Mit wenigen Handgriffen gelingt Ihnen die Konvertierung in eine platzsparende und unveränderliche PDF-Datei.
Vorteile beim Verschicken – Inhalte sicher und kompakt versenden
Die Umwandlung von Word in PDF ist besonders dann wünschenswert, wenn ein Word-Dokument per E-Mail oder über einen Messenger Dienst versendet wird. Im PDF-Format ist Ihr Schriftstück weder beabsichtigt noch unbeabsichtigt veränderbar. Besonders, wenn Sie ein Dokument aus beruflichen Gründen zur Information von Vertragspartnern versenden, lohnt es sich, PDF Dateien mit Lesezeichen zu erstellen. Sie stellen sicher, dass der Adressat das Dokument öffnen und an der zugeordneten Passage lesen kann.
Ein besonderer Clou: Mit Word können Sie Textdateien automatisch als PDF Dateien verschicken. Sie müssen Sie die Datei nicht umwandeln oder konvertieren und nicht einmal das Programm Word verlassen. Durch wenige Klicks öffnet sich ausgehend von Word ein E-Mail-Fenster. Die Datei im neuen PDF-Format wird automatisch angehängt. Dateien dieses Formattyps sind nicht nur vor Bearbeitung geschützt, sondern sparen auch noch Speicherplatz. Besonders beim Versenden größerer Dateien ist das nützlich.
Abhilfe bei Inkompatibilität von Hard- oder Software
Indem Sie ein Dokument als PDF speichern, umgehen Sie geschickt Probleme mit inkompatibler Software oder Hardware. Während sich Word-Dateien nur öffnen lassen, wenn das kostenpflichtige Office-Paket installiert ist, lassen sich PDFs mit meist kostenloser Software von jedem PC aus öffnen. Häufig sind solche PDF-Reader sogar bereits standardmäßig installiert.
Wie Sie eine Word Datei als PDF speichern – eine Anleitung
Um eine Word-Textdatei in ein PDF-Dokument umzuwandeln, stehen verschiedene Möglichkeiten offen. Welche Sie nutzen, entscheidet Ihre Office-Generation.
Praktisches Add-In für Word 2007
Um in Office 2007 eine Text-Datei direkt als PDF zu speichern, benötigen Sie eine Erweiterung. Diese wird auf Englisch Add-In genannt und lässt sich kostenlos in Windows 2007 installieren. Davor griff Windows auf eine eigene Art der plattformübergreifenden Speicherung zurück: Dateien mit der Endung „XPS“ sind ähnlich wie PDF-Dateien ein windowsunabhängiges Druckformat. Da allerdings immer mehr Office-Nutzer die Möglichkeit für einen PDF-Druck als Standard forderten, baute Microsoft die Funktion für alle folgenden Generationen fest ein.
Konvertierung von Word zu PDF seit Word 2010
Seit Word 2010 lassen sich Word-Textdateien schnell und bequem in PDF-Dateien umwandeln. Sie speichern ein Word-Dokument als PDF, indem Sie folgenden Schritten folgen:
Öffnen Sie die Datei, die Sie als PDF speichern wollen.
Klicken Sie auf „Datei“ und wählen Sie die Option „Speichern unter“ im Drop-down-Menü.

Zunächst klicken Sie hier auf das "Speichern unter"-Feld Klicken Sie auf den Pfeil neben dem aktuellen Dateityp (Word-Dokument .docx).

Beim Klick auf diesen Pfeil öffnen Sich alle möglichen Dateitypen, mit denen die Datei abgespeichert werden kann Ändern Sie den Dateityp zu PDF mit der Endung .pdf.

Wählen Sie PDF als gewünschten Dateityp aus Ändern Sie gegebenenfalls den Dokumentennamen.

In diesem Feld können Sie der Datei einen (neuen) Namen geben Klicken Sie auf „Speichern“.
Sie gelangen automatisch zurück in Ihr ursprüngliches Word-Dokument. Im selben Ordner und unter derselben Bezeichnung finden Sie die neu erstellte PDF-Datei.
Word Dokument als PDF drucken und mehr Funktionen dazu gewinnen
Ein anderer Weg ist das Drucken als PDF. Sie nutzen hier keinen echten Drucker und erzeugen auch kein Druckprodukt. Über die Einstellung „Drucken als PDF“ wird lediglich ein PDF erzeugt. Gehen Sie dafür wie folgt vor:
Öffnen Sie das Zieldokument, welches Sie als PDF drucken möchten.
Klicken Sie auf „Datei“ und wählen Sie „Drucken“ im Menü links.

Zunächst klicken Sie im Datei-Menü auf "Drucken" Ändern Sie die Einstellungen unter „Drucker“ zu „Microsoft Print to PDF“.

Stellen Sie beim Drucker "Microsoft Print to PDF" ein Nehmen Sie ggf. Änderungen innerhalb der Schaltfläche „Einstellungen“ oder unter „Seite einrichten“ vor.

Gegebenenfalls können Sie weitere Einstellungen in diesen Feldernbearbeiten Klicken Sie auf den Button „Drucken“ am linken oberen Rand.

Dann klicken Sie auf "Drucken" Wählen Sie im neuen Dialogfeld den Dateinamen und Speicherort der PDF und bestätigen Sie mit „Speichern“.

Im Windows-Explorer legen Sie den Speicherort und den Dateinamen fest
Doch was unterscheidet nun „Speichern als PDF“ von „Drucken als PDF“? Drucken Sie ein Dokument als PDF, lassen sich – anders als beim einfachen Speichern – umfangreiche Einstellungen vornehmen: Drucken Sie zum Beispiel nur bestimmte Seitenbereiche, ändern Sie die Breite der Seitenränder oder stellen Sie einen zweiseitigen Druck oder Farbdruck ein. Unter „Seite einrichten“ finden Sie noch weitere Druckoptionen.
Über „Drucken als PDF“ können Sie neben der Standardeinstellung auch einen kostenpflichtigen PDF-Drucker, wie beispielsweise der Adobe PDF-Drucker, einrichten. Dieser ermöglicht dann das Drucken mit besserer Auflösung oder birgt weitere individuelle Optionen.
Word Dateien als PDF speichern und Inhalte ohne Risiko teilen
Word wartet mit einer Vielzahl an Funktionen rund um Textgestaltung auf. Sorgen Sie für Übersichtlichkeit und Professionalität mit einem Inhaltsverzeichnis, Datum, oder Seitenzahlen in Kopf- und Fußzeile. Mit Makros, Feldfunktionen, Vorlagen und den Funktionen „Überarbeiten“ oder „Seite einrichten“ gestalten Sie Ihrer Schriftstücke einheitlicher und professioneller. Darüber hinaus sorgen Sie für eine bessere Textqualität einerseits mit dem Einfügen von Zitaten oder Hyperlinks und andererseits mit den Funktionen zur Übersetzung oder dem Suchen und Ersetzen in Word.
Indem Sie Word-Dateien als PDF speichern, umgehen Sie nicht nur Probleme beim Öffnen oder der Darstellung mit anderer Software oder Hardware. Auch ungewollte Änderungen an geteilten Schriftstücken lassen sich vermeiden. Das Teilen von PDFs ist außerdem sicherer und beansprucht deutlich weniger Speicherplatz.
FAQ
Wie kann ich Word Dokumente als PDF speichern?
Es gibt zwei Wege, um ein Word-Dokument als PDF zu speichern. Entweder Sie gehen unter „Start“ auf „Speichern unter“ und wechseln das Dateiformat auf „PDF“ oder Sie drucken die Datei als PDF. Der Druck als PDF-Datei ermöglicht es Ihnen umfangreiche zusätzliche Einstellungen vorzunehmen und Speicherort oder Dateinamen anzupassen.
Was nützt es, ein Word-Dokument als PDF zu speichern?
Ein PDF lässt sich – anders als die Word-Datei – unabhängig von der verwendeten Software oder Hardware fehlerfrei öffnen und darstellen. Außerdem ist Ihr Text als PDF sicher vor beabsichtigten und unbeabsichtigten Änderungen auf Seiten des Empfängers. Zudem nehmen PDFs weniger Speicherplatz beim Verschicken in Anspruch als Word-Dateien.