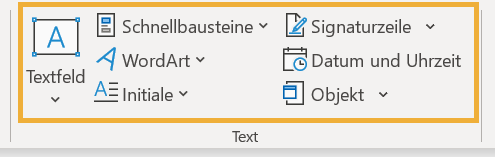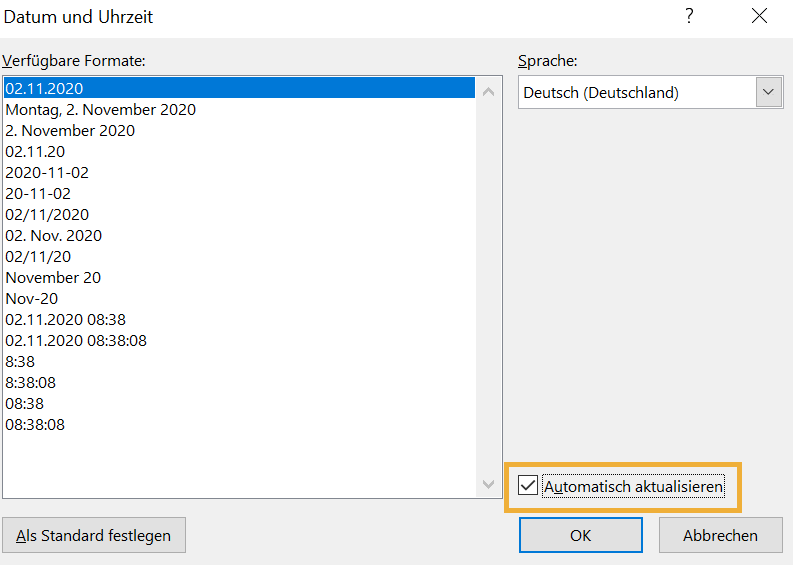Richtig genutzt: Praktische Feldfunktionen in Word
Sie kennen es gut: Beim Erstellen eines Textdokuments liegt der Fokus nicht nur auf der tatsächlichen Schreibarbeit. Neben Inhalt und Ausdruck müssen Sie auch die Schriftart und -größe, den Zeilenabstand und viele weitere Details berücksichtigen. Dabei helfen Ihnen verschiedene Feldfunktionen, die häufig bewusst, aber teilweise auch automatisch zum Einsatz kommen. Doch wo verstecken sich die Funktionen und wie werden sie richtig genutzt?
Feldfunktionen – was steckt dahinter?
Wenn Sie ein Dokument mit Microsoft Word anfertigen, machen Sie sich in der Regel zunächst klar, um welche Textart es sich handelt. Dementsprechend legen Sie anschließend eine Datei an, welche in ihrem Format und Layout den Anforderungen des Texttyps entspricht.
Hier passen Sie zum Beispiel die Größe und Form der Schrift an, aber auch die Abstände zum Rand und zwischen den Zeilen Ihres Textes. Für viele Dokumente ist es notwendig, darüber hinaus Seitenzahlen anzugeben und beispielsweise das aktuelle Datum einzufügen. An dieser Stelle kommen Feldfunktionen, kurz auch Felder genannt, zum Einsatz.
Das Office-Programm Word erkennt bestimmte Textelemente und verändert sie je nach Wunsch automatisch. So lässt sich zum Beispiel die Datumsangabe aktualisieren und immer auf dem aktuellen Stand halten. Diese Feldfunktionen sind zunächst Platzhalter, die Sie als Nutzer mit einem Feldnamen versehen. Doch wie lässt sich diese nützliche Funktion in Word einsetzen? Wie erhält man das erwünschte Ergebnis?
So geht’s: Feldfunktionen und ihre Rolle beim Erstellen von Texten
Um eine Feldfunktion zu aktivieren, können Sie unterschiedlich vorgehen. Ein einfaches und häufig gebrauchtes Beispiel ist das Einfügen des Datums in Ihren Text. Während Sie die Datumsangabe ganz einfach selbst eintippen können, lässt sich die Ziffernkombination auch per Eingabefunktion in Ihr Dokument integrieren.
Klicken Sie zunächst auf den Reiter „Einfügen“ im Menüband Ihrer Word-Datei.
Im rechten Bereich finden Sie hier das Feld „Text“.
In diesem Feld deuten verschiedene Symbole auf unterschiedliche Feldfunktionen hin, die zunächst als Platzhalter in Ihren Text integriert werden. Wählen Sie das Symbol des Kalenders, um das aktuelle Datum einzufügen.

Hier finden Sie verschiedene Feldfunktionen, für die Sie sich entscheiden können Daraufhin öffnet sich ein zusätzliches Fenster. Setzen Sie hier einen Haken in dem Kästchen „Automatisch aktualisieren“.

Wenn Sie "Datum und Uhrzeit" ausgewählt haben, setzen Sie in diesem Fenster ein Häkchen bei "Automatisch aktualisieren" Nun können Sie den Cursor in das Feld setzen und die Datumsangabe in Ihrem Text ändern oder automatisch auf den neuesten Stand bringen.
So wie das Datum können Sie auch viele weitere Bausteine Ihres Textes von Word bearbeiten lassen. Die Feldfunktionen umfassen verschiedene Aufgabenbereiche, die für Sie nützlich sein können. Praktisch ist auch: Wenn Sie die automatischen Änderungen nicht benötigen, können Sie die Feldaktualisierungen vorübergehend ausschalten.
Die richtige Verwendung: Hier passen Feldfunktionen besonders gut
Nicht immer ergibt der Einsatz von Feldfunktionen Sinn. An der richtigen Stelle eingefügt, vereinfachen Ihnen die Funktionen die tägliche Arbeit und führen schnell zu zufriedenstellenden Ergebnissen. Wenn Sie eine Seite einrichten, kommen Sie dank der Funktionen schneller voran: So lassen sich zum Beispiel die Quellenliste und das Inhaltsverzeichnis Ihrer Datei mit wenigen Klicks aktualisieren. Hier müssen Sie nicht manuell Überschriften in Ihr Verzeichnis übertragen, sondern können Word über die Feldeigenschaft automatisch arbeiten lassen.
Das Überarbeiten Ihres Dokuments ist somit weniger mühsam. Neben den oben genannten Feldfunktionen gehören auch folgende Elemente zu den Features (integrierte Bearbeitungswerkzeuge und Hilfsmittel in Word), die das Office-Programm zu einem nützlichen Helfer in der Textarbeit machen:
- Link-Feld
- Author-Feld
- NumPages-Feld
- FileName-Feld
- Citation-Feld
Diese und viele weitere Feldfunktionen kommen in Word-Texten häufig vor. Sie lassen sich beliebig bearbeiten und nach individuellen Vorstellungen und Benutzerverhalten einstellen. Fügen Sie beispielsweise Zitate oder einen Autorennamen in Ihren Text ein, können Sie das neue Feld mit einem Klick auswählen.
Die graue Feldschattierung zeigt Ihnen an, dass der Feldinhalt nun bearbeitbar ist. So können Sie für die Angabe eines Zitats unter anderem auswählen, ob nur der Name des Autors oder auch das Erscheinungsjahr und der Ort angegeben werden soll.
Vielseitig und dynamisch: So integrieren Sie Feldfunktionen in Ihr Dokument
Textdokument ziehen die Aufmerksamkeit ihrer Leser besonders dann auf sich, wenn sie vielseitig und strukturiert aufgebaut sind. Hyperlinks, Zitate und eine ansprechend gestaltete Kopf- und Fußzeile lassen den Text stimmig erscheinen.
In der Regel sind in der Kopfzeile oder in der Fußzeile die Seitenzahlen positioniert. Auch hier haben Sie mehrere Optionen: Sie können die Nummerierung der Seiten Ihres Dokuments manuell vornehmen oder von der entsprechenden Feldfunktion Gebrauch machen. Setzen Sie den Cursor in die Kopfzeile bzw. in die Fußzeile, wird die Feldschattierung sichtbar. Sie können dann Änderungen an der jeweiligen Texteigenschaft vornehmen oder das Feld aktualisieren lassen.
Auf die gleiche Art und Weise lassen sich Dateinamen in Word per Feldfunktion in die Fußzeile einfügen. Das Office-Programm bietet Nutzern verschiedene Schnellbausteine an, die mit unterschiedlichen Tastenkombinationen aktiviert werden können. Dazu gehören zum Beispiel Makros (häufig verwendete Befehle mit Schnellzugriff) oder Autotexte, die sich davor abspeichern und nach Bedarf abrufen lassen.
So vereinfachen Sie Ihre Arbeit: Feldfunktionen aktivieren und speichern
Auch Feldfunktionen lassen sich per Tastenkombination einsetzen. Je nach Word-Version können Sie unterschiedliche Kombinationen verwenden, um die Feldinhalte zu positionieren. So integrieren Sie in Word 2007 und 2010 eine Feldfunktion in Ihren Text:
Drücken Sie die Steuerungstaste [STRG].
Halten Sie die Taste und drücken Sie außerdem [F9].
Auch andere Features können in Word mit der [STRG]-Taste aktiviert werden. Achten Sie deshalb darauf, die richtige Tastenkombination zu wählen, um die Klammern für die Eingabe einer Feldfunktion zu öffnen. Mit der Umschalttaste lassen sich weitere Informationen abrufen. Auf diese Weise können Sie beispielsweise Textblöcke präzise auf einer Seite platzieren und nach Ihren Vorstellungen gestalten.
Das Office-Programm bietet neben Schnellbausteinen auch andere Funktionen an, die die Arbeit mit Textdokument vereinfachen. So können Sie zum Beispiel Übersetzungen einfügen oder Vorlagen anfertigen. Darüber hinaus lassen sich außerdem Serienbriefe aufsetzen und eine Word-Datei als PDF speichern. Bevor Sie Ihre Dokumente verschicken oder drucken, sollten Sie die Dateien noch einmal überprüfen.
Änderungen und Korrekturen: Arbeiten mit Word
Per „Suchen & Ersetzen“ können Sie häufige Fehler in Ihrer Datei finden und in einem Schritt ersetzen. Nicht nur der Dokumenteninhalt sollte geprüft und gegebenenfalls korrigiert werden: Auch das Format Ihres Dokuments kann Fehler enthalten.
Schnellbausteine bzw. Feldfunktionen generell helfen Ihnen dabei Fehlerquellen zu umgehen und somit schnell ein ansprechendes Ergebnis zu erhalten. So können Sie Angaben wie Datum, Seitenzahl und Zitate durch Word automatisch steuern lassen. Darüber hinaus beschleunigt sich Ihre Arbeit: Sie können dynamisch Dokumentinhalte einfügen, die Sie bereits vorbereitet haben und ganz einfach auf diese zurückgreifen.
Gut zu wissen: Um Ihr Textdokument möglichst einheitlich zu gestalten, sollten Textfelder und Seitenangaben sowie auch das NumPages-Feld – also die Seitenzahl an der Gesamtseitenzahl – in der gesamten Datei übereinstimmend gestaltet werden. Dazu können Sie das sogenannte Mergeformat nutzen. Indem Sie {STYLEREF "Überschrift 1" \n \* MERGEFORMAT} in das Feld eintippen, wird das Feldergebnis genauso formatiert, wie der Absatz, in dem sich das Feld befindet. Zudem können Sie einstellen, das Texte einer Seite auf einer anderen Seite fortgesetzt werden.
Fazit: Feldfunktionen als Unterstützung
Feldfunktionen sind in vielerlei Hinsicht Helfer im Prozess der Dokumentenerstellung. Sie lassen es zu, wichtige Textelemente einzufügen und bestehende Dokumentinhalte zu aktualisieren. Über die Feldfunktionen können Sie einige Einstellungen und Individualisierungen vornehmen, um die fertige Datei nach Ihren persönlichen Wünschen aufzubauen.
So können Sie zum Beispiel beeinflussen, ob Textfeldrahmen ab sofort auch ausgedruckt werden oder ob bestimmte Daten mit in Ihre Serien-Mail aufgenommen werden. Word gibt individuellen Vorstellungen Raum und bietet Nutzern mit verschiedenen Feldfunktionen die Option, Dokumente professionell und effizient zu gliedern.
Q&A
Welche Feldfunktionen helfen bei der Vereinheitlichung meiner Dokumente?
Das Mergeformat hilft Ihnen dabei, Einstellungen in Feldern einheitlich zu gestalten. Mit der Eingabe des Formatbefehls erhalten Sie die Möglichkeit, die Eigenschaften eines Feldes auf ein folgendes Feld zu übertragen. So verwenden Sie dieselben Einstellungen für den weiteren Verlauf Ihres Textdokuments.
Wie erkenne ich die Felder in meinem Text?
Sie können sich die Feldfunktionen auf unterschiedliche Art und Weise anzeigen lassen. Wählen Sie beispielsweise per [STRG + A] den gesamten Text aus, fallen Ihnen die Feldfunktionen auf. In jedem Fall wird eine Feldschattierung sichtbar, wenn Sie eine Feldfunktion angeklickt haben. Mit einem weiteren Klick auf den kleinen Pfeil in der Feld-Ecke, erscheinen Ihre Einstellungsoptionen.