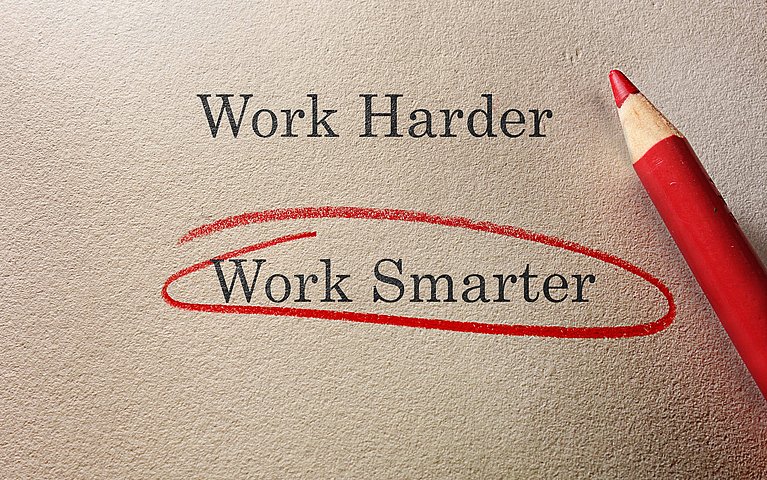
So vereinfachen Ihnen Feldfunktionen die tägliche Arbeit
Umso professioneller und intensiver Microsoft Word genutzt wird, umso höher werden die Ansprüche an das Textverarbeitungsprogramm. Mit zunehmender Nutzungsdauer nutzen die meisten Anwender von Word immer mehr Funktionen der Software und wissen zum Beispiel:
- Wie man Listen mit mehreren Elementen aufbaut,
- Die Darstellung von Großbuchstaben in Word am Anfang einer Zeile unterbindet oder
- Ein Inhaltsverzeichnis und Referenzen in ein Dokument einfügt.
Während viele der täglichen Arbeitsschritte effizient gestaltet und mit Formeln oder Funktionen unterlegt werden, gibt es andere Aufgabenbereiche, die bei vielen professionellen Nutzern von Microsoft Word weiterhin manuell vorgenommen werden. Ein Beispiel ist das Einfügen des aktuellen Datums in einen Brief, dass in vielen Fällen manuell vorgenommen wird. Es ist sinnvoll, sich vorzunehmen, die Funktionen von Word bestmöglich zu nutzen, um effektiv und lösungsorientiert zu arbeiten.
Wie können Sie das Datum effizienter einfügen?
Nutzen Sie beispielsweise die bekannte Tastenkombination "ALT + Umschalt + D" um das Datum automatisiert einzubetten. Eine Alternative ist das Navigieren auf die Registerkarte "EINFÜGEN" im Menübereich "TEXT" (Word 365, 2010 und 2007) bzw. im Menü "EINFÜGEN" (Word 2003, 2002/XP und 2000). Die Funktion „Datum und Uhrzeit einfügen“ nimmt Ihnen in diesem Fall die Arbeit ab.
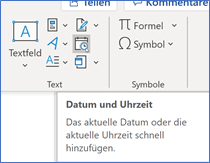
Feldfunktionen in Microsoft Word nutzen – so geht´s
Zahlreiche Befehle, die in der Registerkarte EINFÜGEN oder im Menü EINFÜGEN in den Word-Versionen 2003, 2002/XP und 2000 hinterlegt sind, dienen dazu, selbstständige aktualisierende Informationen und Daten in einen Text einzufügen. »Feldfunktionen« werden in ihrer Kurzform und in Word als »Felder« bezeichnet. Felder haben die Aufgabe, System- oder Dokumenteigenschaften in einen Text einzufügen, die sich fortlaufend aktualisieren lassen.
Durch dieses Vorgehen arbeiten Sie mit Microsoft Word nicht nur effizienter und vermeiden die typischen Fehler bei manuellen Eingaben. Sie haben darüber hinaus die Möglichkeit, Felder zu flexibilisieren und zu dynamisieren. Auf diese Weise können Sie zum Beispiel auf Änderungen an den Überschriften reagieren, aus denen sich das Inhaltsverzeichnis zusammensetzt.
Wie Sie Feldfunktionen einfügen und bearbeiten
Zum Einfügen von Feldfunktionen steht Ihnen in Word 365, 2010 und 2007 in der Registerkarte "EINFÜGEN" im Menübereich "TEXT" die Schaltfläche "SCHNELLBAUSTEINE" und der Befehl "FELD" zur Verfügung.
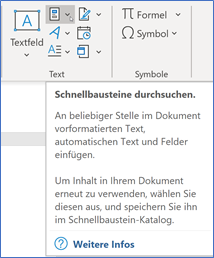
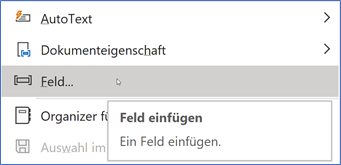
In Word 2003, 2002/XP und 2000 gelangen Sie über das Menü "EINFÜGEN" und den Befehl "FELD" zum Ziel. In allen Word-Versionen erscheint ein Dialogfeld, in dem Sie die gewünschte Feldfunktion auswählen und in Ihren Text übernehmen können.
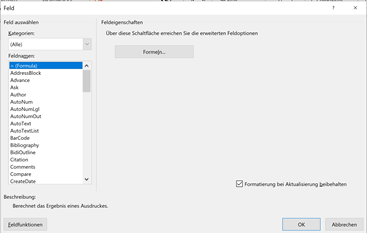
Darüber hinaus haben die bordeigenen Feldfunktionen in Microsoft Word einen weiteren Mehrwert: Word fügt ebenfalls beim Aufrufen von spezifischen Funktion automatisch eine Feldfunktion ein. Dies geschieht, ohne dass dies extra ausgewählt werden muss.
Drücken Sie beispielsweise die Tastenkombination "Alt + Umschalt + D", erscheint an der aktuellen Cursorposition in Form einer Feldfunktion das Tagesdatum.
Feldfunktionen und Inhaltsverzeichnisse
Sie haben ebenfalls die Möglichkeit, in Ihrem Dokument auf Grundlage der Formatvorlagen »Überschrift 1« bis »Überschrift 9« ein Inhaltsverzeichnis hinzufügen. Dies funktioniert in Microsoft Word 365 über die Registerkarte "REFERENZEN".
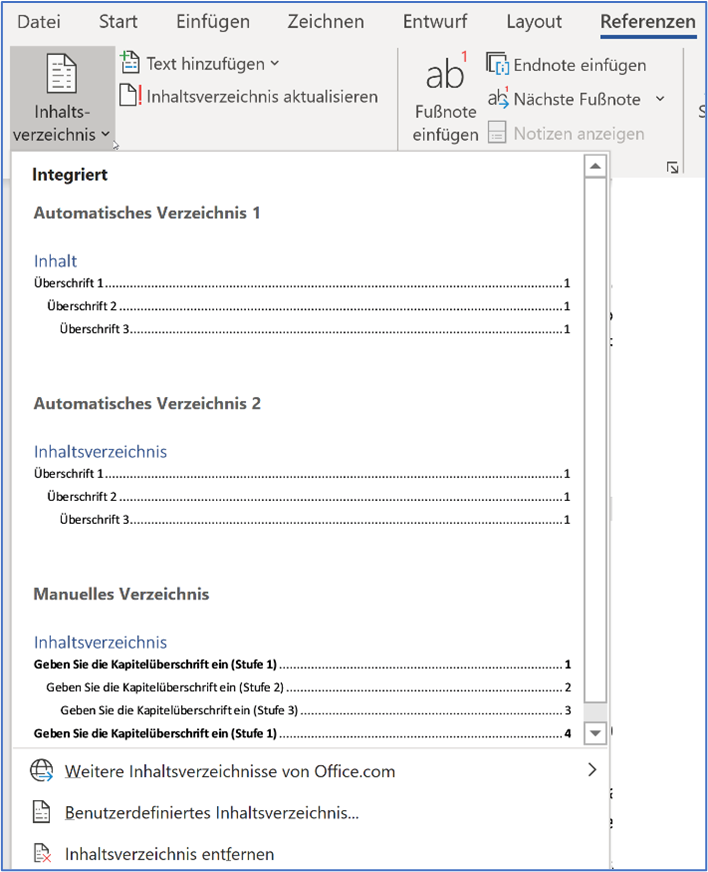
In Word 2010 und 2007 nutzen Sie Registerkarte "VERWEISE" und die Menügruppe "INHALTSVERZEICHNIS" sowie die Schaltfläche "INHALTSVERZEICHNIS". In Word 2003, 2002/XP und 2000 gelangen Sie über das Menü "EINFÜGEN" und den Befehl "(REFERENZ)-INDEX UND VERZEICHNISSE" in den passenden Bereich.
Möchten Sie zusätzlich, dass automatische Seitenzahlen in der Fußzeile erscheinen? Auch in diesem Fall setzt Word eine Feldfunktion ein.
Feldfunktionen manuell einsetzen – mit einer Tastenkombination kein Problem
Neben dem menügesteuerten Einfügen von Feldfunktionen können Sie diese ebenso manuell eingeben. Hierzu verwenden Sie die Tastenkombination "STRG + F9" drücken. Mit dieser Tastenkombination können Sie eine neue, leere Feldfunktion einfügen. Das auf diese Weise erscheinende Pärchen geschweifter Klammern (nicht zu verwechseln mit den mit AltGr + 7 oder AltGr + 0 verfügbaren geschweiften Klammern, die nahezu äquivalent aussehen) kann in der Folge mit dem von Ihnen benötigten Kommando gefüllt werden. Welche Kommandos in den Klammern möglich sind, können Sie dem Dialogfeld entnehmen.
Praxisbeispiele für den pannenfreien Einsatz von Feldfunktionen
Nachfolgend eine Übersicht wichtiger Feldfunktionen, die die Arbeit in der Praxis besonders erleichtern:
Date, CreateDate
Mit »{ Date }« fügt Word das Systemdatum Ihres PCs an der aktuellen Cursorposition ein. Mithilfe des Parameters »\@« können Sie das Format festlegen. Die Feldfunktion »{ CreatDate }« fügt das Datum ein, an dem das Dokument erstellt wurde, und ändert sich im Gegensatz zu »{Date}« nachträglich nicht mehr. Nutzen Sie »{ CreatDate }« deshalb in Dokumentvorlagen, auf deren Basis Sie neue Dokumente erstellen. Dann wird in jedem neuen Dokument das Erstelldatum ganz automatisch dauerhaft festgeschrieben.
Sie möchten in der Kopfzeile dynamisch auf den Inhalt der »Überschrift 1« verweisen. Der Verweis soll automatisiert generiert werden, ohne in jedem Kapitel mit einem Abschnittswechsel und einer neuen Kopfzeile beginnen zu müssen?
Die Feldfunktion »{ StyleRef }« schafft Abhilfe: Mit »{ StyleRef »Überschrift 1« \* MERGEFORMAT }« verweisen Sie auf den Inhalt des mit der Formatvorlagen »Überschrift 1« formatierten Textes. Wechselt dieser, wechselt auf der aktuellen Seite auch der Inhalt der Kopfzeile. Wird die Formatvorlagen »Überschrift 1« auf einer Seite mehrfach eingesetzt, wird grundsätzlich die erste Fundstelle in der Kopfzeile angezeigt. Der Zusatz »\* MERGEFORMAT« sorgt dafür, dass ausschließlich der Text und nicht die Formatierung aus »Überschrift 1« übernommen wird. Der eingegebene Text wird entsprechend der Kopfzeilenformatvorlage formatiert.
Page, NumPages
Mithilfe der Feldfunktion »{ Page }« fügen Sie die aktuelle Seitenzahl ein. Die Feldfunktion »{ NumPages }« gibt die Anzahl der Seiten des Dokumentes an. So können Sie beispielsweise mit »Seite { Page } von { NumPages }« auf die aktuelle und auf die Gesamtseitenzahl verweisen. Wenn Sie in der Fußzeile der ersten Seite Ihres Dokumentes die (verschachtelte) Feldfunktion »{ IF { NumPages} <> »1« »Seite { Page } von { NumPages }« »«}« platzieren, erscheint der Seitenzahlhinweis nur dann, wenn das Dokument mehr als eine Seite umfasst.
Ref
Sie benötigen in Ihrem Dokument mehrfach einen bestimmten Hinweis oder Verweis auf einen Paragrafen und möchten diesen nur einmal eingeben? In diesem Fall ist es ausreichend, einmalig auf den erfassten Text zu verweisen. Weisen Sie dem Text in diesem Fall eine Textmarke zu. Dies funktioniert in den unterschiedlichen Word-Versionen wie folgt:
- Word 365: Registerkarte EINFÜGEN – Menübereich LINKS – Schaltfläche TEXTMARKE
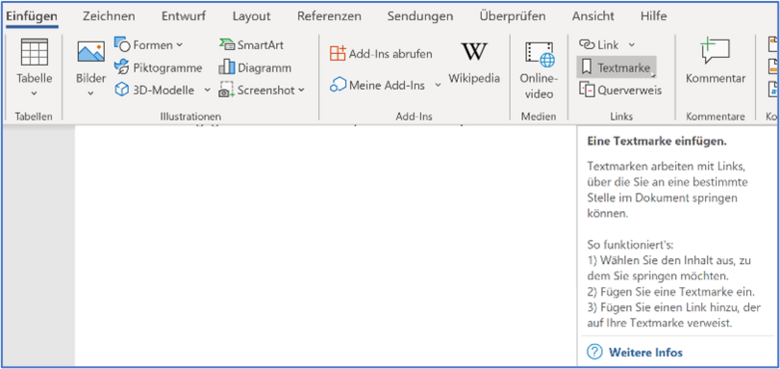
- Word 2010 und 2007: Registerkarte EINFÜGEN – Menübereich HYPERLINKS - Schaltfläche TEXTMARKE;
- Word 2003, 2002/XP und 2000: Menü EINFÜGEN - Befehl TEXTMARKE.
Mit der Feldfunktion »{ Ref NameDerTextmarke }« können Sie beliebig oft auf den mit der Textmarke gekennzeichneten Text verweisen.
Seq
In Ihrem Dokument benötigen Sie zur Kennzeichnung von Arbeitsschritten eine fortlaufende Nummer, die sich möglichst automatisch verwaltet? Da die Nummern mitten im Text platziert sind, lässt sich die automatische Nummerierung nicht nutzen? Die Feldfunktion »{ Seq NummerierungsName }« schafft Abhilfe. Bei jedem Vorkommen dieser Feldfunktion wird die interne Nummer um eins erhöht. Der Text »Nummerierungs-Name« kann frei gewählt werden und muss lediglich innerhalb der Nummerierung einheitlich bleiben. Und wenn Sie nicht bei eins, sondern bei fünf beginnen möchten, geben Sie beim ersten Vorkommen der Feldfunktion mithilfe des Parameters »\r« den Startwert an: »{ Seq NummerierungsName \r 5 }«.
Zusammenfassung und Fazit:
Microsoft Word kann Ihnen mit unterschiedlichen Feldfunktionen helfen, Ihre tägliche Arbeit mit dem Textverarbeitungsprogramm effektiver zu gestalten. Ein bekanntes Beispiel ist die Eingabe des aktuellen Datums über eine Tastenkombination oder eine Schaltfläche in der Registerkarte EINFÜGEN. Weitere Feldfunktionen helfen Ihnen, Nummerierungen in Texte einzubetten und zu aktualisieren oder Inhaltsverzeichnisse professionell zu generieren.
Alle Feldfunktionen haben gemeinsam, dass sie wiederkehrende Tätigkeiten vereinfachen. Sie helfen darüber hinaus dabei, Flüchtigkeitsfehler die bei redundanten Arbeitsschritten auftreten zu eliminieren. Es ist sinnvoll und zielführend, sich mit den bordeigenen Feldfunktionen von Microsoft Word vertraut zu machen und diese anzuwenden. Durch dieses Vorgehen sparen Sie Zeit bei der Konzeption von Texten und Korrespondenz, erhöhen die Zuverlässigkeit und können Fehler effektiv vermeiden.
FAQ
Welche Aufgabe hat eine Feldfunktion in Microsoft Word?
Felder in Word haben eine Platzhalterfunktion. Sie können automatisiert eingesetzt werden um das aktuelle Datum oder eine Seitenzahl in einen Text einzufügen. Darüber hinaus gibt es Funktionen, die für komplexe Berechnungen eingesetzt werden können.
Wie kann ich eine Feldfunktion in meinen Text einfügen?
Es ist in wenigen Schritten möglich, eine Feldfunktion in einen Text in Microsoft Word einzufügen. Im ersten Schritt öffnen Sie ein Word-Dokument und navigieren Sie zu dem Punkt des Dokuments, an dem die Funktion eingebettet werden soll. In der Registerkarte EINFÜGEN im Menübereich TEXT finden Sie in der Folge im Menüpunkt SCHNELLBAUSTEINE DURSUCHEN die Möglichkeit, ein Feld einzufügen. Bestimmen Sie die Funktion und fügen Sie diese ein.
Wie füge ich das aktuelle Datum effizient in mein Word-Dokument ein?
Der schnellste und einfachste Weg, um das aktuelle Datum in Word einzufügen besteht darin, die Tastenkombination "Alt + Umschalt + D" zu nutzen. Nach Betätigen der Tasten erscheint das aktuelle Datum im Text.










