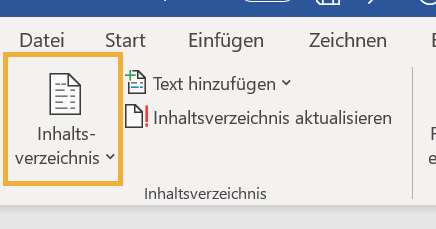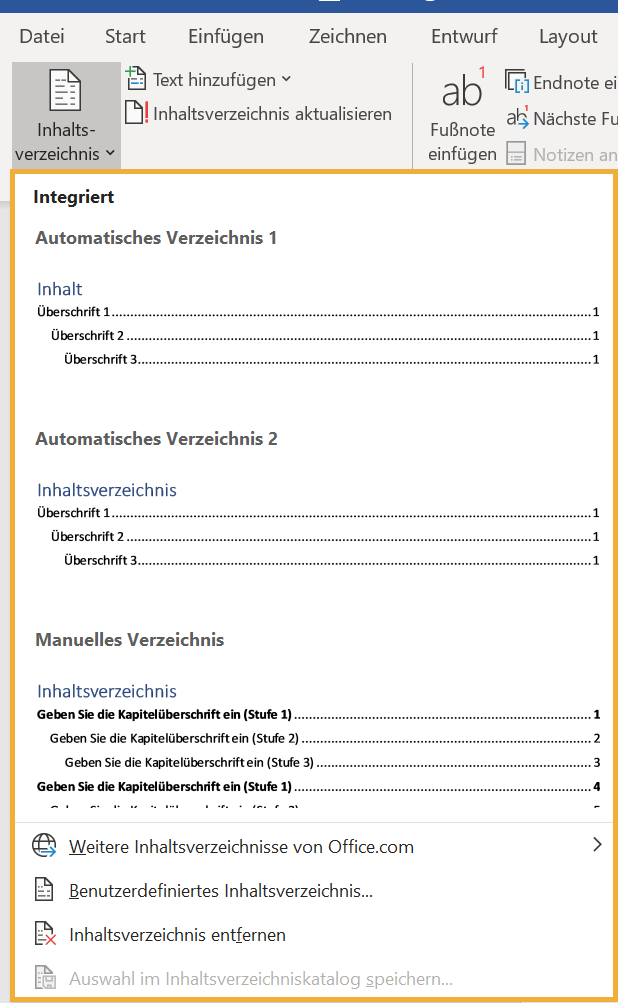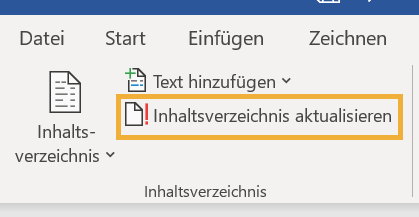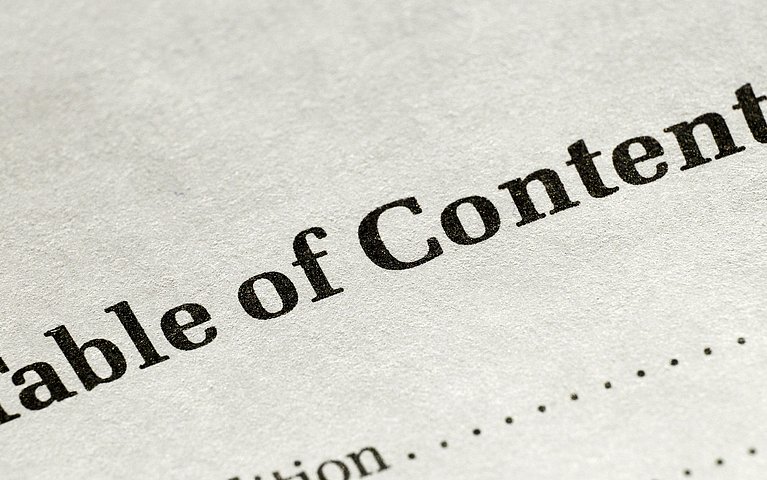
Informationen auf einen Blick: Das Inhaltsverzeichnis in Word
In Microsoft Word lassen sich vielfältige Funktionen nutzen, um Texte möglichst übersichtlich zu strukturieren. Überschriften und inhaltlich schlüssige Abschnitte erleichtern es den Lesern, die Informationen zu verstehen. Das Office-Programm von Microsoft bietet Formatvorlagen an, die Überschriften, Unterüberschriften und Fließtext unterschiedlich hervorheben. Daraus können Sie ein Inhaltsverzeichnis erstellen. Doch wie funktioniert das Einfügen eines Verzeichnisses in Word und wie verwandeln Sie eine Zeile mit nur einem Mausklick in eine Überschrift?
Inhaltsverzeichnisse in Word: den Überblick behalten
Zu Beginn eines langen Textes kann ein Inhaltsverzeichnis sehr hilfreich sein: Der Leser bekommt einen ersten Eindruck von der Datei, stellt sich auf die Inhalte des Dokuments ein und wird auf die einzelnen Abschnitte vorbereitet. Welche Themen spricht der Text an? Wie lang ist das Dokument insgesamt? Anhand der Seitenzahlen, die im Inhaltsverzeichnis ablesbar sind, lässt sich außerdem einschätzen, wie lang die jeweiligen Abschnitte unter den Überschriften sind. Wer als Leser möchte, kann also direkt beim bevorzugten Textabschnitt einsteigen.
Folgen Sie diesen Schritten, um ein Inhaltsverzeichnis in Ihr Word-Dokument einzufügen:
Öffnen Sie den Reiter „Referenzen“ im Menüband Ihrer Word-Datei.
Im linken Bereich finden Sie das Feld „Inhaltsverzeichnis“. Klicken Sie dieses an, um in einem neuen Fenster weitere Einstellungen festzulegen.

Klicken Sie zunächst auf "Inhaltsverzeichnis" Wählen Sie hier das von Ihnen bevorzugte Inhaltsverzeichnis per Maustaste oder erstellen Sie ein benutzerdefiniertes Muster.

In diesem Feld können Sie ein vorgegebenes Inhaltsverzeichnis auswählen oder ein eigenes erstellen Innerhalb des entsprechenden Dialogfensters lässt sich außerdem festlegen, welche Füllzeichen Sie in Ihrem Inhaltsverzeichnis verwenden möchten (Punkte, Striche, Tabs etc.).
Außerdem können Sie unter dem Bereich „Inhaltsverzeichnis“ ein bereits erstelltes Verzeichnis aktualisieren, sobald Sie Änderungen an Ihrem Text vorgenommen haben.

Hier können Sie nach Änderungen das Inhaltsverzeichnis auch aktualisieren
Wenn Sie die vorformatierten Word-Vorlagen aus Microsoft Word für Ihre Überschriften verwenden, nutzt das Programm die Ebenen der Überschriften für die Erstellung des Verzeichnisses. Haben Sie die Titel Ihrer Kapitel unformatiert eingegeben, fertigen Sie auch das Inhaltsverzeichnis manuell an. Eine entsprechende Funktion finden Sie ebenso im Schaltfeld „Inhaltsverzeichnis“.
Automatisches Inhaltsverzeichnis aktualisieren in Word: So geht’s
Automatische Inhaltsverzeichnisse erstellen und aktualisieren Sie bequem per Maustaste. Um neue Überschriften oder veränderte Seitenzahlen in die Gliederung zu übertragen, gehen Sie wie folgt vor:
Klicken Sie auf das automatische Inhaltsverzeichnis.
Oberhalb vom Titel befindet sich das Feld „Inhaltsverzeichnis aktualisieren“, das Sie an einem roten Ausrufezeichen erkennen.

Klicken Sie auf das Feld "Inhaltsverzeichnis aktualisieren" Ein Mausklick darauf bringst Sie zur Auswahl: „Nur Seitenzahlen aktualisieren“ oder „Gesamtes Verzeichnis aktualisieren“.
Treffen Sie Ihre Wahl und klicken Sie auf „Ok“.
Haben Sie neue Überschriften in Ihren Text integriert, sollten Sie das gesamte Verzeichnis aktualisieren. Nur so erscheinen die neuen Überschriften in der gewünschten Formatierung auch in Ihrer Gliederung.
Mehr Struktur in der Textarbeit: Vorteile des Inhaltsverzeichnisses
Je nachdem, wie viele Kapitel, Abschnitte und Bereiche Ihr Dokument umfasst, haben Sie unterschiedliche Anforderungen an die Formatierung Ihrer Textdatei. Spielen von Ihnen integrierte Grafiken, Tabellen oder Bilder eine wichtige Rolle, möchten Sie diese unter Umständen den Kapiteln auch deutlich zuordnen. Aus diesem Grund bietet Word die Möglichkeit, Kapitelnummern in Abbildungsbeschriftungen einzubeziehen.
Darüber hinaus können Sie auch jedes Kapitel mit einem eigenen Inhaltsverzeichnis versehen. Besonders bei großen Dateien sind Inhaltsverzeichnisse zu Beginn jedes Kapitels sinnvoll, damit der Leser den Überblick über die vielschichtigen Ebenen des Textes nicht verliert.
Ein weiterer Vorteil eines Inhaltsverzeichnisses ist die einfache Handhabung in Word: Genauso wie Zitate, Hyperlinks oder Quellenlisten lassen sich auch die Verzeichnisse über integrierte Feldfunktionen bedienen. Klicken Sie auf das erstellte Feld, erscheint es in einer grauen Schattierung. So wissen Sie, dass Sie die jeweiligen Inhalte überarbeiten und Änderungen vornehmen können. Makros bieten Ihnen zusätzlich die Möglichkeit, bestimmte Eingaben schneller durchzuführen, da Sie für diese Feldfunktion häufig genutzte Befehle als Tastenkombinationen abspeichern.
Klicken Sie auf das kleine Feld am oberen Rand Ihres Inhaltsverzeichnisses, können Sie Überschriften und Seitenzahlen Ihres Inhaltsverzeichnisses ganz automatisch aktualisieren. Auf diese Weise passt Ihre Gliederung folgende Punkte an:
- Neue Überschriften werden eingefügt
- Sie können Seitenzahlen aktualisieren
- Neu angeordnete Ebenen werden automatisch integriert
Tipp: Gerade wenn Sie Ihren Text noch überarbeiten möchten, ergibt es Sinn, ein automatisches Inhaltsverzeichnis zu nutzen, das sich per Klick selbstständig aktualisiert.
Besonderheiten und Tipps – so wirkt Ihr Inhaltsverzeichnis professionell
Die vielseitigen Funktionen in Word erlauben es Ihnen zudem, die Kopf- und Fußzeile Ihres Dokuments individuell zu gestalten und Übersetzungen sowie das aktuelle Datum per Feldfunktion einzufügen. Wenn Sie die Arbeit an Ihrem Text beendet haben, lässt sich die Datei als PDF speichern oder in Serienbriefe umwandeln.
Bevor Sie Ihr Dokument jedoch fertig abspeichern, sollten Sie prüfen, ob Sie alle Korrekturen vorgenommen haben oder sich noch Fehler im Text befinden. Nutzen Sie die Funktion „Suchen & Ersetzen“, um häufige Fehler automatisch in einem Schritt zu verbessern. Damit Sie auch im Inhaltsverzeichnis Fehler entdecken, bietet es sich an, das Verzeichnis in normalen Text umzuwandeln. So lenken Sie Layout und Schriftart nicht ab und Sie nehmen die Worte im Detail wahr.
Dank des Inhaltsverzeichnisses und entsprechender Nummerierung der einzelnen Einträge, erfolgt der Austausch über Textabschnitte schneller und effizienter. Wenn es beispielsweise in Ihrer Arbeit darum geht, konkrete Abschnitte gemeinsam zu bearbeiten, lassen sich die entsprechenden Stellen anhand der Verweise einfach finden. Word stellt Ihnen Formatvorlagen zur Verfügung, die Sie verwenden können, um Ihren individuellen Text zur formatieren. Entweder Sie wählen aus den Vorschlägen des Programms oder Sie erstellen ein benutzerdefiniertes Muster für Ihr Dokument.
Tipp: Sie können auch Word-Formatvorlagen modifizieren, dabei beispielsweise Schriftart und -farbe ändern. Dafür klicken Sie mit der linken Maustaste auf die Formatvorlage, z. B. Überschrift 1. Wählen Sie „ändern“. In der Maske können Sie nun verschiedene Individualisierungen vornehmen – auch Fettungen oder Schriftgröße lassen sich standardmäßig festlegen.
Fazit: Inhaltsverzeichnisse in Word richtig erstellen
Wenn Sie eine Seite einrichten, liegt der Fokus auf verschiedenen Aspekten: Zum einen gehören Schriftart, -größe und Abstände zu den Faktoren, die das Leseerlebnis beeinflussen. Auf der anderen Seite spielt auch eine übersichtliche Struktur des Textes eine wichtige Rolle. Dabei helfen nicht nur Tabellen und Grafiken, sondern auch Nummerierungen Ihrer Seite und auch das für Einfügen eines Inhaltsverzeichnisses.
Microsoft Word bietet Nutzern eine Vorlage für Überschriften und Inhaltsverzeichnisse. Über den Reiter „Referenzen“ können Sie die Standardeinstellungen individualisieren und formatieren. So können Sie beispielsweise Schriftgrößen und Füllzeichen nach Wunsch gestalten.
Durch die Einträge in einem Verzeichnis lassen sich anschließend einfach Stellen im Text wiederfinden oder Verweise anfertigen. So können Leser Anmerkungen und Inhalte besser nachvollziehen und einzelnen Kapiteln zuordnen.
FAQ
Wie lassen sich Inhaltsverzeichnisse in Word einfügen?
Über den Reiter „Referenzen“ fügen Sie sowohl Literatur- als auch Inhaltsverzeichnisse in Ihr Word-Dokument ein. Word bietet Ihnen die Option, diese Verzeichnisse nach Ihren Vorstellungen zu gestalten. So können Sie zum Beispiel wählen, ob Sie als Füllzeichen zwischen den Überschriften und der Seitenzahl in Ihrem Inhaltsverzeichnis lieber Punkte oder einen durchgehenden Strich integrieren wollen.
Wieso ist die Nutzung der Formatvorlagen in Word sinnvoll?
Verwenden Sie die Vorlagen, die Word Ihnen für die einzelnen Textbausteine bietet, erkennt das Programm die jeweilige Ebene des Elements sofort. So kann Word Überschriften als solche identifizieren, wenn Sie den geschriebenen Titel als über den Reiter „Formatvorlagen“ markieren. Fügen Sie anschließend ein automatisches Inhaltsverzeichnis ein, kann das Office-Programm automatisch alle Überschriften in der richtigen Ebene und mit der richtigen Nummerierung in die Gliederung übertragen.