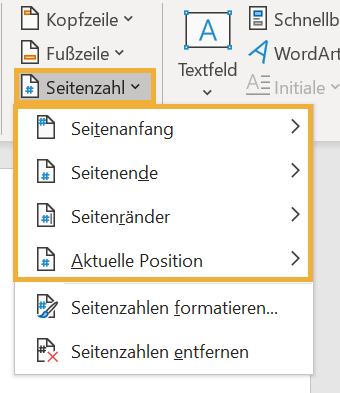Strukturiert und übersichtlich: Kopfzeile und Fußzeile in Word
Mit den Einstellungen der Schriftgröße und -art sowie den Zeilenabständen lassen sich Textdokumente dank der Funktionen in Word bereits ansprechend gestalten. Fügen Sie zusätzlich eine Kopfzeile und eine Fußzeile ein, welche weitere Informationen enthalten, wirkt Ihr Dokument noch strukturierter. Wichtige Daten fallen Lesern auf einen Blick auf, wenn Sie die Seite einrichten. So enthält in der Regel entweder die Kopf- oder die Fußzeile die Angabe der Seitenzahlen Ihrer Datei. Doch wie lassen sich Kopf- und Fußzeile einrichten und bearbeiten?
Essenzielle Funktion: Seitenzahlen in Word-Dokumenten
Insbesondere beim Verfassen längerer Schreiben ist das Arbeiten mit Seitenzahlen unerlässlich. Denn das erleichtert nicht nur das Lesen, sondern macht den Text auch übersichtlicher. So fügen Sie eine Seitenzahl entweder im Bereich der Fußzeile oder in die Kopfzeile ein:
Wählen Sie die Registerkarte „Einfügen“ und klicken Sie auf „Seitenzahl“.

Unter "Einfügen" finden Sie rechts das Feld "Seitenzahl" Nehmen Sie im Drop-down-Menü eine Auswahl vor aus „Seitenanfang“, „Seitenende“, „Seitenränder“ bzw. „Aktuelle Position“.

Sie haben verschiedene Möglichkeiten, an welcher Stelle Sie die Seitenzahlen platzieren möchten Wählen Sie eines der Designs aus oder suchen Sie unter Office.online nach weiteren.
In Ausnahmefällen – beispielsweise, weil Sie ein Titelblatt und Inhaltsverzeichnis vorne anhängen – soll die Nummerierung erst ab einer bestimmten Seite des Dokumentes und einer bestimmten Seitenzahl beginnen: dies stellen Sie unter „Seitenzahlen formatieren“ ein. Soll die Kopfzeile oder die Fußzeile auf der letzten Seite anders aussehen als im übrigen Dokument, können Sie auch dies mit wenigen Klicks innerhalb der Dateien ändern.
Kopfzeile und Fußzeile in Word: Wichtige Informationen einfügen
Die meisten Nutzer machen vor allem von der Funktion der Seitennummerierung in der Fußzeile in Word Gebrauch. Doch das Programm lässt viele weitere Anwendungsmöglichkeiten zu. So können Sie zum Beispiel automatische Querverweise zwischen den Fußnoten erstellen oder Überschriften oder Pfadnamen in die Fuß- oder Kopfzeile des Dokuments einfügen.
Auch den Titel eines Dokumentes, den Namen der Autoren oder Datum und Ort lassen sich in Fuß- oder Kopfzeile ergänzen. Während der Titel seinen Platz häufig in der Kopfzeile findet, können Sie Verfasser, Ort und Datum in der Fußzeile platzieren. Sie bearbeiten beides ganz einfach durch einen Doppelklick auf den oberen bzw. unteren Rand der Word-Seite. Der Textbereich ist daraufhin grau meliert, während Kopf- bzw. Fuß in schwarzer Schrift erscheinen. Die farbliche Markierung des Felds schließt sich dann wieder.
Gut zu wissen:Microsoft Word nutzt die unterschiedliche Textfarbe lediglich, um den bearbeiteten Bereich vom inaktiven hervorzuheben. In der gedruckten Fassung haben Kopfzeile, Fußzeile wie auch Fließtext per Voreinstellung die gleiche Textfarbe.
Struktur und Effizienz: Kopfzeilen individualisieren
Verfassen Sie einen Text und haben konkrete Vorgaben für das Layout? Sind Sie selbst für die Gestaltung zuständig und möchten das Dokument so ansprechend wie möglich gestalten? Das Einrichten von Kopf- und Fußzeilen ermöglicht es Lesern, Informationen schnell zu erfassen. Gleichzeitig dient die zusätzliche Formatierung als Orientierungshilfe, gerade wenn das Textdokument länger ist oder sogar mehrere Kapitel aufweist.
Obwohl das Einrichten der Kopf- und Fußzeile in wenigen Schritten getan ist, erleichtern Voreinstellungen den Umgang mit den vielfältigen Möglichkeiten des Programms. Gerade wenn eine Formatierung für viele Dokumente genutzt werden soll, hilft es, Ihre Wunsch-Einstellung abzuspeichern. Es lassen sich beispielsweise obere und untere Zeile für Dokumentvorlagen vordefinieren, wodurch Sie sie jederzeit abrufen und mühelos in ein neues Dokument einbetten.
Einzelne Wörter, Sätze oder Kapitelüberschriften lassen sich als sogenannte Schnellbausteine speichern. Diese fügen Sie mit einem Doppelklick in den oberen oder unteren Dokumentenbereich in Fuß- oder Kopfzeile ein. An dieser Stelle machen Sie sich auch die Word-Funktion StyleRef zunutze. Diese Anwendung erlaubt es Ihnen, Kapitelüberschriften und Titel als abgespeichertes Feld in Ihren Schnellbausteinen Ihrem Text hinzuzufügen. Zur vereinfachten Handhabung tragen auch Makros in Word bei: Häufig verwendete Befehle oder Eingaben können Sie anhand von Makros mit einem Klick abrufen und sich so Zeit sparen.
Mehr Durchblick: Klare Strukturen in Ihrem Word-Dokument
Geht es um die Koordination verschiedener Dokumente oder Registerkarten bietet Microsoft Word unterschiedliche Optionen der Ordnung und Strukturierung Ihrer Dateien. Zum einen können Sie beispielsweise auf kürzlich genutzte Dokumente gezielt und schnell zugreifen und so auch zwischen mehreren aktuellen Dateien wechseln. Zum anderen bietet das Programm auch innerhalb eines Dokuments verschiedene Organisationmöglichkeiten.
Es kann zum Beispiel hilfreich sein, sich in der Kopf- oder Fußzeile jeweils den vollständigen Dateinamen anzeigen zu lassen, um sicherzustellen, dass das richtige Dokument bearbeitet wird. Je nachdem, wie viel Platz in der Zeile benötigt wird, lässt sich auch die Trennlinie nach Wunsch einstellen.
Zudem besteht die Option, weitere Elemente in die Kopf- bzw. die Fußzeile einzufügen, so zum Beispiel:
- Überschriften
- Kapitelangaben
- Abschnitte
Auch mit dieser Methode lässt sich eine übersichtliche Struktur einführen. Dies können Sie gegebenenfalls als Formatvorlage abspeichern.
Anpassungen vornehmen: Kopf- und Fußzeile einrichten
Beständige Änderungen an Layout und Formatierung eines Dokuments tragen dazu bei, das Gesamtbild stetig zu verbessern Es besteht auch die Möglichkeit, Kopf- und Fußzeile im Schaffensprozess zu bearbeiten: entscheiden Sie sich beispielsweise, in Ihrem Text sämtliche Fußnoten nachträglich wegzulassen, so lassen sich diese auch auf einmal entfernen.
Wird das Layout geändert – zum Beispiel vom Hoch- ins Querformat – kann sich die Formatierung Ihrer Fußzeilen ändern. Auch gedrehte Kopf- bzw. Fußzeilen im Querformat können nach Ihren Anforderungen verändert und angepasst werden. Am Ende sollte das Dokument Ihren Vorstellungen entsprechen.
Passen zum Beispiel nicht alle Informationen in die Fußzeile, die Sie in Ihrem Text angeben möchten, können Sie den Seitenrand für die unterste und oberste Zeile kleiner definieren. So erhalten Sie mehr Platz für Ihre Angaben.
Fazit: Kopf- und Fußzeilen in Word
Die Bearbeitung der Dokumentenrahmens bietet Ihnen einen Weg, Briefe oder andere Schriftstücke sowohl einem Zeitraum als auch einem Verfasser zuzuordnen. Auch damit individualisieren Sie Textdokumente ganz nach Belieben. Eine weitere Option, sich kreativ auszuleben und Schriftstücke zu personalisieren, bieten unter anderem Feldfunktionen, Zitate, Vorlagen und Inhaltsverzeichnisse. Hyperlinks ermöglichen es ebenfalls, die Dokumente mit hilfreicher Information zu füllen und interessanter zu gestalten.
Für den Austausch mit anderen Personen kann es zudem sinnvoll sein, die Dateien als PDF zu speichern. Achten Sie dabei darauf das Dokument zuvor zu überarbeiten, da es häufig nicht möglich ist, Änderungen im fertigen PDF-Format vorzunehmen. Das Gleiche gilt für integrierte Übersetzungen, das Erstellen von Serienbriefen und Quellenlisten. Korrekturen lassen sich zum Beispiel über die Funktion „Suchen & Ersetzen“ vornehmen. Diese hilft Ihnen auch dabei, relevante Ergänzungen hinzuzufügen.
Q&A
Wie sehen Schnellbausteine in Word aus und wie werden sie genutzt?
Schnellbausteine sind Textelemente, die in wenigen Schritten in der Kopfzeile oder der Fußzeile positioniert werden können. Dabei verstecken sich hinter den Bausteinen unterschiedliche Wörter oder Wortkombinationen. So können Sie zum Beispiel einen Betreff, den Autor des Textes oder auch Zahlenkombinationen als Schnellbaustein abspeichern und nach Bedarf an gewünschter Stelle einfügen.
Was ist StyleRef?
Hinter StyleRef verbirgt sich eine Word-Feldfunktion, die es Nutzern ermöglicht, Referenzen in der Kopf- bzw. Fußzeile zu hinterlegen. Dabei werden Kapitelüberschriften oder Titel als Schnellbausteine gespeichert und können je nach Bedarf in den oberen oder unteren Bereich Ihres Word-Dokuments eingefügt werden.