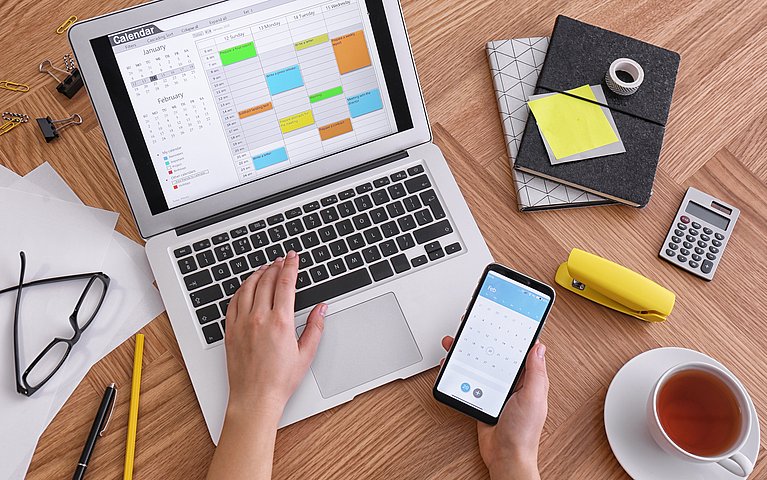
Automatisierte Terminberechnung in Microsoft Word
Eine moderne und effektive Bürokommunikation ohne ein leistungsfähiges Textverarbeitungsprogramm ist nicht vorstellbar. Microsoft Word gilt als Platzhirsch unter den Textverarbeitungsprogrammen. Es wird ebenso wie die weiteren Office-Programme Excel, PowerPoint und Outlook sowohl von Unternehmen wie Privathaushalten geschätzt. Die meisten Aufgaben können mit den in Microsoft Word enthaltenen Funktionen, die in unterschiedlichen Registerkarten zu finden sind, bearbeitet werden. In manchen Fällen, in denen spezifische Lösungen benötigt werden, kann darüber hinaus der Einsatz von Makros in Word helfen.
Terminberechnung in Word – Makro für die automatische Terminberechnung konzipieren
Ein Einsatzgebiet für Makros in Microsoft Word sind automatisierte Terminberechnungen. Am folgenden Beispiel wird die Herausforderung für Nutzer von Microsoft Word deutlich:
Stellen Sie sich vor, Sie möchten in einem Geschäftsbrief einen Termin setzen, der ein Datum im Anschreiben automatisch 14 Tage vordatiert. Beispielsweise soll im Brief automatisiert eine Deadline mit einer Zahlungsfrist ausgegeben werden. Wird der Brief am 01.02.2021 geschrieben, soll automatisch das Datum 15.02.2021 eingedruckt werden. Wie müssen User von Microsoft Word vorgehen, um das Datum automatisiert und korrekt einzufügen? Ein Makro kann die Lösung sein und schnelle Abhilfe schaffen.
Wo Sie Makros in Microsoft Word finden
Um ein neues Makro in Microsoft Word aufzubauen, navigieren Sie in der Registerkarte „Ansicht“ in den Menüpunkt „Makros.“ Alternativ können Sie ebenso die Tastenkombination ALT + F8 nutzen, um das Dialogfeld für Makros aufzurufen.

Um das Makro zur automatisierten Terminberechnung einzurichten, gehen Sie wie folgt vor:
Achten Sie im ersten Schritt darauf, dass das Makro in der Vorlage Normal.dot abgespeichert wird. In diesem Fall ist sichergestellt, dass das Makro in allen Dokumenten, die Sie zukünftig erstellen aktiv ist. Die Spezifikation ändern Sie im Feld: „Makros in.“

Makros in der Vorlage Normal.dot abspeichern Im nächsten Schritt geben Sie den Namen des Makros ein. Zum Beispiel könnten Sie das Makro als „Fälligkeit14Tage“ bezeichnen. Im unteren Teil des Eingabefeldes können Sie zusätzlich eine Beschreibung zum Makro hinterlegen.
Sie werden im nächsten Schritt automatisch von Microsoft Word in die VBA-Entwicklungsumgebung weitergeleitet. Microsoft Visual Basic (VBA) hat zu diesem Zeitpunkt bereits den von Ihnen eingegebenen Namen für das Makro übernommen und den Cursor an die Stelle bewegt, an der Sie im nächsten Schritt eine einzige Formel eingeben müssen.
Geben Sie als entscheidenden Schritt die folgende Formel in Microsoft Visual Basic ein:
Selection.InsertAfter Format(Date + 14, "dd.MM.yyyy")

Microsoft Visual Basic (VBA) Speichern Sie das Makro anschließend über das Diskettensymbol ab und schließen Sie die Entwicklungsumgebung von Microsoft Visual Basic. Ihr Makro ist in der Folge einsatzbereit.
Das erstellte Makro in Microsoft Word testen und langfristig nutzen
Um das von Ihnen in Microsoft Word erstellte Makro zu testen, gehen Sie wie folgt vor:
Ihr Makro, dass automatisch vom aktuellen Datum 14 Tage in die Zukunft rechnet, ist einsatzbereit.
Eine Schaltfläche für das Makro in Word erstellen – so geht’s
Nachdem Ihr Makro grundsätzlich einsatzbereit ist, können Sie zur effektiveren Arbeit mit dem Makro alternativ eine Schaltfläche in Microsoft Word einbetten. Das Generieren einer Schaltfläche ist sinnvoll, wenn Sie die Funktion des Makros häufiger in der Geschäftskorrespondenz benötigen. Statt umständlich über ALT + F8 das Makro auszuführen, können Sie die Schaltfläche oder alternativ eine spezifische Tastenkombination zur Ausführung nutzen.
Um eine Schaltfläche in eine beliebige Registerkarte zu integrieren, gehen Sie wie folgt vor:
Navigieren Sie in Microsoft Word in der Registerkarte „Datei“ in das Optionsmenü (Optionen) und rufen Sie die Word-Optionen auf. Wechseln Sie in der Folge in den Menübereich „Menüband anpassen.“

In den Word-Optionen das Menüband anpassen Wählen Sie im oberen Bereich des Auswahlmenüs „Makros“ an und wählen Sie das vorab erstellte Makro aus.

Das vorab erstellte Makro auswählen Geben Sie im nächsten Schritt an, in welcher Registerkarte das Makro als Schaltfläche erscheinen soll. Unter Umständen werden Sie vom System gebeten, eine neue Unterkategorie zu erstellen, in die das Makro eingebunden werden soll.
Als Option können Sie neben einer Schaltfläche ebenfalls eine Tastenkombination vergeben. Das Dialogfeld öffnen Sie, indem Sie auf den Eintrag „Tastenkombinationen anpassen“ im Hauptmenü „Menüband anpassen“ klicken.
In der Folge navigieren Sie unter „Kategorien“ bis zum Eintrag „Makros“ und suchen Sie das Makro „Fälligkeit14Tage.“ Sie können im letzten Schritt eine Tastenkombination vergeben, die Sie sich gut merken können. Diese können Sie an beliebiger Stelle in einem Dokument nutzen, um das Makro automatisiert auszuführen.

Eine geeignete Tastenkombination vergeben
Zusammenfassend bieten die Einstellmöglichkeiten des Menübandes die Möglichkeit, persönlich erstellte Makros noch effektiver in Microsoft Word zu nutzen. Es steht Ihnen sowohl die Möglichkeit offen, eine eigene Schaltfläche für das Makro zu erzeugen und zusätzlich eine Tastenkombination zu hinterlegen.
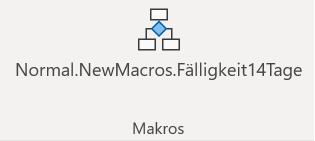
Zusammenfassung: eine automatisierte Terminberechnung in Word hinzufügen
Microsoft Word verfügt über unzählige Funktionen und Möglichkeiten, um Texte zu individualisieren. Fehlt für eine Fragestellung die richtige Funktion oder Registerkarte in Word, können Sie Makros, die in Visual Basic erzeugt werden, zur Problemlösung nutzen.
Beispielsweise können Sie mit einem Makro die Terminberechnung in Microsoft Word automatisieren. Darüber hinaus können Sie das Makro als Schaltfläche im Menüband darstellen oder eine spezifische Tastenkombination integrieren. Durch den Einsatz von Makros steht Ihnen ein professionelles und effizientes Tool zur Verfügung, um Aufgaben, die nicht mit den Bordmitteln von Word erledigt werden können, umzusetzen.
















