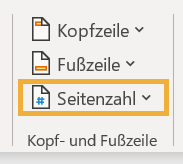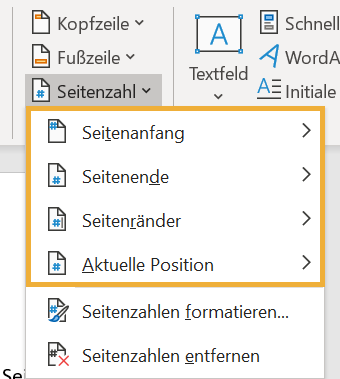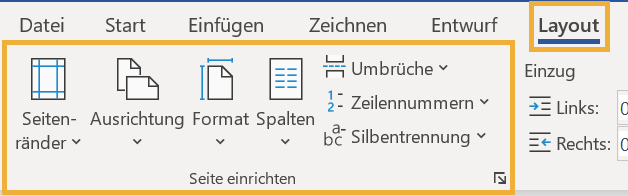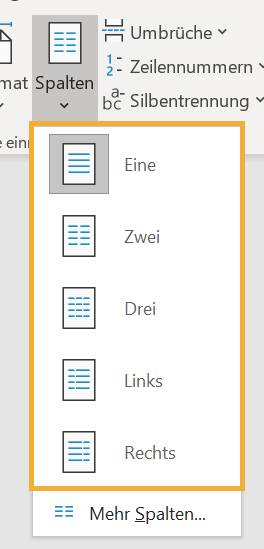Seite einrichten in Word: Einstellungen und Ergebnisse nach Wunsch
Microsoft Word macht es Nutzern leicht, Dokumente ansprechend und übersichtlich zu gestalten. So lassen sich nicht nur einfach Texte schreiben und formatieren: Das Programm bietet auch die Möglichkeit, Grafiken, Tabellen oder Bilder zu integrieren. Ihr Word-Dokument wirkt vor allem dann professionell, wenn es konkreten Anforderungen entspricht. Schrift, Abstände und Nummerierungen sollten harmonieren. Word hilft Ihnen dabei, die Seiten stimmig einzurichten.
Gestaltungsfreiheit: Seiten einrichten in Word
Bevor es mit dem Schreiben losgeht, müssen einige Fragen geklärt werden:
- Welche Informationen gehören in das Dokument?
- Wie setzt sich die Zielgruppe zusammen?
- Und was spricht sie an?
- Welche Anforderungen gilt es zu erfüllen?
Microsoft Word zählt zu den geläufigsten Programmen zur Erstellung von Texten. Gerade weil sie viele Optionen zur Bearbeitung und Individualisierung von Textdateien bietet, erleichtert die Software die Gestaltung der Dokumente.
In Word können Sie zum einen auf Word-Vorlagen zurückgreifen, die gängige Layout-Einstellungen beinhalten. So lassen sich zügig Dateien erstellen, die in ihrem Format, der Schriftart und -größe sowie in den Maßen der Kopf- und Fußzeile einem Standard entsprechen. Natürlich können Sie diese Formatvorlagen auch nach Ihren Wünschen überarbeiten. Am Ende erhalten Sie eine benutzerdefinierte Formatierung, die Sie wiederum abspeichern und zu einem späteren Zeitpunkt erneut verwenden können.
Individuell und kreativ: Texte erstellen und bearbeiten
Nicht immer passen die Formatvorlagen, welche von Microsoft Word angeboten werden, zu den Vorstellungen Ihres Unternehmens oder zu Ihren persönlichen Wünschen. Aus diesem Grund ermöglicht es das Office Programm, Dokumente benutzerdefiniert anzulegen und nach eigenen Anforderungen und Ideen zu gestalten.
Sowie Sie beliebig Hyperlinks, Zitate und Grafiken in Ihren Text integrieren können, gehören auch die Einstellungen der Seitenränder, der Kopf- und Fußzeilen sowie die Ausrichtung Ihres Dokuments zu den Optionen, die Ihnen bei der Textbearbeitung mit Word zur Verfügung stehen.
Sie möchten Ihre Seite einrichten, bevor es mit dem Schreiben losgeht? Einstellungen, die das Seitenlayout bzw. Format Ihres Word-Dokuments betreffen, lassen sich jederzeit überarbeiten. Folgende Aspekte können Sie dabei berücksichtigen und nach Ihren Vorstellungen arrangieren:
- Ausrichtung: Soll das Dokument im Hochformat oder im Querformat erscheinen?
- Seitenränder: Wie breit sollen die Abstände zu den Rändern des Papiers sein?
- Im Druck: Wie groß fällt der Bundsteg bzw. der Abstand zwischen den Seiten aus?
Neben diesen Faktoren, die das Seitenlayout definieren, spielen weitere Punkte eine wichtige Rolle. So lässt sich beispielsweise die Größe der Seiten berücksichtigen. In welchem Format sollen die Seiten am Ende in den Druck kommen? Nicht nur die Ausrichtung sollte hier beachtet werden, auch das Papierformat an sich beeinflusst die Textgestaltung.
So können Sie zum Beispiel Din A5 Seiten auf A4-Papier gestalten oder auf einer Din A4 Seite vielmal Din A6 ausdrucken. Darüber hinaus hilft Ihnen Word dabei, das optimale Seitenlayout für gebundene Dokumente zu finden.
So geht’s: Effizientes Arbeiten mit Microsoft Word
Querformat, Hochformat, Zeilenabstand und Seitenränder – all diese Einstellungen beeinflussen Ihr Endergebnis und sind bei der Texterstellung zu berücksichtigen. Um die Handhabung für Sie einfach und intuitiv zu halten, stellt Word Ihnen einige besondere Funktionen zur Verfügung.
Das Office Programm enthält beispielsweise Feldfunktionen, über die Sie bestimmte Textelemente automatisch aktualisieren können. Sie können zum Beispiel das aktuelle Datum, aber auch eine Quellenliste oder ein Inhaltsverzeichnis in Ihren Text einfügen. Erscheint dieses Feld anschließend grau, wenn Sie es anklicken, lässt es sich bearbeiten. Setzen Sie den Cursor dafür in den entsprechenden Abschnitt.
Ein weiteres Beispiel für die Funktionen in Word ist das Einfügen von Seitenzahlen. Dieses Feature ist ein integriertes Werkzeug im Office Programm. Wenn Sie eine Seite einrichten möchten, benötigen Sie dieses Tool. So aktivieren Sie die Angabe von Seitenzahlen in Ihrem Dokument:
Klicken Sie auf den Reiter „Einfügen“ in Ihrer Word-Datei.
Suchen Sie das Feld „Kopf- und Fußzeile“ und öffnen Sie hier das Dialogfenster „Seitenzahl“.

Öffnen Sie das Menü bei "Seitenzahl" Ihnen werden nun verschiedene Möglichkeiten gezeigt, in welchem Bereich Sie die Nummerierung positionieren können.

Wählen Sie aus, an welcher Stelle Sie die Seitenzahl positionieren möchten Nachdem Sie Ihre Wahl getroffen haben, lassen sich die Seitenzahlen über die entsprechende Feldfunktion in der Schaltfläche der Fuß- oder Kopfzeile weiterhin überarbeiten.
Je nach Layout und Textlänge lässt sich der Seitenumbruch so einstellen, dass der Abstand zwischen Ihrem Text und der Seitenzahl stimmig wirkt. Zudem können Sie in Microsoft Word auch Zeilen automatisch nummerieren lassen. Wenn Sie es bevorzugen, die Angaben selbst einzutippen, stellen Sie die automatische auch wieder auf die manuelle Nummerierung um.
Nützliche Features und Befehle in Microsoft Word
Beim Anlegen eines Word-Dokuments werden nicht nur die einzelnen Seiten mit entsprechenden Rändern, den Abständen und der Schriftart eingerichtet. Das gesamte Dokument sollte am Ende ansprechend erscheinen und die Aufmerksamkeit der Leser auf sich ziehen. Aus diesem Grund lohnt es sich, auf weitere Features des Office Programms zurückzugreifen.
Behalten Sie im Hinterkopf, dass die verschiedenen Einstellungsoptionen – je nach gewähltem Papierformat – unterschiedlich wirken. Bundsteg, Seitenränder und Zeilenabstände hängen stark von der endgültigen Blattgröße ab. Andere Aspekte sind dagegen unabhängig von dem Format.
Für die Arbeit mit Word bietet es sich beispielsweise an, Schnellbausteinen zu nutzen. So lassen sich häufig verwendete Befehle als Makros abspeichern und mit bestimmten Tastenkombinationen abrufen. Zudem können Sie Übersetzungen in Ihr Word-Dokument einfließen lassen und die fertige Datei als PDF abspeichern. Für Korrekturen können Sie zum Beispiel von der Funktion „Suchen & Ersetzen“ Gebrauch machen. Für ein strukturiertes Ergebnis ist es sinnvoll, Deckblätter am Anfang jedes Kapitels einzufügen.
Details im Blick: Einstellungen praktisch umsetzen in Word
Während Sie einen Seitenumbruch oder Seitenzahlen unter dem Reiter „Einfügen“ bearbeiten, finden Sie weitere Einstellungsoptionen in anderen Bereichen des Menübands in Word. Öffnen Sie eine neue Datei, enthält diese zunächst die Standard-Anwendungen. Diese können Sie jedoch nach Wunsch ändern und individualisieren.
Die Ränder Ihres Dokuments lassen sich unter dem Reiter „Layout“ im Abschnitt „Absatz“ festlegen. An dieser Stelle haben Sie auch die Möglichkeit, die Ausrichtung Ihrer Datei zu definieren. Darüber hinaus finden Sie hier auch Schaltflächen zum Einstellen der Silbentrennung und der Spalten:
Klicken Sie auf den Reiter „Layout“.
Im linken Bereich des Menübands befindet sich das Feld „Seite einrichten“: Hier lassen sich unterschiedliche Einstellungen definieren.

In diesem Bereich finden Sie verschiedene Möglichkeiten, wie Sie die Seite einrichten können Mit einem Klick auf die Fläche „Spalten“ öffnet sich ein weiteres Dialogfenster. Legen Sie hier beispielsweise fest, in wie vielen Spalten Ihr Text auf einem Blatt Papier erscheinen soll.

Hier kann z.B. die Anzahl der Spalten im Word-Dokument festgelegt werden
Innerhalb der Schaltfläche „Seite einrichten“ können Sie außerdem Ihr gewünschtes Papierformat festlegen. Hier finden Sie die gängigen Formate Din A4 oder Din A5, aber auch das sogenannte „Letter“-Format.
Gut zu wissen: Über den Reiter „Einfügen“ können Sie neben Illustrationen und Grafiken auch Kopf- bzw. Fußzeilen einfügen. Möchten Sie dagegen ein Wasserzeichen in Ihr Dokument integrieren, werden Sie dies über den Reiter „Entwurf“ fündig. Word ermöglicht es Ihnen zudem, grafische Logos auf jeder Seite zu wiederholen.
Fazit: Seiten einrichten leicht gemacht
Die Software Word hilft Ihnen dabei, Textdokumente nach Ihren Vorstellungen zu kreieren. Dabei bietet Ihnen das Programm unterschiedliche Einstellungsmöglichkeiten und Features, die die Arbeit mit Texten nicht nur erleichtern, sondern auch beschleunigen.
So sind nicht nur grundlegende Aktionen wie das Schreiben und Bearbeiten von Textelementen möglich: Auch komplexere Features wie präzises Zeichnen mit individuellen Rasterlinien oder das Aufsetzen von Serienbriefen werden von Word unterstützt. Fallen Ihnen Fehler in Ihrem Dokument auf, können Sie diese im Handumdrehen bearbeiten. Hierfür nutzen Sie entweder die manuelle Überarbeitung per Cursor an der jeweiligen Textstelle oder das passende Office Feature. Für Ihre Bearbeitung stehen Ihnen spezielle Feldfunktionen zur Verfügung.
Erscheinen beispielsweise plötzlich Punkte zwischen den Wörtern in Ihrem Text? Ist ein bestimmtes Wort häufig falsch geschrieben? In wenigen Schritten nehmen Sie Änderungen vor und beheben Fehler. So lassen sich Seiten und ganze Dateien bequem einrichten und entsprechend konkreter Anforderungen anpassen.
FAQ
Welche Aspekte sollten beim Einrichten einer Seite beachtet werden?
Um eine Seite entsprechend Ihren Wünschen und Vorstellungen zu gestalten, sollten Sie unter anderem das Layout des Blattes genauer betrachten. Hier können Sie beispielsweise das Papierformat, aber auch die Seitenränder, die Ausrichtung und die Umbrüche festlegen. Darüber hinaus spielen auch die Zeilenabstände und die Schrift eine wichtige Rolle.
Wie richte ich das Layout meines Dokuments ein?
Über den Reiter „Layout“ finden Sie den Abschnitt „Seite einrichten“. Hier nehmen Sie verschiedene Einstellungen vor, die die Ansicht Ihres Word-Dokuments beeinflussen. Zum einen können Sie an dieser Stelle wählen, welchen Abstand Ihr Text zum rechten und linken Rand des Papiers haben soll. Zum anderen lassen sich auch eine Zeilennummerierung einfügen und Silbentrennungen vornehmen.