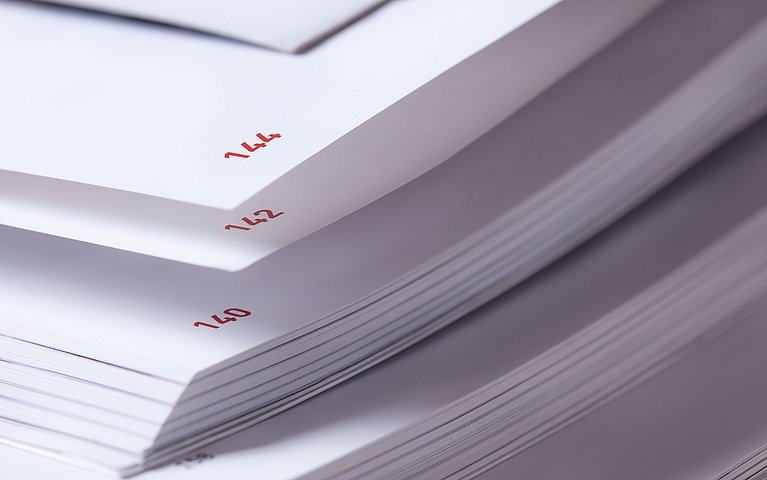
Alles auf einen Blick: Mehr Struktur dank Seitenzahlen in Word
Wer viel mit Textdateien und Dokumenten arbeitet, weiß wie wichtig es ist, dabei den Überblick zu behalten: Die Struktur eines Textes bestimmt, wie verständlich der Inhalt für Leser ist und wie ansprechend ihnen der Aufbau erscheint. Zudem gehen durch eine durchdachte Organisation keine Informationen verloren. Microsoft Word bietet Nutzern aus diesem Grund verschiedene Werkzeuge, die die Strukturierung von Dokumenten vereinfachen. Dazu gehören unter anderem Seitenzahlen.
Übersichtlich arbeiten mit Seitenzahlen in Word
Microsoft Word stellt Nutzern unterschiedliche Features, also Werkzeuge zur Textbearbeitung, zur Verfügung. Dokumente lassen sich in dem Programm nicht nur durch Überschriften in mehrere Ebenen aufteilen. Auch verschiedene Schriftarten und -größen tragen dazu bei, dass Texte übersichtlicher werden.
Damit Dokumente nicht überladen wirken und den Leser nicht überfordern, lohnt es sich, die Breite der Seitenränder und Abschnittsumbrüche entsprechend einzustellen. Darüber hinaus spielen auch Zeilenabstände sowie Kopf- und Fußzeilen eine wichtige Rolle. Wenn Sie eine Seite einrichten, sollten Sie diese Aspekte berücksichtigen. Fallen Ihnen erst im Verlauf der Texterstellung Unstimmigkeiten auf, lassen sich diese auch im weiteren Verlauf überarbeiten.
So geht’s: Seitenzahlen in Word-Dokumente einfügen
Gerade wenn Sie mit Dokumenten arbeiten, die viele Seiten und wenige Abschnittswechsel umfassen, kann die Angabe von Seitenzahlen sehr hilfreich wirken. Sie selbst und auch andere Leser finden so bestimmte Abschnitte im Text anhand der zusätzlichen Information schneller. Beziehen sich zu einem späteren Zeitpunkt mehrere Personen auf die Textdatei, erfolgt der Austausch über die Inhalte dank der Seitenzahlen einfacher.
Auch auf Grafiken, Übersetzungen, Tabellen oder Zitate können Sie dank Seitenzahlen besser Bezug nehmen. Deshalb lassen sich in Word auch Seitenzahlen zu einem Zitat hinzufügen. Doch wie können Sie Seitenzahlen in Word einfügen? Mit dieser Anleitung klappt es:
Öffnen Sie den Reiter „Einfügen“ im Menüband Ihrer Worddatei.
Suchen Sie hier den Bereich „Kopf- und Fußzeile“ und klicken Sie auf die Schaltfläche „Seitenzahlen“.

Um Seitenzahlen in das Word-Dokument einzufügen, klicken Sie auf dieses Feld Es öffnet sich ein weiteres Dialogfenster, welches Ihnen mehrere Optionen anzeigt, aus denen Sie wählen können.

Hier entscheiden Sie sich für einen Ort, an dem die Seitenzahlen eingefügt werden sollen Klicken Sie auf die von Ihnen gewünschte Angabe: Sie können angeben, ob die Seitenzahlen oben, unten, mittig, links oder rechts angezeigt werden sollen. Das Design sagt Ihnen nicht zu? Keine Sorge: Änderungen im Dokument lassen sich zu jedem Zeitpunkt vornehmen.
Über diese Anleitung können Sie nicht nur Seitenzahlen einfügen. Sie bestimmen auch, wo Sie diese auf Ihrer Seite positionieren und welche Seiten Sie überhaupt mit der Nummerierung versehen.
Kreative Bearbeitungen: Seitenzahlen in individuelle Konzepte integrieren
Seitennummerierungen ermöglichen es Lesern, den Überblick über einen Text zu behalten. Auch bei der Überarbeitung eines Dokuments unterstützen Sie die Seitenzahlen dabei, Fehler zu lokalisieren und zu verbessern. Je nachdem, welche Anforderungen erfüllt werden müssen und welche Vorstellungen Sie vom Ergebnis des Textes haben, passen unterschiedliche Formen der Seitennummerierung.
Die Seitenzahlen lassen sich an unterschiedlichen Stellen positionieren. Häufig wird die Nummerierung am Seitenende in der Fußzeile eingefügt. Sie können den entsprechenden Bereich jedoch frei bestimmen. So besteht auch die Möglichkeit, die Seitennummerierung in der Kopfzeile hinzuzufügen oder die Seitenzahlen immer am äußeren Rand anzugeben.
Haben Sie sich hier für eine Option entschieden, stellt sich außerdem die Frage, welche Seiten in die Nummerierung mit einbezogen werden sollen. Es kommt vor, dass Dateien ein Deckblatt oder eine Titelseite enthalten, welche nicht mit Seitenzahlen versehen werden.
Microsoft Word erlaubt an dieser Stelle verschiedene Ausnahmen. Zum einen können Sie zum Beispiel Seitenzahlen mit 3 beginnen lassen. Zum anderen lässt es das Programm zu, für bestimmte Ebenen im Inhaltsverzeichnis keine Seitenzahlen anzugeben.
Möglichkeiten der Textgestaltung: Praktische Anwendungen und Ideen
Neben den Einstellungen der Seitennummerierung stehen Ihnen weitere Funktionen in Word zur Verfügung, die Ihre Arbeit effizienter machen. So können Sie mit wenigen Klicks über das Kontextmenü neue Informationen einfügen oder zum Beispiel Schriftart oder -größe anpassen. Um die Angabe der Seitenzahlen von Textdokumenten möglichst einfach zu halten, lassen sich beispielsweise die Seiten kapitelweise nummerieren.
So können Sie Seitenzahlen nur in bestimmte Abschnitte einfügen
Sie möchten, dass die Seitenzahlen erst nach dem Inhaltsverzeichnis und Abbildungsverzeichnis beginnen – aber dann zum Beispiel mit einer höheren Zahl? Kein Problem, denn über die Registerkarte Layout im Menüband finden Sie alles, was Sie dafür brauchen: Die Umbrüche.
Ein Abschnittsumbruch ist im Word-Dokument nicht sichtbar, hilft aber dabei, die Seitenzahlen bestimmten Teilen des Dokuments zuzuweisen. Sie möchten nur den Fließtext Ihrer Arbeit mit Seitenzahlen versehen? Dann gehen Sie wie folgt vor:
Fügen Sie unmittelbar vor dem Fließtext einen Abschnittsumbruch ein. Gehen Sie dafür wie folgt vor: Layout > Umbrüche > Abschnittsumbrüche > nächste Seite.

Hier wählen Sie den fortlaufenden Abschnittsumbruch für die nächste Seite aus Auf der folgenden Seite können Sie nun die Seitenzahlen wie oben beschrieben formatieren: Einfügen > Seitenzahl.
Sie wünschen sich, dass die Seitennummerierung mit der Zahl 3 beginnt, weil bereits zwei Seiten Verzeichnisse vorangehen? Dann wählen Sie „Seitenzahlen formatieren“ und klicken auf „beginnen bei“. Setzen Sie hier nun die Zahl ein, mit der Ihre Seitennummerierung beginnen soll.

In diesem Feld können Sie die Seitenzahlen nummerieren
Neben dieser Funktion bietet das Office-Programm einige Feldfunktionen an, mit denen Sie die Kopf- oder Fußzeile ergänzen können. So findet sich dort nicht nur die Seitenzahl, sondern beispielsweise auch die Kapitelüberschrift, Kapitelnummer, das Datum oder der Titel des Dokuments.
Tipp: Regelmäßig genutzte Eingaben lassen sich zum Beispiel als Tastenkürzel abspeichern und als sogenannte Makros jederzeit nutzen. Lesen Sie hier, wie Sie die Gesamtseitenzahl ohne Einleitung anzeigen können.
Seitenzahlen gestalten: Änderungen vornehmen
Sie haben die Seitenzahlen zu Beginn nach Ihren Vorstellungen positioniert. Inzwischen haben sich nun Ihre Meinung oder die entsprechenden Anforderungen geändert. Doch wie lassen sich die neuen Ideen umsetzen?
Möchten Sie die Angabe der Seitenzahlen ändern, stehen Ihnen dafür mehrere Optionen offen. Zum einen können Sie per Doppelklick Kopf- bzw. Fußzeilenbereich mit Ihrem Cursor Anpassungen vornehmen. Zum anderen lassen sich in Word auch unterschiedliche Fußzeilentools anwenden. Gehen Sie dafür wie folgt vor:
Im Menüband Ihrer Datei öffnen Sie dafür das Fenster für die Einstellung der Fuß- bzw. Kopfzeile unter dem Reiter „Einfügen“.
An dieser Stelle lässt sich das Zahlenformat der Seitennummerierung nach individuellen Wünschen definieren.
Wählen Sie zum Beispiel römische Zahlen oder anderweitige Nummerierungen (A,B,C oder i, ii, iii).
So können Sie dank der Fußzeilentools auch nach der Textgestaltung noch Veränderungen vornehmen und den Kopf- oder Fußzeilenbereich nach Ihren Ideen formatieren.
Praktisches Wissen: Was Word alles kann
Seitenzahlen sind ein hilfreiches Instrument, um Ihr Dokument besser zu strukturieren. Doch sie sind nicht alles, was Microsoft Word zu bieten hat. Gerade bei der Fehlersuche in längeren Dokumenten ist das Textverarbeitungsprogramm ein wahrer Helfer: Kleine Fehler im Zahlenformat, der Kommasetzung oder Rechtschreibung sowie in der Angabe von Namen oder dem Datum schleichen sich schnell ein. Hier hilft es, Ihren fertigen Text noch einmal im Gesamten durchzulesen und auf Details zu achten. Per „Suchen & Ersetzen“ können Sie Folgefehler leicht korrigieren. So vermeiden Sie außerdem Fehler bei der Dokumentengestaltung:
- Inhaltsverzeichnis: Die Angabe der Überschriften zeigt Ihnen, ob Sie inhaltlich alle relevanten Themen aufgenommen haben.
- Ansicht: Über den Reiter „Ansicht“ können Sie sich die Datei aus unterschiedlichen Perspektiven ansehen. Hier fallen Ihnen schnell Fehler in Format und Layout auf.
- Hyperlinks: Mit einem Doppelklick auf integrierte Links öffnen Sie die jeweilige Internetseite, um zu prüfen, ob die Verknüpfung korrekt erstellt wurde.
- Rechtschreibung und Zeichensetzung: Obwohl Word Sie bei der Korrektur der Rechtschreibung umfassend unterstützt, lohnt sich eine abschließende manuelle Kontrolle. Abschnitt für Abschnitt können Sie vor allem Namen und Fremdwörter noch einmal prüfen.
Nachdem Sie das Dokument gründlich überprüft und Fehler gegebenenfalls korrigiert haben, können Sie die Datei als PDF speichern oder sie als Serienbrief an eine größere Anzahl von Personen verschicken. Zudem lässt sich eine Quellenliste einfügen. Wichtig ist es, dem Dokument einen schlüssigen Namen zu geben und die Datei an einem gut auffindbaren Speicherort abzulegen. Ohne individuelle Anforderungen können Sie auch Gebrauch von Vorlagen machen, die einem konkreten Standard folgen.
Fazit: Seitenzahlen einfügen und formatieren
Um Dokumente möglichst übersichtlich aufzubauen, bietet Microsoft Word verschiedene Funktionen an. Eine, die sofort für eine klare Struktur sorgt, ist die Angabe von Seitenzahlen. Die Nummerierung der einzelnen Seiten hilft zum einen dem Verfasser, einzelne Textelemente bei Abschnittswechseln wiederzufinden. Zum anderen helfen die Zahlen am Seitenende auch den Lesern: Wie regelmäßige Abschnittsumbrüche führen Seitenangaben dazu, dass der Text gut lesbar und klar strukturiert bleibt.
Da jedes Unternehmen und jede Person andere Anforderungen an Textdokumente hat, lässt sich die Funktion in Word individualisieren: Sie können Seitennummerierungen sowohl in der Kopfzeile als auch im Fußzeilenbereich anordnen. Zudem ist eine Positionierung am Rand oder in der Mitte des Blattes möglich.
FAQ
Wie kann ich Seitenzahlen in mein Word-Dokument integrieren?
Die Angabe von Seitenzahlen erfolgt in Word in wenigen Schritten. Über den Reiter „Einfügen“ können Sie das Dialogfenster „Kopf- und Fußzeile“ öffnen. Hier finden sich weitere Einstellungsoptionen, die auch Fußzeilentools umfassen: Sie wählen die Position der Seitennummerierung. Dabei müssen die Zahlen nicht unbedingt am Seitenende angeordnet werden. Auch die Kopfzeile bietet Platz für die Nummerierung.
Erfolgt die Seitennummerierung immer ab der ersten Seite?
Häufig wird ein Deckblatt bzw. eine Titelseite benötigt. In der Regel soll diese nicht mit in das Nummerierungssystem aufgenommen werden. Aus diesem Grund können Sie die Angabe der Seitenzahlen konkret nach persönlichem Wunsch festlegen. So ist es beispielsweise möglich, die Seitennummerierung erst ab der dritten Seite mit der Zahl 3 zu beginnen.














