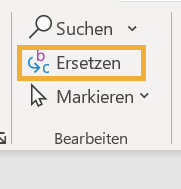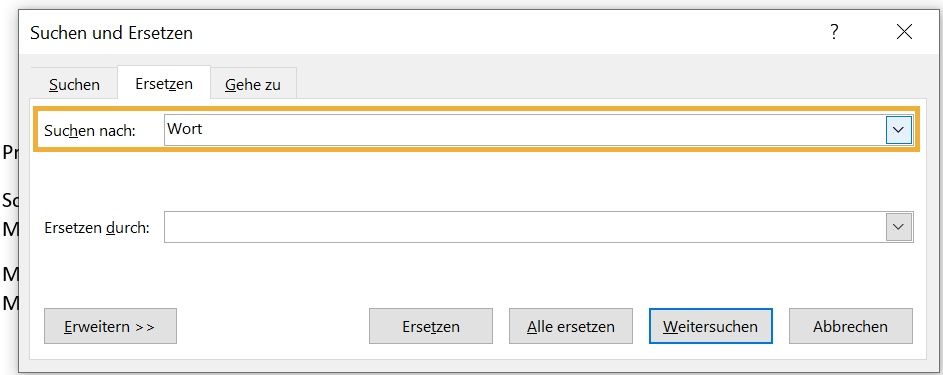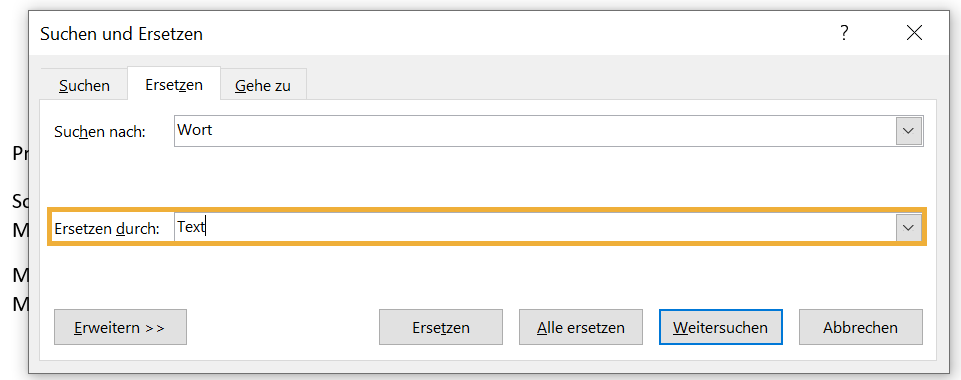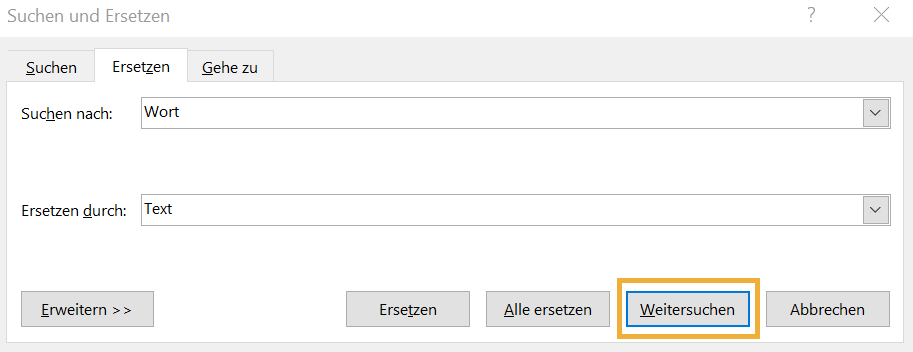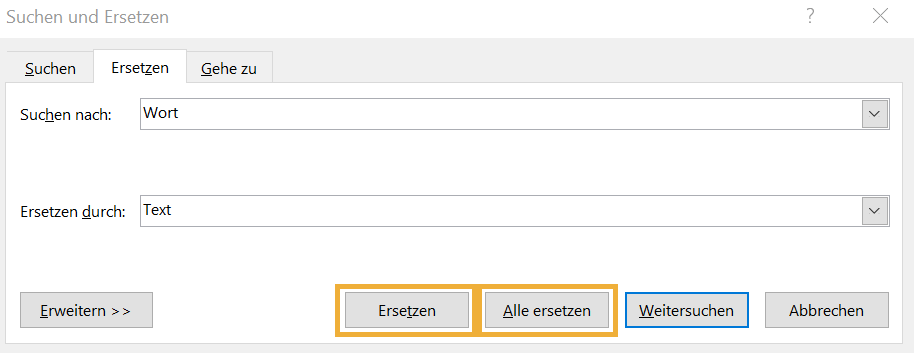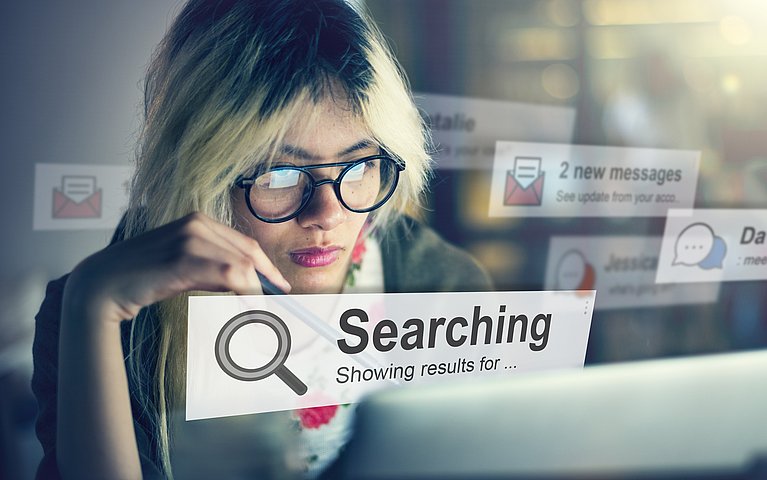
Suchen & Ersetzen in Word – keine Chance für Folgefehler
Wer viele Texte in Word produziert, der weiß: Bei Rechtschreibung und Zeichensetzung lassen sich nicht immer alle Fehler aufspüren und ausbessern. Trotz der Korrekturfunktion von Microsoft Word passiert es, dass Fehler auch bei mehrfachem Überarbeiten noch übersehen werden. Erfreulicherweise bietet Word eine Lösung speziell für dieses Problem: Ausbesserungen in Rechtschreibung, Grammatik und Formatierung lassen sich ganz bequem mit der Funktion: „Suchen & Ersetzen“ vornehmen – egal, ob Sie einen langen Text mit Quellenliste schreiben oder Serienbriefe anfertigen.
Anleitung: Wie funktioniert die Suchen & Ersetzen Funktion in Word?
Mit der Suchen & Ersetzen-Funktion können Sie einzelne Wörter durch eine andere Schreibweise ersetzen. Auch Zeichen – zum Beispiel Bindestriche – lassen sich dokumentübergreifend durch ein anderes Zeichen ersetzen (Gedankenstriche). Das Praktische dabei: Sie wählen aus, ob Sie den Austausch auf einmal oder sukzessive vornehmen.
Standardfunktionen – Suchen und Ersetzen schrittweise erklärt
Die Suchen & Ersetzen-Funktion befindet sich unter der Registerkarte „Start“ im Menüband oben rechts.
Klicken Sie auf den Button „Ersetzen“ unter Start oder rufen Sie es über das Tastenkürzel [STRG + H] auf.

Klicken Sie zunächst auf das "Ersetzen"-Feld Geben Sie den gesuchten Begriff in die Leiste „Suchen“.

In die Suchleiste geben Sie das Wort ein, das später ersetzt werden soll Tippen Sie das Wort oder Zeichen ein, mit dem Sie den Begriff ersetzen möchten, in das Feld „Ersetzen“ ein (das kann eine korrekte Rechtschreibung oder Zeichensetzung sein).

In diese Zeile schreiben Sie das neue Wort Bestätigen Sie die Wahl mit Mausklick auf die Schaltfläche „Weitersuchen“.

Mit einem Klick auf "Weitersuchen" bestätigen Sie Ihre Eingaben Nehmen Sie die Ersetzungen sukzessive für jedes Suchergebnis einzeln vor über „Ersetzen“ oder wählen Sie „Alle ersetzen“, um alle Fehler auf einmal auszubessern.

Entscheiden Sie mit Klick auf "Ersetzen" oder "Alle ersetzen" ob die Änderungen einmalig oder sukzessive ausgeführt werden sollen
Bei der ersten Variante gehen Sie auf Nummer sicher. Sie überprüfen jedes Wort einzeln und entscheiden, ob es ersetzt oder in der Ursprungsversion belassen wird.
Weitere Suchoptionen – wie Sie noch genauer Suchen und Ersetzen
Die Suche lässt sich allerdings noch weiter spezifizieren. Das gelingt durch einen Klick auf „Erweitern“. In diesem Menüpunkt stellen Sie ein, wie streng oder weit gefasst die Suche abläuft:
- Soll Groß- und Kleinschreibung beachtet werden oder ist sie egal?
- Wird nur eine Ersetzung vorgenommen, wenn Word das ganze Wort findet oder genügen ähnliche Vor- oder Nachsilben?
- Sollen Leerzeichen ignoriert werden oder sogar Platzhalter verwendet werden?
Gut zu wissen: Auf die Suchanfrage „Flo?“ zeigt Word sowohl „Floh“ als auch „Floß“ an. Das Fragezeichen interpretiert Word als Platzhalter. Außerdem treffen Sie auch die Entscheidung, ob Interpunktionszeichen wie beispielsweise Bindestriche Beachtung finden oder nicht. Speziell im Englischen werden Worte mit ähnlicher Schreibweise oder in einer anderen Wortform erkannt und ersetzt.
Unter der Registerkarte „Format“ können Sie in den Menüpunkten Zeichen oder Absatz Formatierungen festlegen. Und mit einem Klick auf „Sonderformat“ öffnet sich ein Drop-down-Menü mit Absatzmarken, Leerzeichen, Grafiken oder beliebigen Buchstaben. Mit diesen beiden Zusatzfunktionen wandeln Sie dann beispielsweise alle beliebigen Buchstaben von einer in eine andere Schriftart um. Für neue Schriftarten bekommen Sie zur Überprüfung immer erst einmal eine Vorschau im Dialogfeld angezeigt.
Tipp: Durch einen Klick auf „Keine Formatierung“ am unteren Rand des Dialogfensters der Suchen & Ersetzen-Funktion machen Sie die Einstellungen im Format ganz bequem wieder rückgängig. Durch einen Klick auf „Reduzieren“ werden alle ergänzenden Einstellungen und Suchoptionen wieder ausgeblendet.
Die Suchen & Ersetzen Funktion: Praktischer Alleskönner in Word
Es gibt vielerlei Anwendungsbereiche der Suchen & Ersetzen-Funktion in Word. Vor allem bei umfangreichen Texten, die kurz vor der Veröffentlichung stehen, ist das gezielte Suchen von Fehlern und ein simultanes Ausbessern nützlich. Seien es Buchstaben oder Zeichen – Word ersetzt sie nach Ihren Wünschen und Vorgaben mit wenigen Klicks im gesamten Dokument oder auch nur in einzelnen Textteilen.
Punkt, Punkt, Komma, Strich – Satzzeichen suchen und ersetzen
Eine häufige Fehlerquelle in Texten stellt die Zeichensetzung dar. Doppelt eingefügte Leerzeichen, aber auch Leerzeichen vor einem Punkt oder anderen Satzzeichen finden Sie in Word schnell und einfach mit wenigen Klicks. Der Clou: mit Suchen & Ersetzen spüren Sie die überschüssigen Leerzeichen nicht nur auf, sondern entfernen sie im selben Schritt auch.
Des Öfteren gibt es Unstimmigkeiten bezogen auf zusammengesetzte Wörter. Vereinheitlichen Sie beispielsweise die Schreibweise von „Rechtschreib-Fehler“ zu „Rechtschreibfehler“ über das gesamte Dokument mit nur wenigen Klicks. Auch viele andere Sonderzeichen lassen sich gezielt suchen und anschließend ersetzen.
Rechtschreibung – Fehler in Fachbegriffen und Eigennamen sicher aufspüren
Auch für die Rechtschreibprüfung ist es sinnvoll, besonders genau bei Eigennamen oder Fachbegriffen vorzugehen. Dabei hilft es, diese zu suchen und mit der korrekten Schreibweise zu ersetzen. Denn bei langem und komplexem Fachvokabular werden schnell einmal Buchstaben verdreht oder ausgelassen.
Tipp: Wenn Sie sich gut kennen, fallen Ihnen oftmals spezielle Tippfehler auf, die Ihnen häufig unterlaufen. Auch diese können Sie über „Suchen & Ersetzen“ gezielt aufspüren und verändern.
Formatierung – Vorgaben erfüllen und Zeit sparen
Wenn Sie Formatierungen vereinheitlichen möchten, ist die Suchen & Ersetzen-Funktion in Word ebenfalls Gold wert. So könnte eine Vorgabe beispielsweise lauten, Hyperlinks – also Webadressen – in einen Text nur kursiv und nicht unterstrichen einzufügen. Da es sich bei den Links in der Textfassung um die einzigen unterstrichenen Textpassagen handelt, können Sie gezielt nach dieser Formatierung suchen.
Im Feld „Ersetzen“ legen Sie dann die Zielformatierung – im Beispiel kursiv und ohne Unterstreichung – fest. Durch wenige Mausklicks ist die neue Vorgabe eingearbeitet. Auch den Fließtext verändern Sie losgelöst von den Überschriften in der Textart, -größe oder -farbe.
Suchen und Ersetzen in Word – eine vielfältig nutzbare Funktion
Indem Sie in einem Word-Dokument nach Ausdruck, Wörtern und Zeichen suchen und diese ersetzen, steigern Sie die Qualität Ihrer Texte. Egal ob in einzelnen Textteilen oder im gesamten Dokument: Sie können über die Suchen & Ersetzen-Funktion Vereinheitlichungen vornehmen und beispielsweise Fehler in der Zeichensetzung, wie doppelte Leerzeichen, einfach ausbessern.
Auch vereinheitlichen Sie Fachbegriffe, Eigennamen sowie die Formatierung und setzen Vorgaben zuverlässig über das gesamte Dokument um. Word nimmt Ihnen damit das mühselige manuelle Lesen und engmaschige Verbessern ab – sei es in einem deutschsprachigen Dokument oder einer Übersetzung. Dies sind jedoch nicht die einzigen praktischen Funktionen, mit denen Microsoft Word aufwartet.
Mit dem Textverarbeitungsprogramm aus dem Office-Paket gestalten Sie ein Inhaltsverzeichnis ebenso flink wie Kopf- und Fußzeilen. Auch Zitate, Hyperlinks und Datum fügen Sie über die Funktionen von Word mühelos in Ihr Dokument ein. Schreibarbeiten gestalten Sie durch Feldfunktionen und Vorlagen in Word deutlich effizienter. Nach getaner Arbeit lässt sich außerdem jedes Dokument als PDF speichern.
FAQ
Wie funktioniert das Suchen und Ersetzen in Word?
Sie suchen und ersetzen in Word durch Eingabe der Tastenkombination [STRG + H] oder durch Klicken auf die Schaltfläche „Ersetzen“ unter Start. Nun geben Sie im Suchen-Feld den gesuchten Begriff oder das gesuchte Sonderzeichen ein und im Ersetzen-Feld die korrekte Schreibweise. Indem Sie auf „Weitersuchen“ klicken, bekommen Sie alle Treffer angezeigt und können diese einzeln oder gebündelt ausbessern.