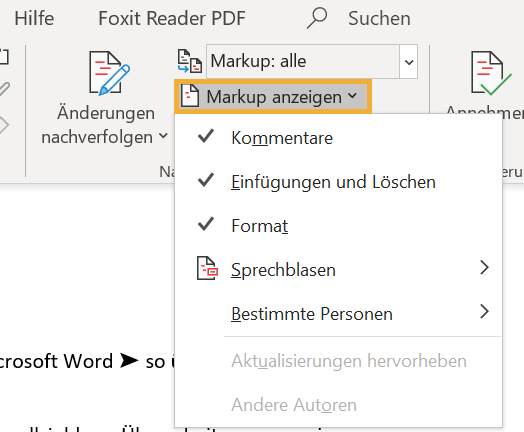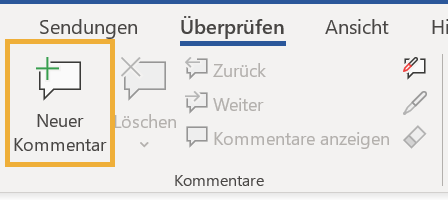Korrekturen und Anmerkungen: Dokumente überarbeiten in Word
Schon beim Erstellen eines Textdokuments achten Sie in der Regel darauf, das Layout korrekt zu gestalten und auch Rechtschreib-, Grammatik- und Zeichensetzungsfehler zu vermeiden. Ist die Arbeit am Inhalt und am Format des Texts abgeschlossen, lassen sich häufig trotzdem noch vereinzelt Mankos finden. Aus diesem Grund ist es sinnvoll, Dokumente am Schluss noch einmal zu überarbeiten und gegebenenfalls Änderungen vorzunehmen.
Word: Änderungen nachverfolgen, überarbeiten und korrigieren
Microsoft Word beinhaltet verschiedene Optionen für die Bearbeitung von Texten. Gerade wenn Texte nicht nur vom Verfasser selbst, sondern auch noch von weiteren Personen korrigiert werden sollen, bieten sich die vielfältigen Funktionen des Offices-Programms für die Überprüfung an.
Während die verfügbaren Vorlagen es bereits ermöglichen, formale Aspekte einzuhalten, überprüft Word automatisch auch die Rechtschreibung und Zeichensetzung innerhalb des Textdokuments. Diese Funktionen in Word sind den meisten Nutzern bekannt und zeigen sich durch ein rotes oder blaues Unterstreichen der bestimmten Stelle. Doch welche Features, also integrierte Werkzeuge des Programms, lassen sich noch verwenden? Wie funktioniert etwa das Nachverfolgen von Änderungen?
Erhalten Sie einen Text, den Sie in Word überprüfen und bearbeiten sollen, können Sie folgende Schritte befolgen, um Korrekturen vorzunehmen und Änderungen nachzuverfolgen:
Öffnen Sie den Reiter „Überprüfen“ im Menüband Ihrer Word-Datei.
Hier finden Sie verschiedene Möglichkeiten, Änderungen einzufügen und diese entsprechend zu kennzeichnen. Klicken Sie beispielsweise auf die Schaltfläche „Nachverfolgung“ und öffnen damit die entsprechende Registerkarte.
An dieser Stelle haben Sie die Wahl, ob Sie Änderungen nachverfolgen möchten oder nicht. Klicken Sie auf das jeweilige Symbol, werden die Bearbeitungen im Text, welche Sie anschließend vornehmen, als sogenannte Markups markiert. So kann der Verfasser nachvollziehen und nachverfolgen, wer wo und wann den Text bearbeitet und die Änderungen vorgenommen hat.
Im Anschluss können Ihre Anmerkungen über das Feld „Annehmen“ in den Text übernommen werden.
Wenn Sie ein Dokument im Korrekturmodus überarbeiten, ist es dank der herausstechenden Farbe einfacher für den Bearbeiter, die Änderungen zu erkennen und unter Umständen direkt beizubehalten. Arbeiten mehrere Korrektoren an einer Datei, kann der Verfasser am Ende besser nachvollziehen, wer die Korrekturen vorgeschlagen hat.
Änderungen annehmen in Word: So geht’s
Sie bekommen ein Dokument mit zahlreichen Änderungen zurückgespielt und möchten die Änderungen sukzessive verfolgen und annehmen? Dann gehen Sie wie folgt vor:
Klicken Sie auf den Reiter „Überprüfen“ im Menüband.
Indem Sie auf „Annehmen“ klicken, nehmen Sie die Änderung an, „Ablehnen“ lehnt die Änderung.

Hier können Sie auswählen, ob Sie die Änderungen annehmen oder ablehnen möchten Von Überarbeitung zu Überarbeitung springen Sie, indem Sie auf die „zurück“ und „weiter“ Schaltflächen klicken.
Wichtig: Über „zurück“ und „weiter“ nehmen Sie keine Änderungen an.
Markup einstellen: Anleitung
Ein überarbeitetes Dokument wird Ihnen zu unübersichtlich? Indem Sie einstellen, welche Markups angezeigt werden sollen, behalten Sie den Durchblick: Wählen Sie zwischen allen Anmerkungen, Überarbeitungen auf Format- und Textebene oder lassen Sie sich lediglich anzeigen, wo etwas direkt im Text geändert wurde. Dafür gehen Sie wie folgt vor:
Klicken Sie auf den Reiter „Überprüfen“ im Menüband.
Wählen Sie im Drop-down-Menü bei „Markup anzeigen“, welche Markierungen Sie sehen wollen: Kommentare, Einfügungen und Löschungen und Formatierungen.

Hier wählen Sie aus, welche Markups Sie angezeigt bekommen möchten Unter „Markup: alle“ können Sie wählen, ob Sie alle Änderungen direkt im Text angezeigt bekommen oder nur sehen, dass etwas geändert wurde.
Tipp: Sie möchten ein Dokument ohne Kommentare und Überarbeitungen drucken? Dann wählen Sie „Markup: keine“.
So können Sie Kommentare einfügen und Fehler korrigieren
In Word lassen sich verschiedene Arten von Markierungen finden. Zum einen hebt das Programm selbst Worte hervor, die Fehler enthalten. Zum anderen können auch Bearbeiter vom Korrekturmodus Gebrauch machen. Mit einem genaueren Blick auf das Markup, stellen Sie schnell fest, welche Vorschläge Sie übernehmen und welche Sie ablehnen möchten.
Zeigt sich beispielsweise, dass Word immer wieder einen Namen oder einen Fachbegriff markiert hat, welcher nicht im Wörterbuch zu finden ist, aber dennoch existiert, können Sie diese ganz einfach in das Wörterbuch aufnehmen. Prinzipiell lassen sich die roten Wellen, welche die Fehler hervorheben ausschalten, zum Beispiel wenn diese Sie beim Lesen stören.
Andere Markierungen können auch von korrigierenden Lesern stammen, welche den Korrekturmodus verwendet haben. Benutzen Sie anschließend den Überarbeitungsmodus, haben Sie die Möglichkeit, die Anmerkungen der Bearbeiter übernehmen. Unter Umständen haben gleich mehrere Personen an einem Dokument gearbeitet. Die Markups und Kommentare lassen sich deshalb in unterschiedlichen Farben kennzeichnen. So können Sie die Kommentarfarben nach Wunsch einstellen, um die Anmerkungen auseinanderzuhalten.
Neben Markups lässt sich auch die Kommentarfunktion verwenden, um Änderungsideen oder Verbesserungsvorschläge in einem Dokument anzuregen. So nutzen Sie die Kommentarfunktion in Word:
Öffnen Sie den Reiter „Überprüfen“.
Im Bereich Kommentare finden Sie die Schaltfläche „Neuer Kommentar“. Mit einem Mausklick auf die Fläche öffnet sich am Rand eine weitere Spalte und eine Sprechblase an der von Ihnen gewählten Stelle. So können Sie gezielt Randnotizen schnell zum Text hinzufügen, die der Verfasser anschließend beim Überarbeiten berücksichtigen kann.

Hier können Sie einen neuen Kommentar erstellen Im gleichen Bereich des Menübands Ihrer Datei löschen Sie Kommentare, wenn Sie diese bereits eingearbeitet haben.
Gut zu wissen ist auch, dass Sie zwischen einzelnen Kommentaren wechseln können und so Anmerkungen zunächst überspringen und vorerst andere bearbeiten können. Außerdem können Sie sich direkt die letzte Änderung anzeigen lassen. Auf diese Weise gelingt die Bearbeitung der Datei noch effizienter.
Funktionen in Word: Diese Einstellungen vereinfachen Ihre Arbeit
Microsoft Word erleichtert Ihnen nicht nur beim Schreiben die Textgestaltung. Das Programm stellt Ihnen auch einige Funktionen zur Verfügung, die die Überarbeitung am Ende des Prozesses beschleunigen. Neben der Option, durch „Suchen & Ersetzen“ häufige Fehler in wenigen Schritten zu korrigieren, ermöglicht es Word zudem dank Synonymwörterbuch, für mehr Abwechslung im Text zu sorgen. Weitere Funktionen und Features, die Sie in Word kennen sollten, sind:
Fazit: So gelingen Überarbeitungen in Word
Wenn Sie eine Seite einrichten, achten Sie nicht nur darauf, dass Sie die Kopf- und Fußzeile, das Inhaltsverzeichnis, Übersetzungen und die Quellenliste korrekt anordnen, auch der Inhalt und die Rechtschreibung sollten fehlerfrei sein. Durch die passende Seitenansicht entgeht Ihnen keine Fehlermarkierung mehr. Auch eine erneute Rechtschreibprüfung am Ende der Textarbeit erscheint hilfreich.
Gerade wenn es eine Vorgabe für die Wort- bzw. Zeichenanzahl gibt, können Sie diese von Word zählen lassen und Sie so schnell und einfach prüfen. Darüber hinaus besteht die Möglichkeit, nur die Textkorrekturen zu drucken. Insgesamt bieten die Einstellungen des Programms vielfältige Optionen für die Überarbeitung von Textdokumenten.
Indem Sie Änderungen nachverfolgen, können Sie den genauen Bearbeitungsverlauf im Dokument nachvollziehen. Sogenannte Markups sind dabei nützliche Helfer: Sie visualisieren die Änderungen im Test. Wenn schließlich alle Überarbeitungen abgeschlossen sind, können Sie die fertige Datei als PDF speichern oder Dokumente in Form von Serienbriefen verschicken.
FAQ
Wie kann ich mir Änderungen anderer Bearbeiter anzeigen lassen?
Je nachdem, in welchem Modus andere Bearbeiter das jeweilige Dokument korrigiert bzw. kommentiert haben, lassen sich die Anmerkungen auf unterschiedliche Weise anzeigen. In jedem Fall können Sie entscheiden, welche Vorschläge Sie sich ansehen möchten. Öffnen Sie dazu die Registerkarte „Nachverfolgung“ unter dem Reiter „Überprüfen“. Hier lassen sich Häkchen für die unterschiedlichen Fehlergruppen setzen.
Wie kann ich Kommentare in einen Text einfügen?
Über den Reiter „Überprüfen“ gelangen Sie zur Schaltfläche „Kommentare“. An dieser Stelle können Sie einen neuen Kommentar erstellen, indem Sie die gewünschte Textstelle markieren und anschließend auf das Feld „Neuer Kommentar“ klicken. Schreiben Sie Ihre Anmerkung in die Sprechblase. Word bietet die Möglichkeit, Freihandkommentare zu integrieren. So können Sie auch ohne Tastatur Dokumente kommentieren.