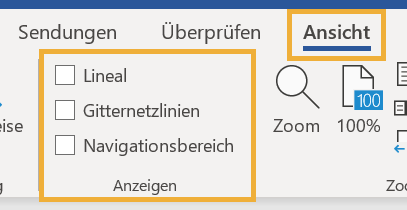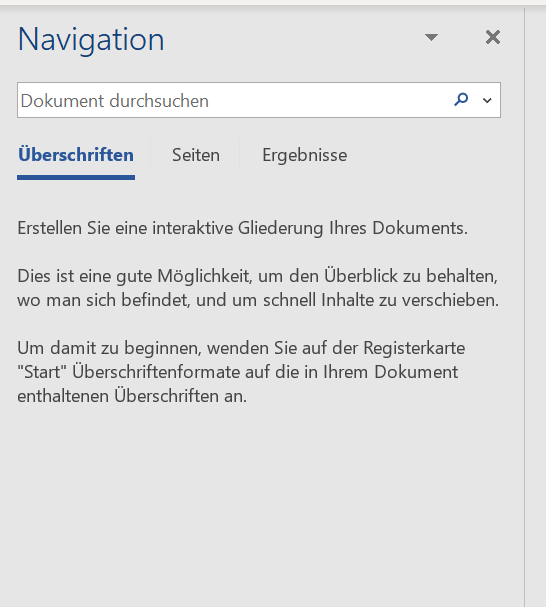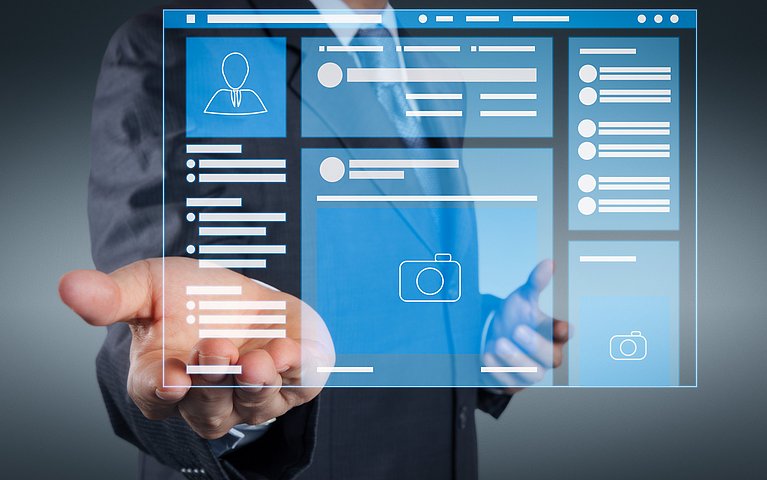
Schnelle Arbeit leicht gemacht: Vorlagen in Word als praktische Unterstützung
Word bietet Nutzern viele verschiedene Optionen, Textdokumente nach unterschiedlichen Anforderungen bzw. individuellen Vorstellungen zu gestalten. Dabei lassen sich nicht nur Schrifteinstellungen, sondern auch das Layout und die Formatierung der Dokumente anpassen. Besonders wenn Sie Word häufig nutzen und einen bestimmten Textaufbau regelmäßig verwenden, können Sie von der Funktion der „Formatvorlage“ stark profitieren. Doch wie legen Sie eine Vorlage in Word an? Und wie bearbeiten Sie diese?
Vorlage in Word: Was ist das eigentlich?
Beschränkt sich Ihre Arbeit nicht nur auf ein bestimmtes Format? Müssen Sie zwischen verschiedenen Texttypen wechseln? In Word können Sie unterschiedliche Benutzervorlagen abspeichern und jederzeit auf sie zurückgreifen. So gelingt es Ihnen, Dokumente ohne großen Aufwand zu erstellen und diese schnell mit den entsprechenden Inhalten zu füllen.
Unter Umständen sammeln sich so einige Vorlagen in Ihrer Ablage an. Um den Überblick zu behalten, können Sie diese Muster-Dokumente im jeweiligen Aufgabenbereich sortieren. Auf der Suche nach einer bestimmten Formatvorlage werden Sie auf diese Weise noch schneller fündig. Doch wie lassen sich Formatvorlagen in Ihr Dokument einbinden?
Auf einen Blick: Texte klar strukturieren und bearbeiten
Unter der Registerkarte „Start“ finden Sie im Menüband eine Auswahl an Formatvorlagen. Standardmäßig definiert Word für Sie verschiedene Ebenen für Überschriften in unterschiedlicher Schriftart und -größe und trägt so zur Vereinheitlichung von Textdokumenten bei. Außerdem setzen sich Überschriften so gut von Text- oder Bildinhalten ab.
Die Verwendung der Vorlagen erlaubt darüber hinaus eine schnellere Navigation innerhalb eines Dokumentes. In der Regel finden Sie am linken Seitenrand in Word den sogenannten „Navigationsbereich“. Ist dieser bei Ihnen nicht sichtbar, gehen Sie wie folgt vor:
Wählen Sie die Registerkarten „Ansicht“.
Im Bereich „Anzeigen“ können Sie Haken setzen bei den Feldern „Lineal“, „Gitternetzlinien“ und „Navigationsbereich“.

Unter "Anzeigen" im Register "Ansicht" können Sie drei verschiedene Haken setzen Sobald Sie den Haken bei „Navigationsbereich“ setzen, erscheint links die Navigationsleiste.

Mit einem Häkchen bei "Navigationsleiste" erscheint diese Leiste am linken Bildschirmrand Klicken Sie hier auf „Überschriften“, damit die Überschriftenstruktur in der Navigationsleiste auftaucht.
Hier zeigt Word alle definierten Überschriften und Unterüberschriften an. Durch ein Klicken auf das anvisierte Textfeld im Navigationsbereich, wechseln Sie einfach zwischen Ihren erstellten Ebenen.
Müssen Sie konkreten Vorgaben für die Formatierung von Fließtext und Überschriften folgen? Haben Sie bestimmte Anweisungen erhalten, wie das Dokument am Ende aussehen soll? Nicht immer entsprechen die Vorschläge von Word den Vorgaben von Unternehmen, Schulen oder dem persönlichen Geschmack. Nutzen Sie anschließend Ihre angepasste Vorlage, können Sie sich darauf verlassen, dass sie einheitlich erscheinen und Ihre Vorgaben erfüllen.
Praktisch und individuell: Der Formatinspektor von Word
Aus diesem Grund lassen sich Vorlagen individualisieren. Während Microsoft Word eine bestimmte Schriftgröße, Schriftart, einen konkreten Zeilenabstand und die Wahl zwischen Blocksatz, rechts- oder linksbündig häufig vorgibt, besteht hier dennoch Spielraum: Sie können an den Einstellungen nach Wunsch Änderungen vornehmen.
Um eine Formatvorlage zu bearbeiten oder ein neues Muster zu erstellen, öffnen Sie den Reiter „Start“ im Menüband. Hier finden Sie das Feld „Formatvorlagen“. Klicken Sie auf den kleinen Pfeil rechts unten. Je nach Wordversion haben Sie an dieser Stelle unterschiedliche Auswahlmöglichkeiten. Folgende Funktionen stehen Ihnen zur Verfügung:
- Neue Formatvorlage
- Formatinspektor
- Formatvorlagen prüfen
- Optionen
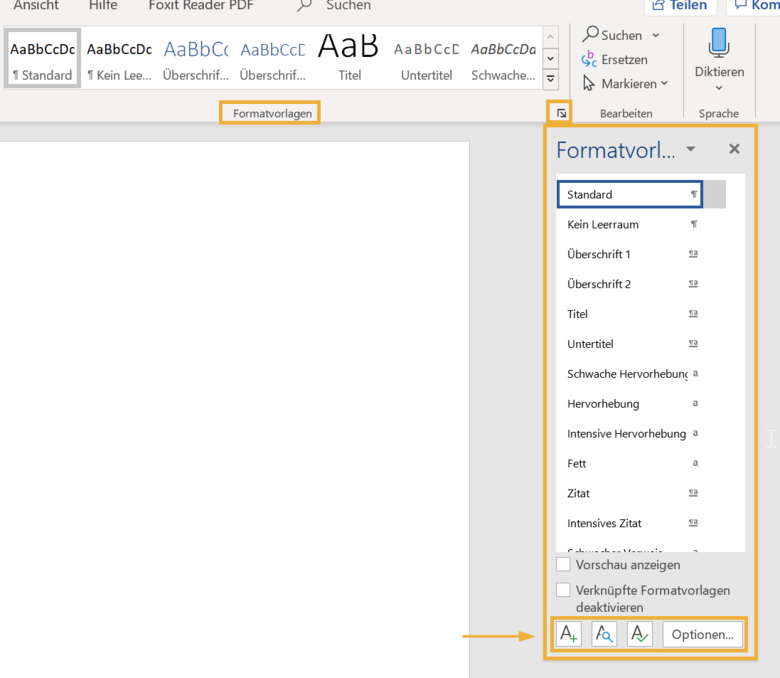
Unter Umständen werden Ihnen hier nur Symbole angezeigt anstatt der aufgeführten Begriffe. So steht ein „A+“ zum Beispiel für „Neue Formatvorlage“. Mit einem Klick auf das Symbol öffnet sich das entsprechende Fenster.
Unter „neue Formatvorlage“ definieren Sie nach eigenen Vorstellungen oder in Absprache mit Ihrem Arbeitgeber neue Vorlagen für die Textformatierung. Der „Formatinspektor“ hingegen ist ein Assistent, der für Sie überprüft, ob vorher definierte Formatvorlagen eingehalten werden – ähnlich wie „Formatvorlage prüfen“. Unter „Optionen“ können Sie beispielsweise das aktuelle Dokument als Grundlage nutzen, um eine neue Vorlage zu erstellen.
Gut geordnet: So behalten Sie den Überblick in Word
Haben Sie sich dazu entschieden, individuelle Benutzervorlagen in Microsoft Word zu erstellen, lässt sich das Muster-Dokument an einem passenden Speicherort ablegen. Um die Dateien im richtigen Moment zügig öffnen zu können, sollte der jeweilige Ordner für Sie gut auffindbar sein.
Gerade weil sich auf einem Computer schnell große Datenmengen ansammeln, erhält Ihre Ordnung hier einen besonders hohen Stellenwert. Word schlägt Ihnen je nach Dateityp unterschiedliche Speicherorte vor. Gleichzeitig bietet Ihnen das Office Programm die Möglichkeit, sich alle verfügbaren Formatvorlagen anzeigen zu lassen.
Sie können aber nicht nur auf Benutzervorlagen zugreifen, sondern auch einzelne, vorgefertigte Textbausteine per Listenauswahl nutzen. Sowie Grafiken lassen sich die Dokumente in einem Ordner zusammenfügen und an einem separaten und passend gekennzeichneten Speicherort unter Ihrem Benutzernamen einsortieren.
Das Potenzial nutzen: Word-Funktionen richtig einsetzen
Ihr Text lässt sich dank variabler Textbausteine nicht nur in wenigen Schritten erstellen, durch einige weitere Funktionen können Sie zusätzliche Individualisierungen vornehmen. Je nachdem, welchen Anforderungen das Dokument am Ende entsprechen soll, können Sie einige Elemente einfügen, die einen Text ansprechender erscheinen lassen.
Grafiken, separate Textfelder, Zitate und Hyperlinks, die sich vom übrigen Text abheben, sprechen Leser häufig besonders an und wecken ihr Interesse. Ein Inhaltsverzeichnis, eine Quellenliste, Autorennamen sowie das Datum und Seitenzahlen gehören in der Regel zu den formalen Grundlagen, die die meisten Dokumente enthalten.
Arbeiten mehrere Personen mit einer Datei, kann es helfen, den Pfad, über den auf den Dateispeicherort des Dokuments zugegriffen wird, in die Kopf- oder Fußzeile des Texts einzufügen. Im Menü ist gegebenenfalls Ihr Benutzername erkenntlich, sodass alle, die am Text arbeiten, nachvollziehen können, wer das Dokument erstellt bzw. bearbeitet hat.
Vorlagen und weitere Funktionen: Dokumente ansprechend gestalten
Die vielfältigen Funktionen von Word erlauben es Ihnen außerdem, bereits hinterlegte Vorlagen zu überarbeiten. Möchten Sie Korrekturen vornehmen, können Sie beispielsweise die Funktion „Suchen & Ersetzen“ nutzen. Fällt Ihnen ein Fehler in Ihrer Vorlage auf, nachdem Sie diese schon in einem Ordner abgespeichert haben, können Sie Ihre Änderungen trotzdem integrieren und das Dokument aktualisieren. Der Eintrag lässt sich anschließend in der aktuellen Version öffnen.
Wenn Sie eine Seite einrichten, können Sie über die Schaltfläche von unterschiedlichen Feldfunktionen Gebrauch machen. Neben Makros können Sie mit wenigen Klicks zum Beispiel Autotexte in Ihren Text einfügen, welche Sie im Voraus vorformuliert haben und häufig benutzen möchten. Während Sie mit Makros regelmäßig verwendete Befehle schnell abrufen und aktivieren können, bauen Sie durch diese Funktion Textfelder oder Grafiken in Ihr Dokument ein.
Gut zu wissen: So arbeiten Sie effizient mit Microsoft Word
Im beruflichen Alltag sind nicht nur die Vorlagen und Funktionen wie Makros oder Textbausteine nützliche Elemente von Word. Sie können jede Datei als PDF speichern. Die Dokumente lassen sich dann schnell verschicken und können nicht mehr einfach von anderen Personen verändert werden.
Das Office Programm ermöglicht es Ihnen außerdem, Übersetzungen anzufertigen und Serienbriefe zu erstellen. So erreichen Sie viele Empfänger nicht nur schnell, sondern auch effizient. Alles in allem bietet Ihnen Microsoft Word demnach einen praktischen Umgang mit verschiedensten Anforderungen der Texterstellung. Einen strukturierten Überblick über die Funktionen erhalten Sie im Menüband des Office Programms.
Q&A
Wie lege ich eine Formatvorlage bzw. eine Benutzervorlage in Word an?
Wählen Sie im Menüband den Reiter „Start“ aus. Suchen Sie in der oberen Leiste anschließend das Feld „Formatvorlagen“. Hier finden Sie einen kleinen schwarzen Pfeil: Klicken Sie diesen an, öffnet sich ein weiteres Feld. Im unteren Bereich finden Sie die Optionen, die Ihnen zur Vorlagen-Bearbeitung zur Verfügung stehen. „Neue Formatvorlage“ bzw. ein Plus-Symbol stehen für die Möglichkeit, eine Vorlage neu anzulegen.
Welche Einstellungen kann ich für meine Vorlagen vornehmen?
Zunächst geben Sie Ihrer Formatvorlage einen Benutzernamen. So finden Sie das Muster später im Menü bzw. an Ihrem gewünschten Dateispeicherort gezielt wieder. Anschließend können Sie festlegen, um welchen Dokumententyp es sich handelt. Legen Sie eine Tabellenvorlage an? Oder ein Listen-Muster? In den weiteren Einstellungen lassen sich außerdem die Schriftart und -größe sowie Abstände und Markierungen festlegen.