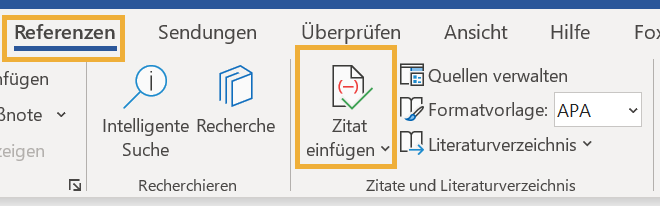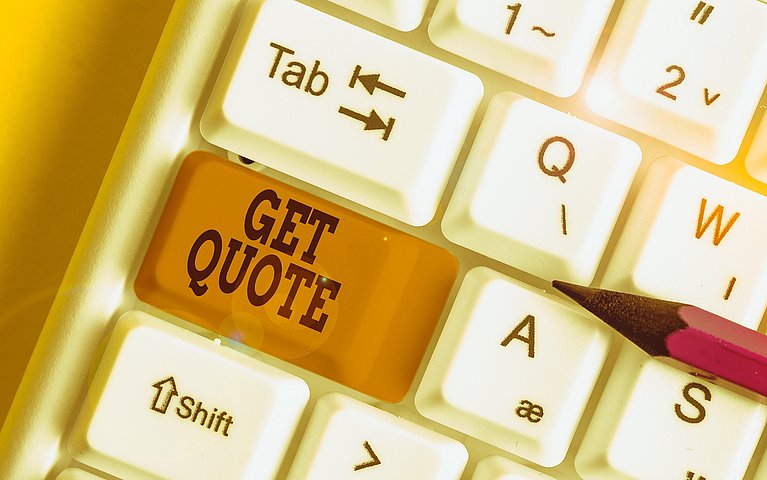
Vielfalt und Kreativität: So optimieren Sie Texte durch Zitate in Word
Textdokumente lassen sich auf unterschiedliche Art und Weise ansprechend und vielseitig gestalten. Neben einer übersichtlichen Struktur und einem stimmigen Inhalt sorgen auch Bilder, Zitate oder Diagramme dafür, dass Leser interessiert und aufmerksam bleiben. Doch wie lassen sich Zitate in einen Text integrieren? Und welche Werkzeuge bietet das Office-Programm Word dafür?
Zitate in Word: So integrieren Sie die Textelemente in Ihr Dokument
Microsoft Word stellt Ihnen verschiedene Funktionen zur Verfügung, die Ihnen die Arbeit mit und an Texten erleichtern. So können Sie nicht nur die Formatierung in wenigen Schritten Ihren Wünschen entsprechend anpassen, sondern auch die Rechtschreibung vom Programm selbst prüfen lassen.
Häufige Fehler lassen sich schnell per „Suchen & Ersetzen“ finden und korrigieren, Übersetzungen werden per Klick erstellt und auch das Datum sowie die Gestaltung der Kopf- und Fußzeile können Sie in Word automatisch aktualisieren. Auf diese Weise gestaltet sich die Text nicht nur effizient: Mit den Funktionen in Word können Sie Dokumente kreativ und vielseitig zusammenstellen und immer wieder überarbeiten.
So fügen Sie Zitate in Word ein:
Klicken Sie auf den Reiter „Referenzen“ über Ihrer Word-Datei.
Im Bereich „Zitate und Literaturverzeichnis“ finden Sie das Schaltfeld „Zitat einfügen“. Hier lässt sich entweder ein Platzhalter einfügen oder eine neue Quelle erstellen, welche Sie anschließen in Ihrem Fließtext einsetzen.

Per Klick auf dieses Feld können Sie Zitate ganz leicht in Ihr Dokument einfügen Wählen Sie ein Zitat bzw. die gewünschte Quelle aus und füllen Sie die Felder in der entsprechenden Registerkarte für das Zitat aus. Auf diese Weise erscheinen später die richtigen Daten in Ihren Quellenangaben.
Legen Sie außerdem fest, welchen Zitationsstil Sie verwenden möchten. Die verfügbaren Optionen finden Sie im gleichen Menübereich unter „Formatvorlage“.
Haben Sie ein Zitat formuliert und es in Ihren Text integriert, klicken Sie auf „Zitat einfügen“. Hier werden Ihnen dann alle Quellenangaben angezeigt, die Sie bereits abgespeichert haben. So können Sie den passenden Verfasser bzw. die entsprechenden Daten auswählen, die anschließend in Klammern hinter Ihrem Zitat erscheinen.
Tipps für die richtige Verwendung: Zitate einfügen mit Word
Wenn Sie Zitate verwenden, ist es wichtig, die korrekten Quellenangaben bzw. den Quellenverweis bereitzustellen. Auf welches Dokument beziehen Sie sich? Wer hat die Aussage getätigt, die Sie in Ihren Text einfließen lassen? In einem Literaturverzeichnis stellen Sie eine Übersicht bereit, die Leser nutzen, um sich näher über Ihre Quellen und Inhalte zu informieren.
Genauso wie ein Inhaltsverzeichnis zu Beginn Ihres Textdokuments sowie eine Quellenliste im Anhang, ist das Literaturverzeichnis vor allem in wissenschaftlichen Arbeiten unabdingbar. Es verschafft Ihnen und den Lesern einen umfassenden Überblick über die Quellen, die Sie für Ihren Text verwendet haben. Dank der Seitenzahlen in den Verzeichnissen können Sie sich gut orientieren und finden einzelne Textelemente schnell wieder.
Tricks und Besonderheiten in Word: Feldfunktionen zum Zitieren nutzen
Zusätzlich bietet Ihnen Microsoft Word die Möglichkeit Feldfunktionen zu verwenden, um einige Befehle und Bearbeitungen einfacher umzusetzen. Sogenannte Makros erlauben es Ihnen, häufig verwendete Befehle als Tastenkürzel abzuspeichern und sie somit schneller abzurufen.
Darüber hinaus finden Sie auch im Umgang mit Zitaten nützliche Feldfunktionen. Haben Sie bereits ein Zitat eingefügt und mit einem Verweis auf die jeweilige Quelle versehen, können Sie durch einen Klick mit der Maustaste Veränderungen daran vornehmen. Das geht folgendermaßen:
Klicken Sie auf die Quellenangabe in der Klammer bzw. in der Fußzeile, wenn Sie mit Fußnoten arbeiten.
Das Feld erscheint in einer grauen Schattierung.
Durch einen weiteren Klick mit der Maustaste auf den kleinen Pfeil in der Ecke, erhalten Sie die Möglichkeit, zum Beispiel das Erscheinungsjahr des jeweiligen Buchs oder den Namen des Autors ein- bzw. auszublenden.
Wenn Sie weitere Angaben ändern, öffnen Sie dafür die entsprechende Registerkarte. Hier können Sie je nach Quelle Details bearbeiten oder neu hinzufügen. Überall, wo das Zitat steht und Sie mit einer Feldfunktion gearbeitet haben, werden Änderungen nun global übernommen.
Tipp: Wichtig ist, dass Sie auch indirekte Zitate kenntlich machen. Nicht immer werden Zitate in Anführungszeichen in den Fließtext eingebaut. Oft lassen sich Textelemente auch in anderen Worten, also indirekt in Ihr Dokument integrieren. Hier sollten trotzdem Quellenangaben eingefügt werden, die mit jedem Zitationsstil unterschiedlich aussehen können.
Einfach und effizient: Zitate erstellen und Verweise hinzufügen
Für das Einfügen von Zitaten gibt es unterschiedliche Herangehensweisen. Während es einige Nutzer bevorzugen, zunächst Platzhalter für die Verweise zu Ihren Zitaten einfügen, achten andere darauf, gleich die korrekten Quellenangaben hinzuzufügen. Die Reihenfolge spielt am Ende keine ausschlaggebende Rolle. Wichtig ist, dass das Literaturverzeichnis mit Abschluss Ihrer Arbeit am Dokument korrekt ist und alle Quellen umfasst.
Dabei können Sie im Fließtext selbst entweder Fußnoten oder die Angabe in Klammern verwendet haben – am Schluss zählt vor allem die Vollständigkeit Ihrer Verweise. Word bietet Nutzern mit der Verwaltung der Quellen ähnliche Funktionen wie Citavi an. Während Citavi ein Programm ist, mit dem sich Quellen sortieren und mit Notizen ordnen lassen, können Sie auch mit Word Daten abspeichern, die Sie für die Verwendung von Zitaten daraus nutzen sollten.
Zudem stellt Ihnen Word Vorlagen zur Verfügung, mit den das Erstellen von Textbausteinen noch einfacher funktioniert. Wenn Sie eine neue Seite einrichten, können Sie auf eine solche Formatvorlage zurückgreifen. Schriftart und -größe sowie Abstände und Textebenen stellt das Office-Programm anschließend automatisch ein und speichert Ihre Anforderungen ab.
Fazit: Zitate in Word richtig verwenden
Nicht nur die Formatvorlagen und Feldfunktionen erleichtern Ihnen den Umgang mit Texten in Word. Über den Reiter „Referenzen“ lassen sich auch Zitate in Ihr Dokument einfügen und mit den entsprechenden Verweisen mitsamt den jeweiligen Quellen in Ihre Datei einfügen. Über eine Registerkarte legen Sie so fest, um welche Quellen es sich handelt – Word stellt Ihnen dabei nicht nur unterschiedliche Formate für Ihre Angaben, sondern auch Einstellungsoptionen für verschiedene Zitationsstile zur Verfügung.
Neben Zitaten lassen sich in Word auch Hyperlinks, Tabellen und Grafiken in Texte integrieren. Darüber hinaus können Sie Ihre Datei als PDF speichern oder Sie in Serienbriefe verwandeln. Alles in allem erleichtert das Programm die vielschichtigen Aufgaben in der Textarbeit und hält gleichzeitig facettenreiche Funktionen parat.
FAQ
Wie finde ich den richtigen Zitationsstil in Word?
Unter dem Reiter „Referenzen“ finden Sie im Bereich „Zitate und Literaturverzeichnis“ die Schaltfläche „Formatvorlagen“. Hier können Sie aus einer ganzen Reihe von Zitierstilen wählen. In der Regel wird in jedem Unternehmen bzw. im akademischen Rahmen vom jeweiligen Lehrbeauftragten ein Zitierstil festgelegt. Gibt es keine konkreten Anforderungen, können Sie unterschiedliche Stile ausprobieren, um Ihre Präferenzen zu erkennen.
Kann ich Fehler in meinen Quellenangaben verbessern?
Wenn Sie einen Rechtschreibfehler oder falsche Daten in Ihren Quellenangaben entdeckt haben, können Sie diese jederzeit korrigieren. Klicken Sie dafür auf das Feld „Quellen verwalten“ unter dem Reiter „Referenzen“. Hier zeigt Word Ihnen alle verwendeten Quellen und die aktuelle Quellenliste an. Mit einem weiteren Klick auf die Quelle, die Sie verbessern möchten, öffnet sich die entsprechende Registerkarte. Die Aktualisierung lässt sich anschließend abspeichern.