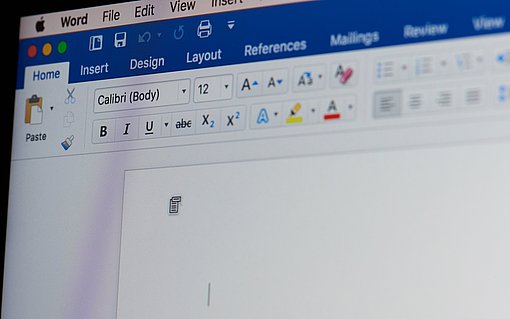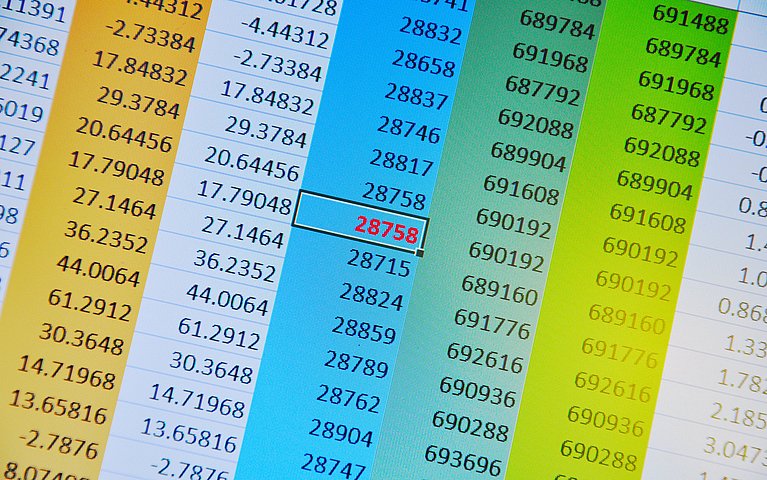
Tabellarisch, praktisch, gut: So fügen Sie Excel-Tabellen in Word ein
Das Textverarbeitungsprogramm Word ist neben dem Tabellenkalkulationsprogramm Excel eines der beliebtesten Office-Programme von Microsoft. Praktisch ist, dass die beiden Programme sehr gut miteinander harmonieren. Dennoch klappt das Verbinden der beiden Programme nicht immer reibungslos. Mit einigen Tricks und Tastenkürzeln fügen Sie Excel-Tabellen ohne Weiteres in Word ein und stellen nützliche Verknüpfungen her.
Schreiben, gestalten, formatieren: Kinderleicht mit Microsoft Word
Microsoft Word bietet seinen Nutzern zahllose Funktionen, die nur wenige Programme so kompakt bündeln wie das Office-Paket. Mithilfe von Schriftarten, Vorlagen oder Illustrationen und Grafiken wird jeder Text individuell und die Formatierung genauso wie Sie es sich vorstellen – und das in jeder der verfügbaren Word-Versionen. Besonders praktisch: Bei Word gibt es fast für jedes Problem Tipps, mit deren Hilfe schon Neulinge gut mit dem Programm klarkommen.
Eine weitere beliebte Funktion von Word ist der Einsatz von Tabellen. Dafür bringt das Office-Programm sein eigenes Tabellen-Tool mit. Durch dieses fügen Sie Tabellen ein und formatieren diese. So wird ein Dokument übersichtlich und gut strukturiert. Doch manchmal reichen die Möglichkeiten der Word-Tabellen nicht aus. Das ist kein Problem, denn Sie können Tabellen aus Microsoft Excel in Word übertragen. Doch wie genau fügen Sie eine Tabelle von Excel in ein Word-Dokument ein?
Microsoft Excel: Formeln und Funktionen gut strukturiert
Während viele Nutzer mit dem Office-Programm Word schnell zurechtkommen, ist Excel etwas schwieriger in der Handhabung. Aber auch diese Software birgt zahlreiche hilfreiche Funktionen zur Tabellenkalkulation. Das bedeutet, Sie tragen Zahlen in eine Tabelle ein, mit denen Sie dann Formeln und Funktionen berechnen.
Excel ist deshalb vor allem im kaufmännischen und statistischen Bereich beliebt. Beispielsweise berechnen Sie mithilfe des Programms Ihre Arbeitsstunden oder mathematische Formeln. Besonders hilfreich: Excel besitzt auch eine Diagramm-Funktion. So lassen Sie sich bestimmte Zahlen aus einer Tabelle ganz leicht als Balken-, Torten oder Kurvendiagramm anzeigen. Die Seite auf der Sie aktuell arbeiten – die sogenannte Excel Arbeitsmappe – übertragen Sie dabei mit wenigen Klicks in Ihr Word-Dokument.
So können Sie Tabellen von Excel in Word übertragen
Sie wollen einem Schreiben an Ihren Chef Ihre Stundenanzahl aus Excel anhängen? Dann stehen Ihnen bei den Office-Programmen Einfügeoptionen zur Verfügung, um Microsoft Excel und Word zu verknüpfen.
Um also eine Excel-Tabelle in ein Word-Dokument einzufügen, gehen Sie wie folgt vor:
Öffnen Sie die Arbeitsmappe in Excel, die die benötigte Tabelle enthält.
Durch eine gedrückte Maustaste markieren Sie den Ausschnitt der Tabelle, den Sie in Word übertragen möchten.
Nun benötigen Sie die Tastenkombination [STRG + C] mithilfe derer Sie die Tabelle kopieren. Alternativ klicken Sie mit der rechten Maustaste auf die markierte Fläche und wählen nach dem Rechtsklick „Kopieren“ aus. Nun ist die Tabelle in der Zwischenablage gespeichert.
Öffnen Sie nun das Word-Dokument, in welches Sie die Tabelle einfügen möchten und klicken mit der linken Maustaste auf die Stelle, wo die Tabelle platziert sein soll.
Drücken Sie nun das Tastenkürzel [STRG + V]. Dadurch wird die Tabelle am entsprechenden Ort eingefügt. Alternativ reicht ein Klick mit der rechten Maustaste und „Einfügen“.
Nun sehen Sie in Ihrem Word-Dokument die eingefügte Tabelle aus Word. Alternativ lässt sich eine Tabelle auch hochkant einfügen. Die Tabelle enthält die Daten, die zum Zeitpunkt des Kopierens dort eingetragen waren. Nehmen Sie daran aber öfter Änderungen vor, ist es manchmal hilfreich, wenn sich auch die Inhalte im Word-Dokument parallel aktualisieren. Dazu müssen Sie die Arbeitsmappe aus Microsoft-Excel mit der Word-Datei verknüpfen. Doch auch dies klappt in wenigen Schritten.
Gute Verbindung: So verknüpfen Sie eine Excel-Tabelle mit einer Word-Datei
Sie können Word und Excel verknüpfen. Das hat einen zentralen Nutzen: Ändern Sie in der Excel-Tabelle, die Sie in Ihr Dokument eingefügt haben, einen Wert, verändert sich dieser auch simultan im Word-Dokument. So gelingt das automatische Aktualisieren aller Inhalte – ohne Ihr weiteres Zutun:
Öffnen Sie die Arbeitsmappe in Excel, wählen Sie die Tabelle aus und kopieren Sie sie mit [STRG + C].
Nun öffnen Sie das Word-Dokument, mit dem Sie die Excel-Tabelle verknüpfen möchten, und bestimmen mit einem Klick, wo die Tabelle eingefügt werden soll.
Unter der Registerkarte „Start“ des Word-Dokuments sehen Sie im Kontextmenü „Einfügen“. Durch einen Klick auf den kleinen Pfeil öffnen Sie nun ein Fenster namens „Einfügeoptionen“.

Unter "Start" wählen Sie links "Einfügen" aus Nun wählen Sie links „Verknüpfung einfügen“ aus, anschließend „Microsoft Excel-Arbeitsmappe-Objekt“. Schließen Sie den Vorgang mit einem Klick auf „OK“ ab.
Nehmen Sie nun Änderungen Ihrer Tabelle in Microsoft Excel – der Quelldatei – vor, werden diese automatisch auch in der Tabelle im Word-Dokument übernommen. Sie können dank einiger Tipps auch mehrseitige Tabellen mit einer Word-Datei verknüpfen.
Gut zu wissen: Während die Änderungen in Excel in Word übernommen werden, passiert das andersherum nicht! Das heißt: Verändern Sie Inhalte in der Tabelle in Word, werden diese nicht in Microsoft Excel aktualisiert.
Schicke Tabelle: So gestalten Sie Ihre Excel-Tabelle in Word
Haben Sie Ihre Excel-Tabelle in das Word-Dokument eingefügt, sieht diese oft schmucklos aus. Doch mithilfe verschiedener Funktionen, die Sie in den Registerkarten von Word finden, ändern Sie dies ganz leicht. Durch einen Mausklick in die Tabelle öffnen sich blau hinterlegt die Registerkarten „Tabellenentwurf“ und „Layout“. Mit den beinhalteten Funktionen aus dem Kontextmenü ändern Sie mitunter:
- Darstellung
- Art des Rahmens
- Größe der Zellen der Tabelle
Außerdem lassen sich Farben festlegen oder weitere Zellen anfügen bzw. entfernen. In der Registerkarte „Start“ verändern Sie wie auch beim Verwenden von Word die Schriftart, -größe und -farbe in der Tabelle. Doch was ist, wenn Sie die Tabelle und ihre Funktionen weiter optimieren möchten?
Noch mehr rausholen: So geht’s bei Ihrer Excel-Tabelle in Word
Excel-Tabellen können mehr, als nur bloße Zahlen darstellen. Daher ist es besonders praktisch, dass Sie die übersichtlichen Tableaus auch in Word einfügen können. Doch manchmal ist das nicht so leicht – zum Beispiel, wenn nur bestimmte Inhalte übernommen werden sollen. Mithilfe einfacher Tricks optimieren Sie jedoch die Datenübernahme von Excel nach Word erheblich.
Und auch die Darstellung der Excel-Tabelle in Word ist manchmal nicht direkt optimal. So bereitet manchmal das Seitenverhältnis Probleme. Damit Sie nicht alles händisch einstellen müssen und Ihnen dadurch viel Arbeit erspart bleibt, korrigieren Sie so ganz leicht das Seitenverhältnis eingefügter Excel-Tabellen.
Excel-Tabellen in Word: Praktisch an der richtigen Stelle
Wo die Tabellen aus Word nicht mehr ausreichen, sind die Excel-Tabellen zur Stelle: Denn diese berechnen hilfreiche Formeln und Funktionen und stellen so vor allem in der Buchhaltung und Statistik eine große Unterstützung dar. Besonders praktisch: Die Tabellen aus Excel lassen sich ins andere Office-Programm Word lückenlos übertragen.
Außerdem können Sie Word und Excel verknüpfen – so wird jede Änderung in Excel automatisch in Word übernommen. Hilfreiche Tricks und Tipps helfen dabei, die Übertragung noch einfacher zu gestalten und machen die Arbeit mit Word und Excel zu einem echten Spaß für Neueinsteiger und Fortgeschrittene.
FAQ
Wie kann ich meine Excel-Tabelle in Word einfügen?
Markieren Sie den Bereich der Excel-Tabelle, den Sie in Ihr Word-Dokument einfügen wollen. Kopieren Sie diesen und fügen ihn im Dokument ein. Durch Einfüge-Optionen können Sie die Tabelle als Grafik oder Tabelle einfügen.
Wieso ist es sinnvoll, Word und Excel zu verknüpfen?
Durch eine Verknüpfung einer Excel-Tabelle mit einem Word-Dokument werden alle Änderungen, die Sie in der Tabelle vornehmen automatisch in Word eingefügt. Achtung: Dies funktioniert nicht andersherum!