
Tabellen perfekt positionieren
Nicht immer sollen Tabellen in Word am linken Seitenrand ausgerichtet werden. Manchmal ist es Ihnen vielleicht lieber, die Tabelle zwischen den Seitenrändern zu zentrieren. Oder Sie möchten sie sogar mittig auf einem Deckblatt platzieren, so dass die Tabelle nicht nur zwischen linkem und rechtem, sondern auch zwischen oberem und unterem Rand zentriert ist. Manchmal ist es außerdem gewünscht, die komplette Tabelle zu kopieren und an einer neuen Position einzufügen. Erfahren Sie auch, wie Sie zwei Tabellen nebeneinander positionieren können.
Tabelle platzieren mit gedrückter Maustaste
Eine grobe Platzierung können Sie sogar ganz einfach mit der Maus vornehmen:
Gehen Sie zum Anfang der Word-Tabelle.
Zeigen Sie mit der Maus auf die obere, linke Eckzelle, so dass schräg über der Zelle das kleine Tabellenmarkierungssymbol (mit dem Vierfachpfeil) erscheint.
Ziehen Sie das Markierungssymbol mit gedrückter linker Maustaste zur Seite. Word zeigt dabei einen gestrichelten Rahmen an, an dem Sie sich zur neuen Tabellenpositionierung orientieren können.
Wenn sich der gestrichelte Rahmen an der Stelle befindet, an der die Tabelle platziert werden soll, lassen Sie die Maustaste wieder los.
Auf diese Weise können Sie eine Tabelle frei auf der Seite verschieben. Word passt die Tabelleneigenschaften automatisch an. Häufig hat das platzieren per Maustaste allerdings den nicht gewünschten Effekt, das Layout durcheinander zu bringen. Wenn Sie eine exaktere Positionierung der Tabelle wünschen, müssen Sie die Tabelleneigenschaften bearbeiten.
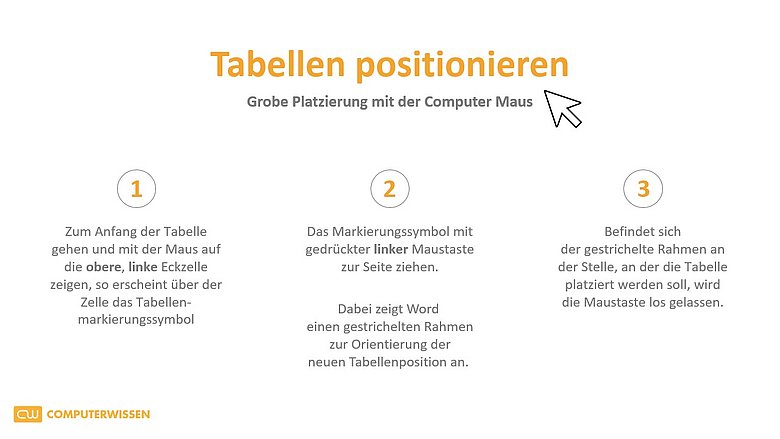
Tabelle professionell ausrichten
Klicken Sie mit der rechten Maustaste auf eine beliebige Tabellenzelle und wählen im Kontextmenü den Befehl TABELLENEIGENSCHAFTEN.
Auf der Registerkarte TABELLE können Sie nun zum Beispiel die AUSRICHTUNG zwischen dem linken und rechten Seitenrand festlegen: LINKS, ZENTRIERT oder RECHTS.
Alternativ wählen Sie eine freie Positionierung auf der Seite, indem Sie im Bereich TEXTUMBRUCH bzw. TEXTFLUSS die Option UMGEBEND aktivieren.
Nach einem Klick auf die Schaltfläche POSITION(IERUNG) können Sie genaue Maße für die horizontale und vertikale Position der Tabelle festlegen.
Beachten Sie aber bei dem „umgebenden Textumbruch“, dass die Tabelle dadurch aus der Text- in die Zeichnungsebene verschoben wird. Der normale Text Ihres Dokuments fließt somit um die Tabelle herum. Wenn die Tabelle allein auf einem Deckblatt stehen soll, müssen Sie zum Beispiel mit einem manuellen Seitenumbruch dafür sorgen, dass der normale Text erst auf der nächsten Seite beginnt.
Anleitungsvideo: Tabelle in Word professionell ausrichten
Kopieren einer Tabelle und einfügen an einer neuen Position
Wenn Sie eine Word-Tabelle an einer neuen Position einfügen, können Sie die Tabelle kopieren oder sie ausschneiden. Wenn Sie eine Tabelle kopieren, bleibt die ursprüngliche Tabelle an Ort und Stelle. Wenn Sie eine Tabelle ausschneiden, wird die ursprüngliche Tabelle gelöscht.
Positionieren Sie den Mauszeiger in Seitenlayoutansicht auf der Tabelle, bis der Tabellenziehpunkt angezeigt wird.
Klicken Sie auf den Tabellenziehpunkt , um die Tabelle auszuwählen.
Führen Sie eine der folgenden Aktionen aus:
- Drücken Sie STRG+C, um die Tabelle zu kopieren.
- Drücken Sie STRG+X, um die Tabelle auszuschneiden.
Platzieren Sie den Cursor an der Stelle, an der die neue Tabelle platziert werden soll.
Drücken Sie STRG+V, um die Tabelle an der neuen Position einzufügen.
Zwei Tabellen nebeneinander positionieren
Es gibt in Word mehrere Möglichkeiten zwei Tabellen auf einer Seite nebeneinander anzuordnen.
Falls die Tabellen unterschiedlich formatiert sein müssen, benötigen Sie Textfelder. Nur mittels dieser Elemente lassen sich Word-Tabellen frei auf der Seite positionieren.
Um eine Tabelle in einem Textfeld zu platzieren, rufen Sie die Funktion Textfeld erstellen aus dem Untermenü Textfeld vom Menü Einfügen auf.
Anschließend ziehen Sie ein Textfeld auf und klicken in das soeben erstellte Element. Jetzt können Sie eine Tabelle einfügen, indem Sie aus dem Menü Einfügen den Punkt Tabelle auswählen.
Den Rahmen um das Textfeld können Sie wie folgt entfernen: Rufen Sie das Kontextmenü des Textfeldes auf und wählen den letzten Punkt Form formatieren. Anschließend wählen Sie Linienfarbe und aktivieren die Option keine Linie.
Alternative: Falls beide Tabellen gleich viele Zeilen und die gleiche Zeilenhöhe besitzen, können Sie eine Tabelle erstellen und eine Spalte als Trennung der Tabellen leer lassen.
Tabellenzeichen automatisch durchnummerieren
Die Zeilen einer Tabelle lassen sich in Word automatisch durchnummerieren. Dies ist besonders vorteilhaft, wenn Zeilen hinzugefügt, entfernt oder verschoben werden.
Um eine fortlaufende Nummerierung zu erhalten, müssen Sie eine neue Spalte für die entsprechenden Werte einfügen.
Anschließend klicken Sie auf Start > Nummerierung. Word beziffert nun automatisch die Zeilen der Tabelle.
Den Inhalt können Sie mit „Shift“ + „Alt“ + Pfeil nach oben beziehungsweise „Shift“ + „Alt“ + Pfeil nach unten verschieben - sofort wird die Nummerierung aktualisiert.
FAQ: Tabellen perfekt in Word ausrichten
1. Wie kann ich eine Tabelle in Word mittig ausrichten?
Klicken Sie mit der rechten Maustaste auf eine beliebige Tabellenzelle und wählen im Kontextmenü den Befehl „Tabelleneigenschaften.“ Sie können nun die Ausrichtung zwischen dem linken und rechten Seitenrand festlegen, wählen Sie in diesem Fall „zentriert.“
2. Wie erstelle ich in Word zwei Tabellen nebeneinander?
Wenn Sie eine zweite Tabelle erstellen wollten, gibt es die Möglichkeit über ein Textfeld zu gehen. Gehen Sie auf Einfügen > Textfeld und fügt dort eine zweite Tabelle ein. Damit man nicht sieht, dass sich die Tabelle in einem Textfeld befindet, lassen Sie den Rahmen verschwinden. Dazu mit Rechtsfeld auf das Textfeld gehen, „Form formatieren“ und unter Formoptionen – Linie „Keine Linie“ auswählen.
3. Wie kann ich Spaltenüberschriften in Tabellen drehen?
Sie können Spaltenüberschriften drehen, indem Sie in ein Feld mit Spaltenüberschrift klicken, aus dem Tabellentool-Menü das Menü „Ausrichtung“ wählen und hier auf „Textrichtung“ so lange klicken, bis der Text die gewünschte Drehrichtung erreicht hat.










