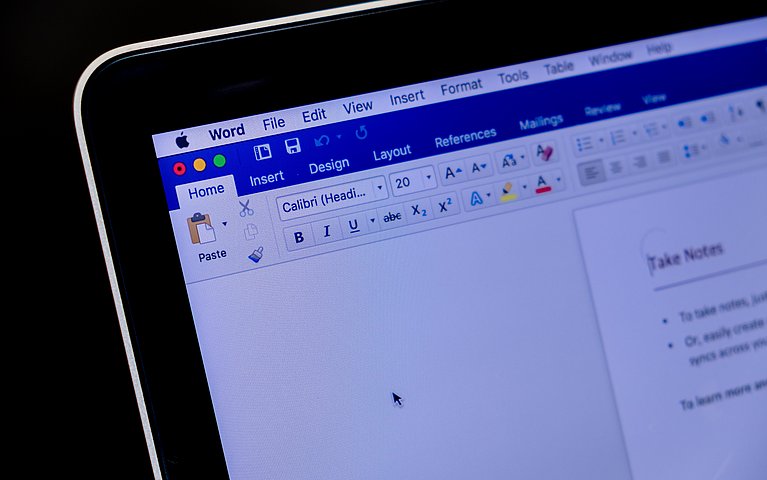
6 Dinge, die Sie über Textverarbeitung in Word wissen müssen
Das Programm Word von Microsoft zählt zu den Marktführern unter den Textverarbeitungsprogrammen. Dies liegt insbesondere an der einfachen Bedienung von Word. Ein weiteres Plus des Schreibprogramms: Die Kompatibilität von Word-Versionen stellt sicher, dass auch Nutzer, die das aktuelle Office-Paket nicht besitzen, Dokumente bearbeiten und mit anderen teilen können. Dabei gibt es einige Handgriffe, die Sie unbedingt kennen sollten, um Texte in Word noch ansprechender zu gestalten.
1. Text-Formatierung: Das Auge liest mit
Hochwertige Texte zeichnen sich zum einen durch ihren Inhalt aus. Zum anderen entscheidet auch die Formatierung des Textes, wie ansprechend die Leser ein Schriftstück finden. Der gezielte Einsatz von Überschriften, Absätzen und Co. ist beim Schreiben das A und O.
Dabei kommt es in puncto Format nicht nur auf die geschriebenen Inhalte an. Auch der freigelassene Platz – sogenannter Weißraum – spielt beim Gestalten eines ansprechenden Textes eine wichtige Rolle. Gerade Überschriften oder Hervorhebungen sollten sich durch eine oder eine halbe Zeile Abstand auf den ersten Blick erkennen lassen.
Formatvorlagen in Word für professionelle Textgestaltung
Um Ihnen diese Aufgabe zu erleichtern, bietet Microsoft Word zahlreiche Vorlagen an. Damit gestalten Sie nicht nur einen einfachen Text, sondern zum Beispiel auch einen Lebenslauf oder Serienbriefe. Egal, welche Dokumentenart Sie erstellen möchten: Bei längeren Texten sollten Sie das Schriftstück durch Überschriften gliedern.
Klicken Sie dazu mit der Maustaste auf den Reiter „Start“ im Menüband. Hier gibt es den Punkt „Formatvorlagen“, wo Sie unterschiedliche Überschriftenformate auswählen können. Formatieren Sie Ihren Text von Beginn an mithilfe dieser Formatvorlagen, können Sie sich später sogar ein automatisches Inhaltsverzeichnis generieren lassen.
Tipp: Auch für Listen bietet Word das passende Format. So erstellen Sie mit wenigen Klicks Listen mit Aufzählungszeichen, Nummerierung und sogar mit mehreren Ebenen. Die Aufzählungen helfen dabei, einen Textabschnitt übersichtlicher zu gestalten – und lassen sich zudem individualisieren.
Zeichen- und Absatzformatierung im Detail
Word bietet Ihnen nicht nur die Möglichkeit, Überschriften zu formatieren. Auch den Fließtext passen Sie mit wenigen Klicks an Ihre Vorstellungen an. Bei Wörtern können Sie neben der Schriftart und -größe beispielsweise auch Texteffekte wie fett und kursiv einstellen. Zudem heben Sie wichtige Inhalte durch Unterstreichung oder eine Text- sowie Hintergrundfarbe hervor. Durch den Einsatz von Textfeldern können Sie außerdem Rahmen ziehen.
Tipp: Das geht übrigens auch durch eine Tastenkombination: Mit dem Tastenkürzel [STRG + Umschalt + U] nehmen Sie Unterstreichungen vor.
Aber auch die richtige Gestaltung der Absätze verleiht Ihrem Text ein übersichtliches Erscheinungsbild. Bestimmen Sie neben Zeilenabständen und Breite eines Absatzes auch Einrückungen und Aufzählungen – so integriert sich ein Textfeld harmonisch in Ihr Dokument. Viele Formatierungs- und Layout-Möglichkeiten lassen sich gezielt durch ein Tastenkürzel ansteuern. Drücken Sie beispielsweise [STRG + B], um den Blocksatz zu aktivieren.
2. Sonderzeichen: Dem Text das gewisse Etwas verleihen
Es gibt Zeichen, die weder Buchstaben noch Ziffern sind – die Rede ist von den Sonderzeichen. Dazu zählen nicht nur Wort und Satzzeichen, sondern auch wissenschaftliche und technische Symbole. Diese Sonderzeichen sind auf den meisten Tastaturen nicht zu finden. Mit Word fügen Sie diese dennoch im Handumdrehen in Ihren Text ein.
Klicken Sie mit der Maustaste auf die Kategorie „Einfügen“ im Menüband. Ganz rechts finden Sie nun den Abschnitt „Symbole“. Hier finden Sie neben mathematischen Formeln auch Sonderzeichen wie das Euro-Symbol oder das Copyright-Zeichen. Wählen Sie einfach die gewünschte Abbildung aus, um das Sonderzeichen in Ihr Textfeld zu kopieren.
Tipp: Wenn Sie Ihre Texte in Word häufig mit demselben Sonderzeichen versehen, gibt es einen Trick, wie Sie dieses noch schneller einfügen. Sie können einfach eine eigene Tastenkombination für das Symbol anlegen. Dann müssen Sie nur noch die entsprechenden Tasten anschlagen und schon erscheint das Sonderzeichen im Dokument.
3. Unterschrift einfügen für einen professionellen Auftritt
Egal, ob für ein wichtiges Dokument im privaten Rahmen oder bei einem geschäftlichen Text – durch das Einfügen einer Unterschrift vermitteln Sie Sachkundigkeit und Seriosität. Bei Schriftstücken mit rechtlicher Relevanz ist eine Signatur sogar zwingend erforderlich. Doch dafür müssen Sie Ihr Word-Dokument nicht erst drucken. Sie haben die Möglichkeit, die Unterschrift direkt in die Datei einzufügen.
Um diese Funktion zu nutzen, scannen Sie zunächst Ihre Unterschrift ein. Anschließend öffnen Sie das Bild in Word und schneiden es auf die richtige Größe zu. Alternativ versehen Sie Ihren Text mit einer Signaturzeile. Diese finden Sie unter dem Menüpunkt „Einfügen“ in der Kategorie „Text“. Rechts neben der Option „Textfeld“ finden Sie die Möglichkeit, eine Signaturzeile zu erstellen. So wissen Ihre Adressaten direkt, an welcher Stelle eine Unterschrift vonnöten ist.
4. Verweise für die Gestaltung eines übersichtlichen Texts in Word nutzen
Vor allem im beruflichen und wissenschaftlichen Kontext ist es häufig wichtig, Aussagen durch eine entsprechende Quellenliste zu belegen. Dazu dienen in der Regel Hyperlinks oder Quellenangaben in der Fußzeile. Doch haben Sie gewusst, dass Sie in Word auch Verweise einfügen können, die sich auf Ihr eigenes Dokument beziehen?
Verwenden Sie beispielsweise einen Querverweis, um auf eine Illustration oder Grafik oder eine Tabelle hinzuweisen, die später im Text zu finden ist. Aber auch Überschriften und beliebige Textausschnitte lassen sich für einen Verweis heranziehen. Um innerhalb einer Datei zu verlinken, müssen die den gewünschten Textteil im Dokument mit der Maustaste markieren. Für diese Markierung weisen Sie nun eine Textmarke zu und verknüpfen diese an einer anderen Stelle mit einem Hyperlink. Schon ist es Ihren Lesern möglich, zielgerichtet im Dokument zu springen.
5. Dank Word zu einer fehlerfreien Silbentrennung
Auch die richtige Silbentrennung unterstreicht die Professionalität Ihres Texts in Word. Trennfehler sehen dabei nicht nur unschön aus, sie stören auch den Lesefluss. Sie können sich zwar auch dazu entscheiden, beim Schreiben auf die Worttrennung zu verzichten, allerdings kann dies gerade beim Blocksatz zu Lücken im Text führen. Im Menüband finden Sie unter der Registerkarte „Layout“ die passende Einstellung, die Ihnen dabei hilft, die Wörter im Textverarbeitungsprogramm zu trennen.
Sie haben die Wahl zwischen der automatischen und der manuellen Silbentrennung. Entscheiden Sie sich für die zweite Variante, legen Sie für jede Zeile individuell fest, ob ein Wort getrennt werden soll oder nicht. Die automatische Funktion hingegen trennt alle Wörter am Zeilenende von selbst. Hier sollten Sie beim Überarbeiten nochmals prüfen, ob Word die Silbentrennung fehlerfrei durchgeführt hat.
6. Fonts und Schriftarten in Word gezielt einsetzen
Von verspielt bis professionell – die Fonts und Schriftarten in Word unterscheiden sich durch ihre Optik. Entscheiden Sie sich für eine Art der Schriftgestaltung sollten Sie diese für den gesamten Text beibehalten. Anderenfalls lenkt dies den Leser vom Inhalt Ihres Schriftstücks ab. Lediglich bei der Überschrift sind Ausnahmen gerne gesehen.
So können Sie eine alternative Schriftart nutzen, um auf wichtige Stellen in Ihrem Word-Dokument hinzuweisen. Ihnen gefallen die zur Verfügung stehenden Fonts nicht? Dann bietet Ihnen die Software sogar die Möglichkeit, neue Schriftarten hinzuzufügen. Alternativ lässt sich auch die Funktion WordArt nutzen, um besondere Schrifteffekte zu erzeugen.
Achtung: Sie sehen in Ihrem Text eine Art umgedrehtes P und fragen sich: „Was sind das für merkwürdige Zeichen in meinem Text?“. Diese Sonderzeichen haben nichts mit der von Ihnen gewählten Schriftart zu tun. Vielmehr haben Sie alle nicht-druckbaren Zeichen in Ihrem Dokument anzeigen lassen. Möchten Sie diese Funktion wieder deaktivieren, finden Sie diese im Menüband im Bereich „Absatz“.
Mit wenigen Tipps und Tricks zu hochwertigen Texten in Word
Wenige Schritte machen es möglich: Texte erstellen Sie in Word intuitiv. Doch sobald Sie wichtige Passagen markieren möchten oder eine besondere Text-Formatierung wünschen, ist es sinnvoll, sich mit einigen Tipps für Word auseinanderzusetzen. So helfen Ihnen die richtige Schriftart, eine fehlerfreie Silbentrennung und eine eingefügte Unterschrift dabei, ein professionelles Gesamtbild in einem überzeugenden Format zu gestalten.
Außerdem können Sie im Textverarbeitungsprogramm auch Verweise innerhalb Ihres Texts erstellen. Ob in den Fußnoten in der Fußzeile oder inmitten im Fließtext durch Links: Durch Verweise bieten Sie dem Leser eine bessere Übersicht und ermöglichen zielgerichtetes Lesen. Nutzen Sie nun noch Listen und Sonderzeichen, stellen Sie Ihr Word Know-how unter Beweis – Ihre Leser werden es Ihnen danken.
Weitere Informationen zum Thema Text in Word finden Sie hier:










