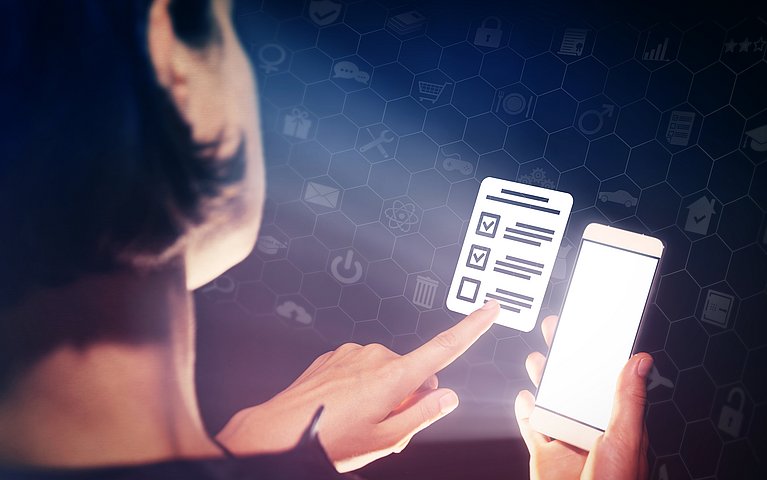
Listen in Word anlegen: Planen, ordnen, strukturieren
Ob Kochrezept, Gliederung oder Einkaufszettel – Listen ermöglichen eine übersichtliche Darstellung jeglicher Inhalte. In Microsoft Word lassen sich die Aufzählungen mit wenig Aufwand erstellen und kinderleicht einfügen. Das Textverarbeitungsprogramm bietet dabei verschiedene Arten von Listen, deren individuelle Gestaltung nur wenige Klicks benötigt.
Wofür eignen sich Listen in Word?
Von arabischen Ziffern über römische Zahlen bis hin zu Kreisen und Dreiecken – mit den Listen bei Microsoft Word lassen sich die verschiedensten Aufzählungen gestalten. Durch die einzelnen Aufzählungspunkte verbessert sich die Übersichtlichkeit eines Dokuments. Leser können einer Aufzählung oder einer Gliederung im Listenformat besser folgen. Der Weißbereich zwischen den einzelnen Ebenen lockert das Erscheinungsbild des Dokuments zusätzlich auf – so wirkt der Text weniger gedrungen.
Ein weiteres Plus: Kernaussagen und Leitgedanken von Inhalten lassen sich durch die Aufteilung in Listen hervorheben. So gelingt es Lesern einfacher, sich die wichtigsten Stichpunkte einzuprägen. Durch die Erstellung von Listenebenen können sogar komplexe Aufzählungen und Unterpunkte eingefügt werden. Kurzum: Listen sind praktische Elemente zur Textgestaltung.
Wer Listen in Word einfügt, profitiert von einer wesentlichen Sache: Die Nummerierung passt sich automatisch an die Absätze an. Ganz egal, ob der Autor diese hin und her kopiert, neue Textabschnitte einfügt oder löscht.
Anleitung: Wie füge ich eine Liste in Word ein?
Die Erstellung von Listen bei Word gilt als eine der einfachsten und beliebtesten Handwerkzeuge. Diese Word-Funktion lässt sich, wie auch das Formatieren oder das Einfügen von Verweisen sowohl am PC wie auch in der App am Smartphone nutzen. Im Vergleich zu vielen anderen Funktionen von Word, Excel, und PowerPoint lässt sich die Nummerierungs- und Aufzählungsfunktion mit wenigen Maus- und Tastenklicks aktivieren. Um eine nummerierte Liste zu erstellen, gehen Sie wie folgt vor:
Schreiben Sie 1 und einen Punkt an den Anfang einer neuen Zeile. Durch den Punkt hinter der 1 versteht das Programm, dass es sich um ein Listenelement handelt.

Zunächst tippen Sie "1." ein Drücken Sie anschließend die Leertaste. Der erste Listenpunkt wird eingerückt und Sie können Ihren Text schreiben.

Der erste Listenpunkt wurde eingerückt Sobald Sie den Inhalt des ersten Listenpunkt verfasst haben, drücken Sie dann die Eingabetaste („Enter“). Nun befinden Sie sich automatisch im zweiten Listenpunkt der Liste.

Nach Eingabe des Textes und drücken der Leertaste, befinden Sie sich nun im nächsten Listenpunkt
Die Nummerierung bei einer nummerierten Liste wird von Punkt zu Punkt automatisch fortgesetzt. Mit dieser Methode können Sie demnach eine Liste mit beliebig vielen Listenelementen erstellen.
Wenn Sie eine Aufzählung in Ihr Dokument einfügen möchten, gehen Sie genauso vor. Sie tauschen lediglich die Zahl gegen einen Bindestrich am Anfang eines Listenpunkts aus.
Gut zu wissen: Um die Aufzählung zu beenden, drücken Sie zweimal hintereinander auf „Enter“. So beginnt die nächste Zeile wieder mit der normalen Formatierung des Textes.
Über die Registerkarte können Sie die nummerierte Liste auch ganz leicht wieder löschen. Alternativ nutzen Sie die Rückschrittaste (Entfernen-Taste), um das Aufzählungszeichen (das Symbol) zu löschen.
Tipp: Schneller geht es, wenn Sie mit Ihrer Maustaste einen Rechtsklick auf den entsprechenden Textabschnitt machen. Es öffnet sich das Kontextmenü. Im Fenster mit den Zeichenformaten finden Sie ebenfalls die Schaltfläche für die Listenerstellung und können Listenelemente hinzufügen, löschen oder auch das Symbol ändern.
Neue Aufzählungszeichen in Word definieren: So geht’s
Word bietet Ihnen Spiegelstriche, runde Aufzählungszeichen sowie Häkchen. Wenn Sie mit der Standard-Auswahl von Word nicht zufrieden sind, können Sie auch eigene Aufzählungszeichen definieren und diese zum Beispiel unter Formatvorlagen abspeichern. So geht’s:
Wählen Sie im Menüband den Reiter „Start“ aus.
Klicken Sie auf das Häkchen neben der Schaltfläche „Aufzählungszeichen“.

Wählen Sie das Häkchen am Feld mit den Aufzählungzeichen aus Wählen Sie nun „neues Aufzählungszeichen definieren“.

Unter den Aufzählungszeichen finden Sie die Option, neue Aufzählungszeichen zu definieren Sie können Symbole, Schriftarten und Sonderzeichen festlegen, bestätigen Sie mit „Ok“.

Hier können Sie Symbole, Schriftarten und Sonderzeichen manuell festlegen Ihr definiertes Aufzählungszeichen erscheint nun in der „Aufzählungszeichenbibliothek“, in die Sie gelangen, indem Sie wieder auf das Häkchen neben der Schaltfläche „Aufzählungszeichen“ klicken.
Tipp: Genauso können Sie auch das Zahlenformat bei Nummerierungen individuell als Formatvorlage festlegen.
Fazit: Automatische Listen für mehr Übersicht
Mit Formatvorlagen und zahlreichen Funktionen erleichtert Microsoft Word die Textverarbeitung: Ob Sie nun Texte formatieren, Sonderzeichen, Überschriften und Verweise einfügen oder Schriftarten definieren und Details zur Silbentrennung festlegen. Auch Listen und Nummerierungen sind bei Microsoft Word schnell erstellt.
So können Sie mit nur wenig Aufwand übersichtliche Listentypen in Ihr Dokument einfügen und so das Leseverständnis durch das Listenformat verbessern. Die nummerierten Ebenen lockern den Text auf und können einzelne Aussagen und Wörter hervorheben. Die Aufzählungszeichen, Symbole wie auch die Anzahl der Ebenen lassen sich individuell anpassen, sodass sich jeder Listeneintrag und jede Aufzählung optimal in das Format und die jeweilige Gestaltung des Dokuments passt.
Q&A: Die wichtigsten Fragen zu Listen in Word
Wie kann ich die Aufzählungszeichen anpassen?
Das Erstellen von Listen in Word geht schnell und einfach. Es gibt aber noch weitere Einstellungen, mit denen Sie Ihre Aufzählungen anpassen können. Sofern Sie zum Beispiel andere Aufzählungszeichen oder Nummerierungen für Ihre Liste einfügen möchten, können Sie diese unterschiedlichen Symbole unter dem Abwärtspfeil neben der Schaltfläche Nummerierung bzw. Aufzählungszeichen finden.
Ich möchte eine Liste mit einer neuen Startzahl beginnen lassen. Wie geht das?
Sofern Sie eine nummerierte Liste fortsetzen möchten, obwohl ein Textabschnitt zwischen den Listenpunkten steht, können Sie ganz einfach eine Liste mit einer neuen Startzahl beginnen lassen. Gehen Sie hierfür mit dem Mauszeiger in den Absatz, dessen Nummerierung Sie ändern wollen. Klicken Sie anschließend auf die Schaltfläche „Nummerierung und Aufzählungszeichen“. Es öffnet sich ein umfangreiches Kontextmenü. Klicken Sie anschließend auf „Nummerierungswert festlegen“ und entscheiden Sie, ob Sie eine Liste fortsetzen oder neu beginnen lassen wollen. Den Wert können Sie hier ganz individuell bestimmen.
Wie kann ich eine To-Do-Liste erstellen?
Gehen Sie für eine To-Do-Liste genauso vor, wie bei einer Liste mit Aufzählungszeichen. Wählen Sie lediglich unter „Aufzählungszeichen“ „Neues Aufzählungszeichen definieren“ und suchen Sie sich unter den Symbolen ein geeignetes Kästchen für die To-Dos aus. Dieses müssen Sie dann nur noch mit einem Doppelklick auswählen und schon können Sie Ihre Erledigungen nacheinander abhaken.

















