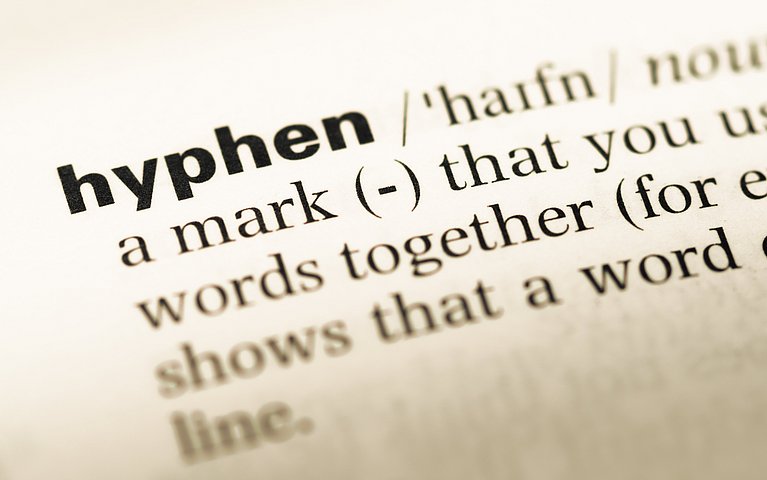
Silbentrennung in Word: 3 Dinge, die Sie wissen müssen
Au-to-bahn: Wer Wörter mit Trennstrichen nach Silben trennen möchte, kommt ums Klatschen häufig nicht herum. Einfacher geht es jedoch mit der automatischen Silbentrennung in Microsoft Word. Doch wie können Sie diese nützliche Funktion in Word verwenden und was sollten Sie dabei beachten? Die nachfolgenden drei Word-Tipps und Tricks helfen Ihnen bei der Bedienung des Textverarbeitungsprogramms.
1. Automatische Silbentrennung in Word aktivieren: So geht’s
Wer sich nicht für eine linksbündige Textausrichtung, sondern für Blocksatz entscheidet, stößt häufig auf „Löcher“ im Text. Da jede Zeile von links nach rechts komplett ausgefüllt wird, sind manche Wörter weiter auseinandergerückt, wodurch Lücken entstehen können. Dieses Problem umgehen Sie, indem Sie die Silbentrennung in Word aktivieren. Gehen Sie dafür folgendermaßen vor:
Indem Sie sich für die automatische Silbentrennung entscheiden, trennt Word Wörter am Ende einer Zeile automatisch mit einem Trennstrich ab. Auf dieselbe Art und Weise können Sie Ihre Auswahl wieder aufheben. Entscheiden Sie sich für „manuell“ können Sie von Zeile zu Zeile springen und die vorgeschlagenen Trennungen annehmen oder ablehnen. So haben Sie die volle Kontrolle über die Worttrennungen im Dokument.
Achtung: Nicht immer funktioniert die automatische Silbentrennung einwandfrei. Prüfen Sie daher nach Fertigstellung Ihres Textes noch einmal, ob die Bindestriche im Dokument korrekt gesetzt sind.
2. So können Sie die Silbentrennung in Microsoft Word anpassen
Es kann passieren, dass Sie mit den Trennungsoptionen, die in Word voreingestellt sind, nicht zufrieden sind. Dann haben Sie die Möglichkeit, die Einstellungen zu individualisieren. Gehen Sie dafür wie folgt vor:
Wählen Sie im Menüband die Registerkarte „Layout“.
Klicken Sie auf den Pfeil neben „Silbentrennung“ und wählen Sie „Silbentrennungsoptionen“.

Wählen Sie hier "Silbentrennungsoptionen" aus Hier können Sie einstellen, wie viele Trennstriche aufeinanderfolgen dürfen und ob nur Wörter in Großbuchstaben getrennt werden sollen.

Hier können Sie die Einstellungen bezüglich Silbentrennung manuell anpassen
Indem Sie auf „manuell“ klicken, können Sie die Trennvorschläge von Microsoft Word einzeln überprüfen und Bindestriche – sollten sie korrekt sein und Ihren Vorstellungen entsprechen – einfach per Mausklick einfügen.
3. So schließen Sie einzelne Wörter von der Silbentrennung aus
Manchmal gibt es Wörter, die von der automatischen Silbentrennung am Zeilenende ausgeschlossen werden sollen. Wenn es auch in Ihrem Dokument ein Wort gibt, das das Schreibprogramm nicht trennen soll oder darf, müssen Sie das nicht händisch überprüfen. Sie können die praktischen Voreinstellungen von Word verwenden. Gehen Sie hierfür wie folgt vor und nutzen Sie einen kleinen Trick, mit dem Sie die Silbentrennung durch die Hintertür ausschalten:
Markieren Sie das Wort, welches Sie von der Silbentrennung ausschließen möchten.
Klicken Sie in der Registerkarte „Überprüfen“ auf die Schaltfläche „Sprache“.

Wählen Sie das Feld "Sprache" aus Wählen Sie „Sprache für Korrekturhilfen festlegen“ aus.

Wählen Sie im nächsten Schritt "Sprache für die Korrektuhilfen festlegen" aus Es öffnet sich ein Dialogfenster. Setzen Sie hier den Haken bei Option „Rechtschreibung und Grammatik nicht prüfen“.

Aktivieren Sie hier das Feld "Rechtschreibung und Grammatik nicht prüfen"
Das gewählte Wort wird nun von der Rechtschreibprüfung ausgeschlossen. Gleichzeitig deaktivieren Sie durch diese Einstellung die automatische Silbentrennung am Zeilenende.
Fazit: Trennungen leicht gemacht mit der Silbentrennung
Microsoft Word bietet für die Erstellung und das Formatieren von Texten zahlreiche hilfreiche Einstellungen: Ob Sonderzeichen, Unterschrift, Verweise, Feldfunktionen, Listen oder unterschiedliche Schriftarten – das Textverarbeitungsprogramm wartet mit einem umfassenden Funktionsumfang auf.
Eine weitere nützliche Funktion, die Sie kennen sollten, ist die Silbentrennung in Word. Nutzen Sie diese, erscheint das Seitenlayout ausgewogener. Insbesondere, wenn Sie sich für die Ausrichtung Blocksatz entscheiden, können hin und wieder Lücken im Text auftauchen, da sich dieser über die gesamte Zeile erstreckt. Die Abstände zwischen den einzelnen Wörtern erscheinen zu groß.
Werden Wörter korrekt getrennt, wirkt das Textbild harmonischer und ausgewogener. Gerade bei kürzeren Texten ergibt es Sinn, die Silbentrennung manuell vorzunehmen. Denn so können Sie für jede Trennung überprüfen, ob der Trennstrich korrekt gesetzt ist.
Q&A
Wie aktiviere ich die automatische Silbentrennung in Word?
Klicken Sie auf Layout oder Seitenlayout > Seite einrichten > und setzen Sie den Haken bei „automatisch“.
Wie unterscheidet sich die manuelle Silbentrennung von der automatischen?
Wenn Sie sich für die automatische Silbentrennung entscheiden, nimmt Word die Trennungen gleich beim Schreiben für Sie vor. Wählen Sie „manuell“ können Sie jeden Trennstrich händisch überprüfen und von Trennung zu Trennung springen. Diese Funktion gleicht der Funktion "Suchen & Ersetzen" .
Wie kann ich eine automatische Trennung bei einzelnen Wörtern umgehen?
Sie möchten an einer Stelle im Text vermeiden, dass ein Wort getrennt wird? Dann klicken Sie direkt vor das Wort und setzen Sie den Cursor an die entsprechende Stelle. Drücken Sie nun das Tastenkürzel [ENTER + UMSCHALT]. Sie nehmen nun einen Zeilenumbruch vor, ohne einen komplett neuen Absatz zu beginnen. Das gewünschte Wort wird nicht getrennt.

















