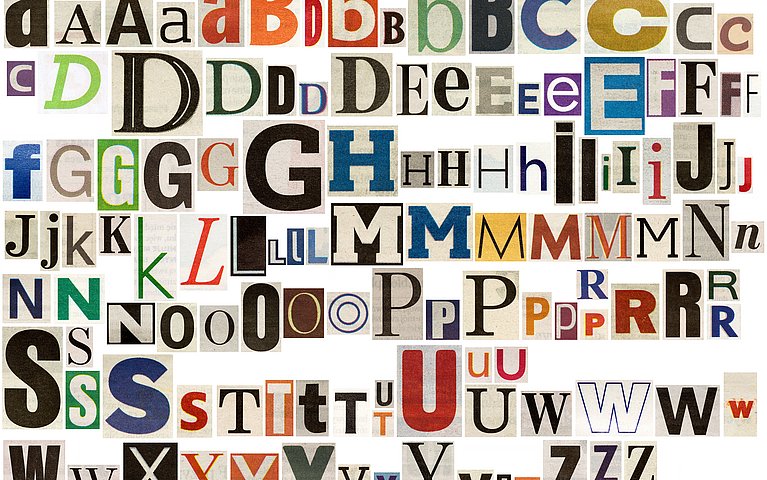
Hoch- und Tiefstellen von Ziffern und Buchstaben leicht gemacht
1. Lösung: Hoch- und Tiefsteller per Tastenkombination
Sofern Sie sich mit 102 und 10n begnügen können, nutzen Sie für die Zweier-Potenz die Tastenkombination AltGr + 2 und für die Dreier-Potenz AltGr + 3 (die Taste AltGr befindet sich rechts neben der Leertaste). Beim Einsatz der beiden Tastenkombinationen nutzt Word die im Windows-Zeichensatz vorhandenen hochgestellten Zeichen.
Benötigen Sie weitere Hochstellungen mit anderen Ziffern und eventuell Buchstaben in Formeln?
Dann gehen Sie wie folgt vor:
Geben Sie zuerst Ihren Text ganz normal ohne Hochstellung ein, beispielsweise »103«.
Markieren Sie nun die hochzustellende Zahl – in diesem Fall die Ziffer »3« –, sodass die Zahl dunkel hinterlegt ist.
Drücken Sie dann die Tastenkombination Strg + Pluszeichen (das Pluszeichen links neben der Return-Taste, nicht das Pluszeichen im numerischen Tastenblock!). Daraufhin wird der markierte Text sofort hochgestellt, beispielsweise 103.
Auch das Tiefstellen ist per Tastenkombination möglich. Drücken Sie bei markiertem Text die Tastenkombination Strg + # (das #-Zeichen links neben der Return- Taste). So können Sie beispielsweise Formeln wie H2O ganz einfach eingeben.
Machen Sie die Hoch- oder Tiefstellung auf Wunsch wieder rückgängig, indem Sie bei markiertem Text die Tastenkombination Strg + Umschalt + N drücken.
2. Lösung: Hoch- und Tiefstellen über das Dialogfeld Schriftart
Alternativ zu den Tastenkombinationen können Sie auch den Weg über das Dialogfeld SCHRIFTART gehen:
Geben Sie zuerst Ihren Text in Word ganz normal ohne Hochstellung ein, beispielsweise »103«.
Markieren Sie anschließend die hochzustellende Zahl – in diesem Fall die Ziffer »3« –, sodass die Zahl dunkel hinterlegt ist.
Word 2010 und 2007: Klicken Sie auf der Registerkarte START in der Gruppe SCHRIFTART unten rechts auf den kleinen Pfeil. 2003, 2002/XP und 2000: Rufen Sie das Menü FORMAT, Befehl ZEICHEN auf.
Alle Versionen: Im folgenden Dialogfeld SCHRIFTART wechseln Sie auf die Registerkarte SCHRIFT.
Hier stehen Ihnen die Kontrollkästchen HOCHGESTELLT und TIEFGESTELLT zur Auswahl. Ist keines der beiden Kontrollkästchen abgehakt, erscheint der Text »normal«. Um also eine Potenz zu erhalten, aktivieren Sie das Kontrollkästchen HOCHGESTELLT.
Bestätigen Sie das Dialogfeld mit OK.
Einfache Hoch- und Tiefstellungen lassen sich mit dieser Formatierung ganz einfach erreichen. Sobald Sie jedoch anspruchsvollere mathematische Formeln benötigen, ist der Einsatz der Formel-Tools in Word 2010 und 2007 bzw. des Formeleditors in den älteren Word-Versionen unbedingt zu empfehlen. Dort lassen sich die komplexesten Gebilde zusammenstellen.
3. Lösung: Hoch- und Tiefstellen per Schaltfläche
Nicht ganz so schnell, aber genauso effektiv ist eine hochgestellte 1, 2 oder 3 über das Menüband.
Markieren Sie wieder Stelle oder Buchstaben, Symbol oder Zahl die hochgestellt werden soll.
Gehen Sie über das Menüband Registerkarte Start > Gruppe Schriftart > und wählen das x2 neben den Symbolen Fett, Kursiv, unterstrichen, durchgestrichen und dem x2, welcher für die Tiefgestellte steht.

Beispiel für hoch- und tiefstellen
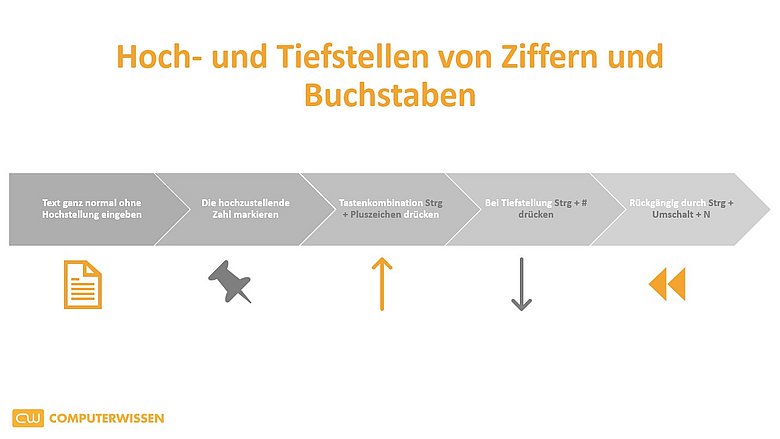
Anleitungsvideo: Ziffern und Buchstaben hochstellen und tiefstellen
Ziffern und Buchstaben bei einem macOS hoch- und tiefstellen
Um über macOS Ziffern und Buchstaben hoch- oder tiefzustellen gibt es zwei mögliche Wege. Entweder formatieren Sie Ziffern als Hochzeichen oder Sie passen die Schriftlinie an.
Ziffer als Hochzeichen formatieren
Wählen Sie zum Beispiel die 1, die Sie als Hochzeichen formatieren möchten aus.
Klicken Sie in der Seitenleiste "Format" und dann "Pinsel" an. Diese befindet sich oben auf der Taste "Stil".
Als nächstes klicken Sie im Abschnitt "Schrift" auf das "Zahnrad", dann auf das Einblendmenü "Schriftlinie". Anschließend wählen Sie "Hochgestellt" aus.
Mittels einer Tastenkombination lassen sich bei macOS ebenso Ziffern als Hochzeichen einfügen. Dafür drücken Sie die Tasten ctrl + Umschalt + Pluszeichen.
Schriftlinie anpassen
Markieren Sie eine Ziffer oder ganze Sätze, die Sie hochstellen möchten.
Klicken Sie in der Seitenleiste "Format" und dann "Pinsel" an. Diese befindet sich oben auf der Taste "Stil".
Als nächstes klicken Sie im Bereich "Schrift" auf das "Zahnrad", dann auf die Pfeile neben dem Wert für "Schriftlinienversatz", um den ausgewählten Text hochzustellen.
FAQ: Wie kann ich Ziffern und Buchstaben ganz leicht hoch- und tiefstellen?
1. Wie kann ich Zahl oder einen Buchstaben per Tastenkombination hochstellen?
Markieren Sie zunächst die Zahl oder den Buchstaben, die hochgestellt werden sollen. Drücken Sie anschließend die Tastenkombination [Str +]. Halten Sie die Taste [Strg] gedrückt und tippen Sie auf das Pluszeichen rechts vom [Ü].
2. Wie kann ich eine Zahl oder einen Buchstaben tiefstellen?
Geben Sie zum Beispiel über die Tastatur die Zeichenfolge „H20“ ein und markieren Sie die 2. Klicken Sie auf die Registerkarte „Start“ und klicken Sie in der Gruppe „Schriftart“ auf den „Button x2.“
3. Wie kann ich Ziffern und Buchstaben mit einem MacBook hoch- und tiefstellen?
Markieren Sie die Zahl oder den Buchstaben. Gehen Sie anschließend über „Format“ -> „Schrift“ -> „Schriftlinie“ und wählen Sie „hochgestellt“ oder „tiefgestellt.“








