
Markupbereich schnell ausblenden
Mit Microsoft Word können Anwender mehr als nur Texte erstellen. Das Textverarbeitungsprogramm wird in vielen Unternehmen und ebenfalls von Privatpersonen eingesetzt, um Dokumente und Texte in Teams zu erstellen und zu professionalisieren. Um in Teams gemeinsam an einem Text zu arbeiten oder Texte für den Vorgesetzten zu korrigieren und zu redigieren, kann in Word ein Markupbereich eingeblendet werden. Der Markupbereich ist in den Registerkarten von Microsoft Word versteckt. Er kann mit wenigen Klicks geöffnet und bei Bedarf schnell geschlossen werden.
Woran Sie den Markupbereich erkennen
Der Markupbereich in Microsoft Word erscheint rechts neben dem Text in einem eigenen Bereich, der in etwa 1/4 des Bildschirms einnimmt. Im Markupbereich werden Sprechblasen, Kommentare und Überarbeitungshinweise angezeigt. Diese Darstellung ist übersichtlich und kann trotzdem in einigen Situationen störend wirken. Dies ist vor allem bei kleineren Bildschirmen der Fall, bei denen mit geöffnetem Markupbereich zu wenig Platz für die eigentliche Textverarbeitung und Textkonzeption übrig bleibt.
Anleitungsvideo - Microsoft Word: Markup ausblenden – so wird's gemacht!
Wie Sie den Markupbereich in Word ein- und ausschalten
Den Markupbereich steuern Sie in Microsoft Word 365 wie folgt:
- Navigieren Sie zur Registerkarte „Überprüfen.“
- Im Registerpunkt „Überprüfen“ finden Sie die im Menüpunkt „Nachverfolgung“ die Optionen, um den Markupbereich zu steuern.
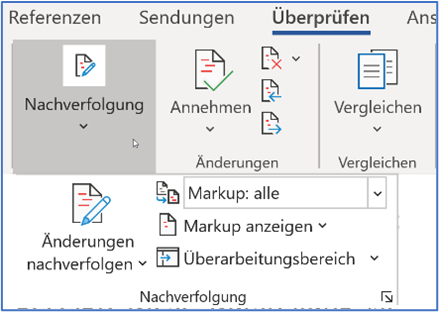
Sie können bei der Darstellung von Kommentaren zwischen zwei wesentlichen Modi wählen:
- „Markup alle:“ Mit dieser Auswahl sehen Sie genau, wie sehr sich der Text verändert hat. Der Originaltext erscheint in Schwarz, alle vom Bearbeiter durchgeführten Änderungen sind rot und unterstrichen.
- „Einfaches Markup:“ In dieser Markup-Ansicht werden Ihnen die Kommentare der Bearbeiter angezeigt. Darüber hinaus erkennen Sie Veränderungen an einem roten Strich am linken Rand des Dokumentes. Das einfache Markup kann aus diesem Grund als Kurzinformation für Änderungen bezeichnet werden. Mit einem Klick auf den roten Strich gelangen Sie in den Ansicht „Markup alle“ und können die Details der Änderungen nachvollziehen.
Den Markupbereich ausblenden – so geht’s
Der Markupbereich stellt eine sinnvolle Funktion dar, um Veränderungen an einem Dokument nachvollziehen zu können. Im Rahmen der konzentrierten Bearbeitung von komplizierten Texten oder bei der Arbeit auf einem kleinen Monitor oder Netbook kann der Markupbereich gleichzeitig störend wirken. In diesem Fall ist es zielführend, diesen auszublenden, um sich voll auf das Dokument konzentrieren zu können.
Um den Markupbereich auszublenden müssen Sie nicht alle Kommentare und Überarbeitungen bearbeiten oder entfernen. Dies funktioniert in der aktuellen Version von Microsoft Word 365 wie folgt:
Öffnen Sie im ersten Schritt Ihr Dokument in Microsoft Word und navigieren Sie zum Reiter "Überprüfen".
In der Gruppe "Nachverfolgen" klicken Sie im nächsten Schritt auf die Dropdown-Liste.
Wählen Sie den Eintrag "Original" aus. Durch diese Auswahl wird der Text ohne Kommentare angezeigt.
Durch Einblenden des Eintrags "Markup: alle auswählen“, werden alle Kommentare, die im Dokument enthalten sind, wieder eingeblendet.

Alternativ können Sie ebenfalls wie folgt vorgehen:
Navigieren Sie zur Registerkarte „Überprüfen“ und in der Folge zum Unterpunkt „Nachverfolgung.“
Wechseln Sie in den Auswahlbereich „Markup anzeigen.“ In diesem Fenster können Sie die Unterrubriken:
- Kommentare.
- Einfügungen und Löschungen.
- Format.
durch Anklicken an- und ausschalten. Ob eine Rubrik ausgewählt ist, sehen Sie am Haken auf der linken Seite des Eintrags.

Entfernen Sie die Markierung der einzelnen Rubriken. Ist kein Punkt ausgewählt wird der Markupbereich ebenfalls automatisch ausgeblendet.
In Microsoft 2007 und 2010 blenden Sie den Markupbereich wie folgt aus:
Wechseln Sie im ersten Schritt in die Registerkarte „ÜBERPRÜFEN.“
Word 2010: Öffnen Sie im Optionsmenü „NACHVERFOLGUNG“ das Dropdownfeld „FÜR ÜBERARBEITUNG ANZEIGEN.“
Word 2007: Im Auswahlbereich klicken Sie auf den Menüpunkt "ANZEIGE FÜR ÜBERARBEITUNG"
Wählen Sie im letzten Schritt die Option „Abgeschlossen“ bzw. „Endgültig“ aus.
Der Markupbereich wird ebenfalls umgehend ausgeblendet.
Als Alternative zum Markupbereich können Sie zur Anzeige von Kommentaren und Überarbeitungen ebenfalls den Überarbeitungsbereich einblenden. Dieser lässt sich unter dem Dokumenttext anzeigen, indem Sie in der Gruppe ÜBERPRÜFEN-NACHVERFOLGUNG auf den kleinen Dropdownpfeil der Symbolschaltfläche ÜBERARBEITUNGSBEREICH klicken und dann ÜBERARBEITUNGSBEREICH HORIZONTAL anwählen. Eine erneute Anwahl dieses Befehls blendet den Überarbeitungsbereich wieder aus.
Der Markupbereich enthält Informationen über Änderungen an einem Dokument. Er ist insbesondere nützlich und zielführend, wenn mehrere Mitarbeiter im Team an der Konzeption eines Word-Dokuments arbeiten. Gleichzeitig können die Kommentare störend wirken oder bei kleinen Monitoren zu viel Platz benötigen. In diesem Fall ist es problemlos möglich, den Markupbereich durch Abwählen der einzelnen Rubriken in der Registerkarte „Überprüfen“ auszublenden.
FAQ
Wann ist es wichtig, den Markupbereich in einem Word-Dokument auszublenden?
Es kann wichtig sein, den Markupbereich mit Kommentaren auszublenden, wenn man mit einem kleinen Monitor arbeitet. In diesem Fall können die Kommentare und Hinweise als störend empfunden werden.
Kann man die Kommentare der Markupliste beim Drucken entfernen?
Es ist unkompliziert möglich, beim Drucken die Kommentare der Markupliste zu entfernen. Die Einstellungen nehmen Sie in der Registerkarte „Datei“ im Auswahlmenü „Drucken“ vor. Entfernen Sie hierfür den Haken hinter dem Eintrag „Markup drucken.“ Das Dokument wird in der Folge ohne die Kommentare der Markup-Liste ausgedruckt.
Wie kann ich bei Microsoft Word Kommentare einfügen?
Zum Einfügen von Kommentaren wählen Sie zunächst den Textbereich aus, in dem Sie einen Kommentar hinzufügen möchten. Alternativ klicken Sie an das Ende des Texts. Navigieren Sie zur Registerkarte „Überprüfen“ zum Eintrag: „Neuer Kommentar.“ Geben Sie im nächsten Schritt Ihren Kommentar ein. Word zeigt diesen in Form einer Sprechblase am Rand des Dokuments an.












