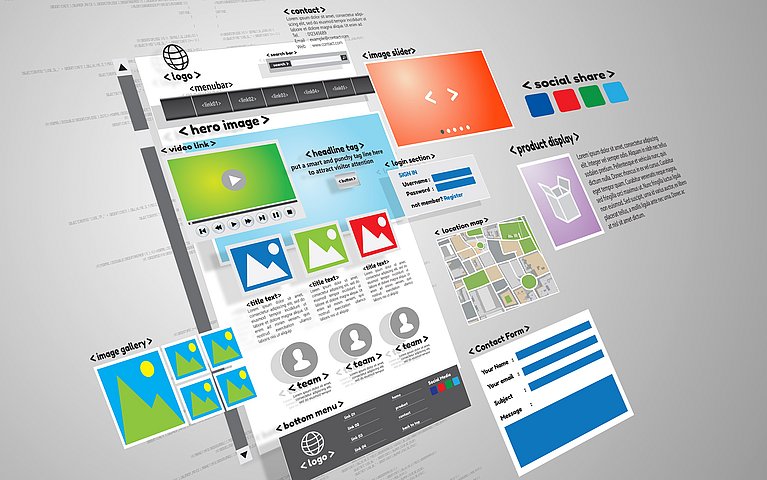
Texteingabe am PC: Sowohl per Stimme als auch mit den Händen steuern Sie Ihren Rechner
Um einen Computer richtig nutzen zu können, müssen diesem Befehle erteilt werden. Dies funktioniert am besten per Texteingabe, ist aber auch über Spracherkennung möglich. Für die Texteingabe benötigen Sie eine Tastatur, die mit dem Computer entweder über Bluetooth oder ein Kabel verbunden oder direkt in den Computer integriert ist (wie zum Beispiel bei Laptops).
Wie funktioniert die Texteingabe über eine Tastatur?
Eine Tastatur besteht aus einer Vielzahl von Tasten, denen jeweils ein bestimmter Befehl zugeordnet ist. Durch die Kombination verschiedener Tasten, können einzelne Tasten auch mehrere Befehle ausführen. Der Umgang mit einer Tastatur erfordert ein wenig Übung, besonders wenn es darum geht, schnell und fließend zu tippen. Büroarbeit kommt heutzutage nicht mehr ohne Texteingabe aus und auch in vielen anderen Berufen sind Computer ein fester Bestandteil und mit ihnen umgehen zu können, wird heutzutage erwartet.
Eine Tastatur schnell zu bedienen und bei der Texteingabe wenig Fehler zu machen, erhöht das Arbeitstempo und wirkt sich somit positiv auf die eigenen Arbeitsergebnisse aus. Das 10-Finger-System hat sich bewährt, um flüssig und ohne ständige Suchbewegungen mit den Augen auf der Tastatur zu tippen.
10-Finger-System lernen und effizienter tippen
Beim 10-Finger-System werden die Finger in einer festgelegten Verteilung auf bestimmte Tasten gelegt und von dort aus können alle anderen Tasten bequem angesteuert werden. Um das 10-Finger-System zu lernen, können Sie entweder an einem Kurs teilnehmen, den Ihnen entweder Ihr Arbeitgeber vermitteln kann oder der zum Beispiel in einer Volkshochschule in Ihrer Nähe angeboten wird. Sie können aber auch mit Online-Kursen oder einer Software das schnelle Tippen mit zehn Fingern lernen.
Einstellungen der Tastatur verändern
Im deutschsprachigen Raum sehen Tastaturen anders aus als zum Beispiel in den USA. Auch in Schweden zum Beispiel gibt es andere Tastaturen aufgrund anderer Buchstaben im Alphabet. Während auf deutschen Tastaturen die Buchstaben ä, ö und ü zu finden sind, gibt es auf schwedischen Tastaturen zum Beispiel kein ü aber dafür ein å. Auf einer englischsprachigen Tastatur sind das y und das z vertauscht. Die Ziffern sind bei allen Tastaturen gleich.
Sie können die Belegung der Tasten Ihrer Tastatur über Ihr Betriebssystem ändern. Unter Windows 10 können Sie zum Beispiel einfach über die Tastenkombination Windows-Taste und Leertaste zwischen der deutschen und der englischen Tastatur hin- und herwechseln. Unter „Sprache und Tastaturoptionen ändern“, das Sie in das Suchfeld eingeben, können Sie auch noch weitere Optionen aufrufen. Sie können verschiedene Sprachen und Tastenbelegungen herunterladen und diese nutzen. Die einzige Herausforderung ist dann, dass natürlich die Tasten Ihrer Tastatur noch mit der ursprünglichen Beschriftung versehen sind.
Alternativ zur Umstellung der gesamten Tastatur können Sie auch nur einzelnen Buchstaben eine andere Bedeutung hinzufügen. Mittels zusätzlicher Softwarewie zum Beispiel WinCompose können Sie Zeichenfolgen in Sonderzeichen umwandeln und so von erweiterten Tastatur-Funktionen profitieren.
Windows und Mac: Hier finden Sie Sonderzeichen
Sonderzeichen finden Sie unter Windows in der Zeichentabelle. Mit der Tastenkombination „Win“ + „.“ öffnen Sie die Sonderzeichentastatur, in der Sie auch Emojis finden. In den Microsoft Office Anwendungen wie zum Beispiel Word gehen Sie im Reiter „Einfügen“ auf „Ω Symbol“ und können dann in verschiedenen Kategorien aus den Sonderzeichen auswählen.
Unter macOS finden Sie Sonderzeichen mit „Alt“. Auch wenn Sie die „Alt“- und die „Umschalt“-Taste gemeinsam drücken, werden weitere Sonderzeichen angezeigt.
Worterkennung aktivieren: So geht’s
Die Worterkennung kennen Sie sicher von Ihrem Smartphone. Dort erleichtert Sie Ihnen das Tippen und schlägt schon nach der Eingabe weniger Buchstaben Wörter vor, die Sie auswählen können, falls es dem entspricht, was Sie tippen wollten. Wörter, die Sie häufig nutzen, werden in Ihrem Wörterbuch gespeichert. Die Worterkennung soll die Texteingabe vereinfachen und es ermöglichen, schneller zu schreiben. Sie können auch wieder Wörter aus Ihrem Wörterbuch löschen. Auf Ihrem Windows-PC oder Mac können Sie die Worterkennung ebenfalls aktivieren.
Worterkennung bei Windows 10:
Klicken Sie auf das Windows-Symbol unten links.
Gehen Sie dann auf das Rädchen für „Einstellungen“.
Klicken Sie dann auf „Geräte“.
Wählen Sie anschließend „Eingabe“ aus.
Unter „Hardwaretastatur“ können Sie einstellen, ob Ihnen bei der Eingabe von Text Wortvorschläge angezeigt werden. Auch Rechtschreibfehler können Sie bei der Eingabe automatisch korrigieren lassen.

Hier können Sie einstellen, ob Rechtschreibfehler korrigiert oder Wortvorschläge angezeigt werden sollen
Sie können auch mit einer Software wie „Textbausteinverwaltung“ arbeiten. Damit fügen Sie wiederkehrende Textelemente blitzschnell ein.
Worterkennung bei macOS:
Für die Worterkennung drücken Sie einfach während Sie gerade ein Wort schreiben „alt + esc“. Nun öffnet sich ein Fenster, in dem Ihnen zahlreiche Wortvorschläge gegeben werden, die auf den bereits geschriebenen Buchstaben basieren. Mit den Pfeiltasten wählen Sie das gewünschte Wort aus. Mit Tastendruck auf „esc“ schließt sich das Fenster mit den Wortvorschlägen wieder. Auch die Autokorrektur ist bei Mac möglich:
Gehen Sie auf das Apple-Icon in der Menü-Leiste und wählen Sie „Systemeinstellungen“ aus.
Klicken Sie auf „Tastatur“.
Gehen Sie anschließend zum Reiter „Text“.
Setzen Sie bei „Automatische Korrektur“ ein Häkchen. Nun werden falsch geschriebene Begriffe direkt ersetzt.
Texteingabe: Diese Alternativen zur herkömmlichen Tastatur gibt es
Auch wenn die an den PC angeschlossene oder in den Laptop integrierte Tastatur für die meisten Nutzer der Standard ist, gibt es jedoch auch Alternativen:
Smartphone- oder Tablettastatur | Smartphone- oder Tablettastatur, die auf dem Bildschirm des Gerätes erzeugt wird und per Fingerzeig bedient werden kann. Diese Bildschirmtastatur ist meist anders aufgebaut als am Computer, so sind zum Beispiel Sonderzeichen anders angeordnet. |
Stiftbasierte Eingabe | Über einen Tablet-PC lässt sich mit dem entsprechenden Programm und einem Eingabestift der Text handschriftlich notieren und wird dann vom Programm in ein Textdokument umwandeln. |
| Lasertastatur oder virtuelle Datentastatur | Dabei werden die Tasten durch einen Laser auf den Tisch projiziert. Ein Infrarotsender ermittelt anschließend die Position der Finger und überträgt so die Signale. |
Sprachsteuerung als Alternative zur Texterkennung am PC
Statt die Befehle an den Computer per Tastatur einzugeben, gibt es auch die Möglichkeit der Sprachsteuerung und Spracheingabe. Schließlich birgt die Texteingabe Tücken für bestimmte Gruppen wie zum Beispiel sehbehinderte Menschen und Menschen mit motorischen Störungen oder fehlenden Gliedmaßen. Die Steuerung eines Computers ist daher auch per Spracherkennung möglich, die eine probate Alternative zur Texterkennung am PC bietet.
Sie benötigen dafür ein Mikrofon, das in Laptops in der Regel standardmäßig integriert ist. An Ihren Komplett-PC können Sie entweder ein extra Mikrofon anschließen oder Sie verwenden ein Headset mit integriertem Mikrofon.
Spracherkennung unter Windows 10 aktivieren
Unter Windows 10 können Sie das Mikro unter „Start“ > „Einstellungen“ > „Zeit und Sprache“ > „Spracherkennung“ aktivieren. Wählen Sie dafür unter „Mikrofon“ die Schaltfläche „Erste Schritte“ aus.
Sie können auch die Diktierfunktion Ihres Windows 10 PCs aktivieren. Damit können Sie gesprochene Wörter auf Ihrem PC diktieren und an beliebiger Stelle in Text konvertieren. Dies funktioniert ebenfalls dank der Spracherkennung. Sie Starten die Diktierfunktion, indem Sie ein Textfeld auswählen und dann die „Windows“-Taste + „H“ drücken. Anschließend öffnet sich die Diktiersymbolleiste und Sie können sprechen. Indem Sie „Diktat beenden“ sagen, schließen Sie die Diktierfunktion wieder.
Spracherkennung unter macOS aktivieren
Um die Spracherkennung und Spracheingabe auf dem Apple-Gerät zu nutzen, müssen Sie Ihr System auf macOS Catalina upgraden (wenn nicht bereits voreingestellt). Im Gegensatz zu alten macOS-Versionen, die nur mit einer Diktierfunktion gearbeitet haben, läuft macOS Catalina mit der Siri-Spracherkennung. Gehen Sie über das Apple-Menü in „Systemeinstellungen“, klicken Sie auf „Bedienungshilfen“ und dann auf „Sprachsteuerung“ in der Seitenleiste. Anschließend wählen Sie „Sprachsteuerung aktivieren“ aus.
Das Diktieren unter macOS starten Sie, indem Sie die Taste „Fn“ zweimal drücken. Auch können Sie in einem Texteingabefeld auf „Bearbeiten“ klicken und dann auf „Diktat starten“.
Sprachsteuerung: Auch Korrekturen sind möglich
Der Vorteil des Steuerelements Sprache ist, dass Sie dafür keine Hände benötigen. Der von Ihnen gesprochene Text wird über das in das Betriebssystem integrierte Diktiersystem in Text konvertiert. Jedes Wort oder jeder Satz, den Sie sprechen, wird auf dem Bildschirm als Textformat ausgegeben. Wenn Worte falsch oder gar nicht erkannt wurden, können diese vom Benutzer neu eingegeben oder verbessert werden.
Sprachausgabe aktivieren – auf Windows und Mac
Sie können Text nicht nur über Sprache in den Computer eingeben, sondern auch die Texte im Computer per Spracherkennung ausgeben.
Windows
| Mac |
| Unter Windows drücken Sie dafür die Windows-Taste zusammen mit der Eingabetaste. Sie können auch schon über den Anmeldebildschirm die Sprachausgabe aktivieren. Klicken Sie dafür in der linken unteren Ecke auf „Erleichterte Bedienung“ und gehen sie dann auf „Sprachausgabe“. | An Ihrem Mac klicken Sie auf „Apple“ > „Systemeinstellungen“ > „Bedienungshilfen“ und dann „Sprachausgabe“. Markieren Sie das Feld „Ausgewählten Text beim Drücken einer Taste vorlesen“. Üblicherweise wird die Tastenkombination aus der Wahltaste sowie „ESC“ genutzt, um die Sprachausgabe zu aktivieren. Drücken Sie die Tastenkombination und schon beginnt der Mac mit dem Vorlesen des Textes auf dem Bildschirm. |
4 Texteingabe-Tools, die Sie kennen müssen
Mit einem Texteingabe-Tool können Sie Ihre Texte auf Fehler prüfen, nach Schlagworten durchsuchen oder die Lesbarkeit von Texten analysieren. Empfehlenswert sind:
- Mit der WORTLIGA Textanalyse überprüfen Sie Ihren Text auf Verständlichkeit, Sprache sowie Prägnanz.
- FreeOCR hilft Ihnen dabei, eingescannte Texte lesbar zu machen und auf Schlagwörter hin zu untersuchen.
- Die Website „Schreiblabor“ überprüft Texte auf Phrasen, Füllwörter und Anglizismen. So lassen sich Texte verständlicher und übersichtlicher gestalten.
- Mit Formfiller füllen Sie Formulare am PC automatisch aus und ersparen sich so die manuelle Texteingabe.
Schriftart am PC verändern
Wussten Sie, dass Sie die Schriftart an Ihrem PC verändern können, falls Sie eine andere als die Windows-Standardschrift in Ihren Anwendungen sehen wollen?
Unter Windows 7 geht der Wechsel der Schriftart recht leicht:
Gehen Sie auf Start und dann auf „Systemsteuerung“.
Im Eingabefeld der Systemsteuerung geben Sie den Begriff „Fensterfarbe“ ein.
Gehen Sie dann auf „Fensterfarben und –metriken ändern“.
Klicken Sie unter „Element“ auf den Bereich, in dem Sie die Schriftart verändern wollen, zum Beispiel „Menü“.
Wählen Sie dann unter den vorgeschlagenen Schriftarten Ihre bevorzugte Schriftart aus.
Über „OK“ speichern und aktivieren Sie die Änderung.
Schriftart bei Windows 8 und Windows 10 ändern
Unter Windows 8 und Windows 10 ist der Wechsel der Schriftart des Betriebssystems nicht mehr möglich. In diesen Betriebssystemen können Sie lediglich die Größe der Schrift verändern und die Schrift fetten.
Wählen Sie unter „Systemsteuerung“ > „Darstellung und Anpassung“.
Klicken Sie auf „Anzeige“.
Dort können Sie die Schriftgröße ändern oder „Fett“ auswählen.
Auch wenn sich bei den neuen Windows-Betriebssystemen die Schriftart von Windows nicht mehr einstellen lässt, können Sie immer noch in Ihren Dokumenten, zum Beispiel in den verschiedenen Office-Anwendungen, mit unterschiedlichen Schriftarten arbeiten.
Layout: So nutzen Sie verschiedene Schriftarten für Ihre Layouts
Verschiedene Schriftarten haben verschiedene Eigenschaften und dementsprechend auch verschiedene Effekte. Es macht einen großen Unterschied für die Wirkung, ob Sie ein Textdokument in Arial, Gabriola oder in Comic Sans erstellen. Manche Schriftarten sind verspielt oder verschnörkelt, andere wiederum wirken klar und aufgeräumt. Es lohnt sich daher, wenn Sie sich mit Schriftarten und Layouts vertraut machen, um je nach Vorhaben die besten Optionen auswählen zu können. Schließlich ist Schrift mehr als die reine Aussage, die hinter den kombinierten Buchstaben steht.
Die richtige Typographie kann Texte ansprechender und lesbarer wirken lassen. Dies kann auch unterbewusste Auswirkungen zum Beispiel auf eine Kaufentscheidung oder einen Vertragsabschluss haben. Wenn das entsprechende Dokument nicht ansprechend aussieht, überlegen Sie es sich wahrscheinlich zwei Mal, ob es zu einem Abschluss kommt.
Office-Anwendung „Word“ für Layouts nutzen
Für ein visuell ansprechendes Textlayout am PC benötigen Sie nicht zwingend komplizierten Tools. Sie können schon in Microsoft Word oder einem anderen Editor dank zahlreicher Einstellungen viel experimentieren. Mit dem „Lineal“ oder „Gitternetzlinien“ können Sie Boxen in Ihren Fließtext einfügen und ihn somit auflockern. Auch Grafiken oder Bilder lassen sich einfügen, Schriftfarben verändern sowie verschiedene Schriftarten auswählen. Wenn eine Schriftart von Haus aus keine Fett- oder Kursiv-Einstellung vorsieht, können Sie diese mit einem kleinen Trick ergänzen.
Sie können auch neue Schriftarten herunterladen, die noch nicht in Ihrer Word-Version vorinstalliert sind. Dies geht sowohl über verschiedene Websites im Internet oder auch über Dateien auf Datenträgern wie USB-Sticks, die Ihnen zum Beispiel von Ihrem Arbeitgeber zur Verfügung gestellt werden. Die Installation ist ganz einfach und funktioniert zum Beispiel unter Windows 10 so:
Laden Sie die neue Schriftart herunter. Diese kommen in der Regel in einem Zip-Ordner.
Entpacken Sie die Datei mit der Endung „.ttf“, was die übliche Datei-Endung für Schriftarten ist.
Klicken Sie mit rechts auf die „.ttf“-Datei und gehen Sie dann auf „Installieren“.
Nach dem Start oder Neustart (falls bereits ein Programm lief) des Office-Programms, ist die neue Schriftart nun in allen Office-Anwendungen verfügbar.
Diese 4 Layout-Tools sollten Sie ausprobieren
- Mit Canva erstellen Sie Grafiken und Layouts, die nahezu jedem Anspruch gerecht werden.
- Mit tango solo Private Edition erstellen Sie Flyer, Broschüren, Werbemittel und vieles mehr.
- GIMP ist ähnlich umfangreich wie Photoshop und dazu noch komplett kostenlos.
- Goalscape hilft Ihnen dabei, Ziele und Projekte zu visualisieren und in ein ansprechendes Layout zu packen.
Fazit: Texteingabe ist auf verschiedenen Wegen möglich
Nicht nur über eine Tastatur, sondern auch über die Stimme lässt sich ein PC steuern. Das gesprochene Wort kann dabei korrigiert oder neu eingesprochen werden, wodurch die Nutzung eines Computers auch für gehandicapte Menschen möglich wird. Über den PC haben Sie zahlreiche Möglichkeiten, die Schrift anzupassen und Ihr Text-Layout gemäß Ihren Vorstellungen zu bearbeiten. Sowohl Tools zur Texteingabe als auch für die Erstellung eines passenden Layouts helfen Ihnen dabei.











