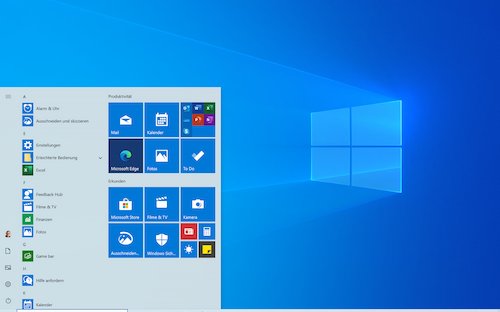
Schneller & einfacher: Erleichterte Bedienung von Windows 10
Windows 10 ist so vielschichtig, dass die Bedienung des Betriebssystems oft überfordernd sein kann. Vor allem dann, wenn man selbst kein Technik-Experte ist. Bei der Vielzahl an Möglichkeiten, Funktionen und Programmen, die Windows 10 bietet, kann man als Laie schnell den Überblick verlieren.
Die erleichterte Bedienung von Windows 10 - Was ist das?
Microsoft liefert mit seinem Betriebssystem Windows 10 eine eigene Bedienungshilfe, die in wenigen Schritten an individuelle Bedürfnisse anpassbar ist. Sie erlaubt es Nutzern besser und einfacher mit dem System zu interagieren und ist auch für körperlich beeinträchtigte Personen geeignet. Zu den Bedienungshilfen zählen dabei Technologien wie die Gesichtserkennung, die Vorlesefunktion und die Sprachsteuerung.
Die erleichterte Bedienung lässt sich in folgende Kategorien einteilen:
Interaktion: | Einstellungen zur Sprachsteuerung, Augensteuerung, Tastatur & Maus |
Sehen: | Einstellungen zur individuellen Anpassung des Bildschirms |
| Hörvermögen: | Einstellungen für Audio & Untertitel |
Optionen zur PC-Bedienungshilfe finden sich in den Einstellungen unter "Erleichterte Bedienung". Dort lassen sich alle Elemente individuell definieren. Unter anderem ermöglichen die erleichterten Bedienungen den Nutzern folgendes:
Tastatur: | Möglichkeiten zur Einstellung der Umschalttasten, Einrastfunktion, Anschlagverzögerung oder Bildschirmtastatur |
Maus: | Änderung der Zeigergröße, Aktivierung der Tastaturmaus |
Bildschirminhalte: | Vergrößerung der Inhalte durch eine Bildschirmlupe, Anzeigeeinstellungen wie Kontrast & Farbe für eine bessere Ansicht |
| Verwendung des PCs ohne Anzeige: | Durch die Sprachausgabe können Nutzer Elemente des Bildschirms per Audiobeschreibung hören |
Bedienung von Programmen bei Windows 10
Die Bedienung von Programmen und Apps ist bei Windows 10 sehr benutzerfreundlich gestaltet. Um Anwendungen und Dateien zu starten, reicht ein Klick mit der Maustaste aus. Findet man die Programme und Apps nicht direkt auf dem Desktop, kann man über das Startmenü auf sie zugreifen.
Über das Internet und den Microsoft Store lassen sich Apps und Programme herunterladen und installieren. Die Programme können im Nachhinein problemlos auch wieder deinstalliert werden.
3 Tipps zur erleichterten Bedienung von Windows 10
Für eine erleichtere Bedienung von Windows 10 gibt es zahlreiche Tricks. Mit nur wenige Klicks und Einstellungen lässt sich der Arbeitsplatz optimal an die eigenen Bedürfnisse anpassen.
Tipp 2 – Gestaltung des Desktops
Gestalten Sie den Desktop neu
Klicken Sie dafür mit einem Rechtsklick auf den Desktop und wählen Sie die Option "Neu".
Öffnen Sie "Verknüpfung".
Um ein beliebiges Programm zu verknüpfen, müssen Sie nun dessen Speicherort eingeben oder auf Durchsuchen klicken, um das Programm im Explorer zu finden zu können.
Verknüpfungen lassen sich jederzeit wieder löschen. Achten Sie darauf, dass Ihr Desktop nicht zu voll wird, sonst kann es schnell unübersichtlich werden und auch die Schnelligkeit Ihres PCs kann darunter leiden.
Weitere Tipps zur Desktop-Gestaltung
- Gerätemanager als Desktop-Icon
- Anordnung der Desktop-Icons speichern
- Internet Explorer-Symbol auf dem Desktop platzieren
- Startmenü auf dem Desktop einrichten
- Desktop-Icons lassen sich nicht verschieben
- Alle geöffneten Anwendungen anzeigen
- OneNote Icon bei Systemstart entfernen
- Miniaturansicht von Bildern reparieren
Tipp 3 – Reduzierung des Blaufilters
Wenn Sie jemand sind, der häufig in den Abend- und Nachtstunden am PC arbeitet, ist es zu empfehlen, den Nachtmodus zu verwenden. Der Bildschirm eines Computers strahlt blaues Licht aus, welches Menschen wachhält und Schlafstörungen hervorrufen kann. Der Nachtmodus reduziert das blaue Licht und strahlt wärmeres Licht aus. So wird die Arbeit angenehmer und die Ermüdung der Augen hält sich in Grenzen.
Den Nachtmodus finden Sie in den Einstellungen unter "System" in der Kategorie "Anzeige". Die Farbtemperatur lässt sich dort individuell einstellen und auch eine Uhrzeit für den Nachtmodus ist definierbar, sodass der Nachtmodus automatisch gestartet und wieder deaktiviert wird.
Hinweis
Im Vergleich zur Windows 7 Version hat sich in Windows 10 auch die Bedienung des Touchpads grundlegend geändert. Einen Überblick zu den geänderten Gesten auf dem Touchpad finden Sie hier.
Fazit
Microsoft Windows 10 ist ein benutzerfreundliches Betriebssystem, das sich auch für Menschen eignet, die technisch nicht so versiert sind. Mit einer eigenen Bedienhilfe, bei der man verschiedene Einstellungen individuell anpassen kann, ermöglicht Microsoft auch körperlich beeinträchtigten Menschen eine einfache Interaktion mit Ihrem Computer.
Mit zahlreichen Tastenkombinationen, die Ausführungen sofort starten, lässt sich die Arbeitszeit verkürzen und vereinfachen, wodurch eine erleichterte Bedienung von Windows 10 möglich ist. Mit zahlreichen weiteren Anwendungen, wie dem Snipping Tool für Screenshots, dem Autostart von Programmen oder dem Erstellen eines virtuellen Laufwerks, kann die Arbeit am PC ebenfalls um ein Vielfaches erleichtert werden.
FAQ
Wo findet man die Hilfe-Funktion bei Windows 10?
Microsoft hat in allen Windows-Versionen eine Hilfe-Funktion integriert, die bei grundlegenden Problemen mit dem System helfen. Die Hilfe-Funktion finden sie hier.
Wie arbeitet man in Windows 10 ohne Maus?
Sollte die Maus aus irgendeinem Grund nicht mehr funktionstüchtig sein und man gerade keinen Ersatz zur Hand haben, bietet Windows 10 auch die Möglichkeit, ohne Maus zu arbeiten, mit der Tastaturmaus kann man den PC auch ohne physische Maus bedienen. Auch die Taskleiste lässt sich ganz einfach über die Tastatur steuern.
Wie kann ein nicht mehr sichtbares Fenster wieder auf den Desktop zurückgeholt werden?
Kommt es zu Verschiebungen im Desktop, weil viele Programme gleichzeitig geöffnet sind, kann es dazu führen, dass man leicht den Überblick verliert. Es kann außerdem vorkommen, dass Programme aus Versehen aus dem Sichtfeld verschoben werden. Dabei verliert man den Zugriff auf das jeweilige Fenster. Um das Fenster auf dem Desktop wieder sichtbar zu machen, hilft eine einfache Tastaturkombination weiter.
Wie kann man einen Text aus dem Internet kopieren?
Markieren Sie im Browser mit gedrückten Mauszeiger einen Text. Drücken Sie dann auf der Tastatur gleichzeitig die Tasten "Strg + C". Damit kopieren Sie den Text in die Zwischenablage. Mit der Tastenkombination "Strg + V" fügen Sie den Text anschließend wieder ein.
Wo finde ich den Autostart?
Drücken Sie um den Autostart-Ordner zu öffen die Tastenkombination "Windows-Taste + R" und geben Sie „shell:startup" in die „Öffnen"-Zeile ein. Ein Fenster des Windows-Explorers wird geöffnet, und zwar mit dem Ordner "AppData\Roaming\Microsoft \Windows\ Start Menu\Programs\Startup" des aktuell angemeldeten Benutzers. Es gibt zusätzlich auch einen einfachen Weg, um versteckte Autostart-Einträge zu finden.
Wie kann ich beim Betätigen der Feststelltaste ein Signal erhalten?
Um die Feststelltaste nicht unbemerkt zu aktivieren, können Sie in Windows 10 ein Signal erhalten, sobald die Feststelltaste gedrückt wird. Sie können dies in der Systemsteuerung im Menü "Erleichterte Bedienung" einstellen. Hier können Sie das Signal bei Aktivierung der Feststelltaste einstellen.
Wie kann man im Explorer Bilder drehen?
Um einzelne Bilder zu drehen, benötigen Sie nicht unbedingt eine separate Anwendung. Der Windows-Explorer bietet ebenfalls eine Funktion an, um Bilder im oder gegen den Uhrzeigersinn zu drehen. Dazu müssen Sie lediglich die Miniaturansicht im Windows-Explorer aktivieren, indem Sie auf das Menü "Ansicht" klicken und beispielsweise "Mittelgroße Symbole" auswählen.
Wie kann man zwei Ordner synchronisieren?
Falls Sie zum Beispiel den Ordner mit Ihren Musik-Dateien als Kopie auf einer USB-Festplatte gesichert haben, kann eine Synchonisation beider Ordner in regelmäßigen Abständen notwendig werden. Mit FreeFileSync funktioniert dies denkbar einfach. Auch die Ordnergröße kann vorab recht einfach eingesehen und verglichen werden.












