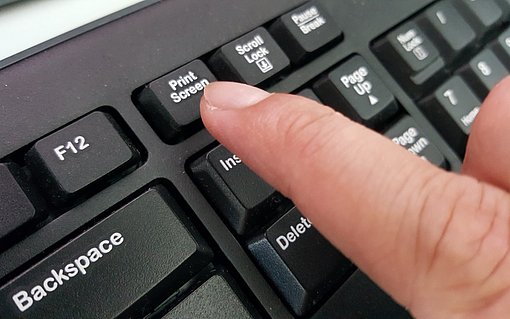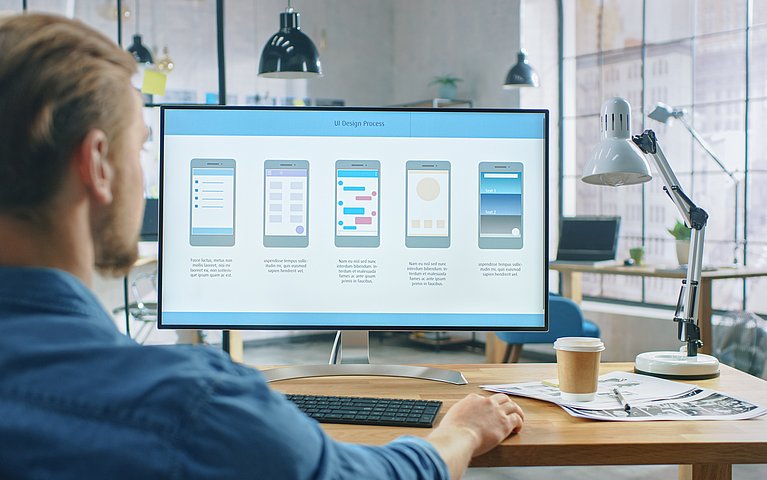
Der Arbeitsplatz unter Windows 10 – wie Sie den Organisator unter neuem Namen nutzen

Für viele Nutzer von Windows ist der „Arbeitsplatz“ ein wichtiger Bezugspunkt in der Software. Vom Arbeitsplatz werden Aufgaben erledigt und die Arbeit unter Windows strukturiert. Langjährige Windows-Nutzer werden unter Windows 10 und ebenso unter Windows 7 und Vista den „Arbeitsplatz“ vermissen: Dies liegt daran, dass Microsoft diese Bezeichnung bei Windows 7 und Vista in das erheblich pragmatischere „Computer“ umgeändert hat. In Windows 10 weicht der Terminus „Computer“ dem Begriff „Dieser PC.“ Wer sich an die Bezeichnung „Arbeitsplatz“ gewöhnt hat, kann die Namensgebung mit einigen Änderungen in der Registry von Windows 7, Vista oder Windows beliebig ändern.
In Windows 10 öffnen Sie den ehemaligen Arbeitsplatz als „Dieser PC“ über den Explorer. Den Explorer erkennen Sie am gelben Ordnersymbol.
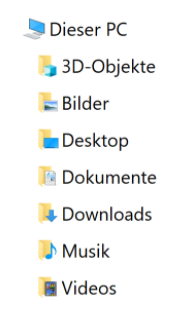
Im Explorer werden alle Ordner und Laufwerke, die auf dem Computer vorhanden sind, dargestellt. Darüber hinaus finden Sie in der Auflistung die Standard-Speicherordner für Bilder, Dateien, Dokumente, Downloads oder Musik übersichtlich dargestellt.
Den Arbeitsplatz mit einer Tastenkombination öffnen – so geht’s
Tastenkombinationen spielen in Windows eine wichtige Rolle. Dies ist der Fall, da man mit Ihnen schneller und effektiver navigieren kann. Um den Arbeitsplatz bzw. die Funktion „Dieser PC“ mit einer Tastenkombination zu öffnen, nutzen Sie die Tasten Windows + E. Der Explorer öffnet sich im Modus Schnellzugriff. In der Mitte des Explorers finden Sie den Eintrag „Dieser PC.“
Alternativ können Sie den Shortcut Windows + I wählen. In der Eingabeaufforderung geben Sie in der Folge zusätzlich den Laufwerksbuchstaben „C:“ ein, um direkt in den Explorer und auf das Standardlaufwerk C: zu gelangen. Oberhalb vom Laufwerk finden Sie ebenfalls den Eintrag „Dieser PC.“
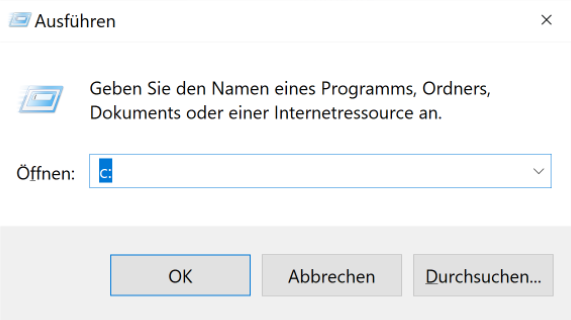
Den Arbeitsplatz an den Desktop oder die Taskleiste anheften
Nutzer von Windows 10, die häufig mit der Funktion „Dieser PC“ arbeiten, können den ehemaligen Arbeitsplatz mit wenigen Klicks auf den Desktop verschieben oder eine Verknüpfung für die Taskleiste erstellen:
App „Dieser PC“ auf den Desktop verschieben
Tipp:
Möchten Sie die Funktion alternativ in die Taskleiste verschieben, schieben Sie das Symbol „Dieser PC“ in den unteren Bereich des Bildschirms.

App „Dieser PC“ an Start anheften
Öffnen Sie den Windows Explorer.
Navigieren Sie mit der Maus zum Eintrag „Dieser PC.“
Klicken Sie mit der rechten Maustaste auf den Eintrag „Dieser PC.“ Es öffnet sich ein Auswahlmenü, in dem Sie den Eintrag „An Start anheften“ wählen.

Über dieses Kontextmenü können Sie die App an die Startleiste anheften
Ab sofort finden Sie die App „Dieser PC“ ebenfalls im Startmenü.
Tipp:
Alternativ können Sie die Funktion ebenso an den Schnellzugriff im Explorer anheften.
Langjährige Nutzer von Windows kennen den Arbeitsplatz als Schaltzentrale und schätzen die übersichtliche Darstellung der angeschlossenen Geräte und der integrierten Ordner. Nutzer, die mit den Windows 95 oder Windows 98 gearbeitet haben, mussten sich im Laufe der Zeit daran gewöhnen, dass der Name der Anwendung zweimal verändert wurde. Ab Windows 7 wurde der Arbeitsplatz in Computer umgeändert. In der aktuellen Version von Windows 10 wird die Funktion „Dieser PC“ genannt.
Der abweichende Name ändert nichts an der Funktionalität und Übersichtlichkeit des Windows-Arbeitsplatzes. Er ist nach wie vor ein Garant für schnelles und effektives Arbeiten unter Windows und kann problemlos auf dem Desktop oder in der Taskleiste platziert werden.
FAQ: Wichtige Fragen zum Arbeitsplatz in Windows – einfach erklärt
Wo ist der Arbeitsplatz bei Windows 7?
Das aus früheren Versionen bekannte "Arbeitsplatz"-Symbol für den Desktop wurde in Windows 7 entfernt und umbenannt. In Windows 7 heißt der Arbeitsplatz "Computer" und ist im Windows-Explorer zu finden. Das Symbol kann per Drag & Drop auf den Desktop verschoben werden. Alternativ können Sie ebenso das Startmenü öffnen und den Arbeitsplatz mit einem Rechtsklick markieren. Wählen Sie im Kontextmenü, ähnlich wie in Windows 10, den Eintrag „Auf dem Desktop anzeigen“ aus. Windows erstellt eine Verknüpfung auf dem Desktop.
Was kann ich tun, wenn sich der Arbeitsplatz nicht öffnet?
Wenn sich der Arbeitsplatz bzw. die App „Dieser PC“ nicht öffnet, kann ein schwerwiegendes Windows-Problem die Ursache sein. In vielen Fällen hilft es, die aktuellen Updates für Windows zu installieren. Ebenfalls zielführend kann eine Datenträgerbereinigung oder das Ausführen der „Erweiterten Systemeinstellungen“ sein. Manche Nutzer von Windows berichten, dass Probleme mit den Einstellungen des virtuellen Arbeitsspeichers Ursache für das Nichtstarten waren. Wählen Sie in diesem Fall in den Einstellungen die Option „Ändern“ aus und stellen Sie die Laufwerksverwaltung für die Auslagerungsdatei auf „Automatisch“. Weitere Tipps und Informationen bei Startproblemen der Apps „Arbeitsplatz“ und „Dieser PC“ finden Sie ebenfalls auf den Hilfeseiten von Microsoft.
Wie können Ordner zur App „Dieser PC“ hinzugefügt oder gelöscht werden?
Die App „Dieser PC“ oder der Arbeitsplatz in älteren Windows-Versionen stellt eine Übersicht über die angeschlossenen Geräte und Ordner auf dem PC dar. Möchten Sie einen Ordner aus einer anderen Quelle, beispielsweise von einem externen Laufwerk auf Ihren PC kopieren, gelingt dies effizient mit der Funktion „Drag & Drop.“ Platzieren Sie den Ordner unter den Eintrag „Dieser PC,“ um ihn dauerhaft zu speichern. Darüber hinaus haben Sie die Möglichkeit, mit einem Klick mit der rechten Maustaste auf den Eintrag „Dieser PC“ das Kontextmenü aufzurufen. Im Dialog können Sie ein externes Netzlaufwerk, zum Beispiel eine Dropbox oder einen Cloud-Speicher in Ihre Übersicht integrieren. Wählen Sie hierzu „Netzlaufwerk verbinden“ und folgen Sie den Anweisungen auf dem Bildschirm. Bei korrekter Eingabe Ihrer Zugangsdaten wird das Netzlaufwerk im Dateibaum unter „Dieser PC“ als neues Laufwerk angezeigt.