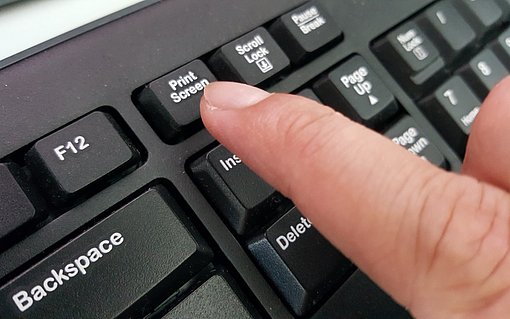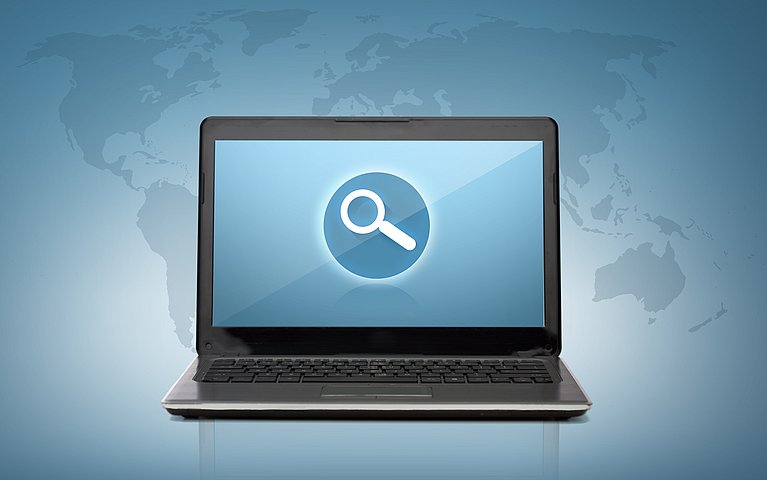
Die Bildschirmlupe in Windows 10 – kleines Tool mit großer Wirkung
In der täglichen Arbeit mit Windows gibt es Momente, in denen es wichtig ist, Texte, Grafiken oder den Desktop spezifisch zu vergrößern. Hierfür kann in Windows 10 mit der Bildschirmlupe eine Funktion genutzt werden, die simpel zu bedienen ist. Im Betriebssystem Windows 7 ist ebenfalls eine Lupe integriert, die problemlos und benutzerfreundlich aktiviert und gesteuert werden kann. Für Menschen mit einer Sehbehinderung kann die permanente Nutzung der Bildschirmlupe ebenfalls sinnvoll und praxisorientiert sein.
Um die Bildschirmlupe in Windows zu starten, navigieren Sie über das Startmenü (W) von Windows in die Einstellungen und wählen in der Folge den Menüpunkt „Erleichterte Bedienung“ aus.

Es öffnet sich ein neues Fenster, mit dem Sie die Bildschirmlupe öffnen und bedienen können.
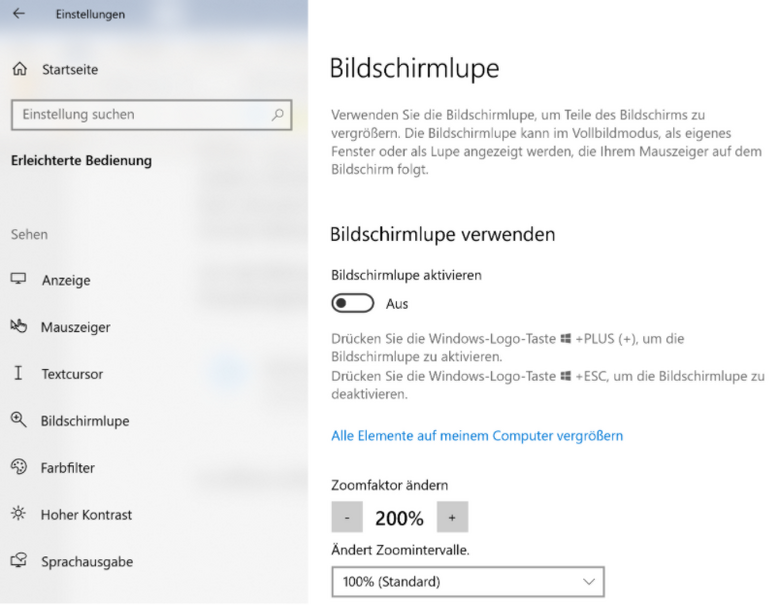
Nach Update auf die neueste Version von Windows 10 haben Sie die Möglichkeit, die Grundeinstellungen der Bildschirmlupe im Detail zu verändern. Die wichtigste Option besteht darin, die Lupe zu aktivieren. Hierfür schalten Sie die Checkbox „Bildschirmlupe aktivieren“ ein.
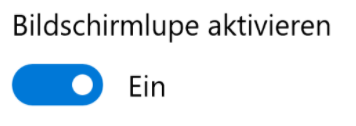
Sofort nach der Aktivierung wird der Bildschirm, abhängig vom eingestellten Zoomfaktor, vergrößert dargestellt. Neben dem Entziffern von Buchstaben in kleinen Texten haben Sie mit der Lupe ebenso die Chance, tiefe Details in Bildern und Grafiken zu erkennen.
Die Bildschirmlupe einstellen – das sind Ihre Optionen
Die folgenden Einstellungen können vorgenommen werden, um die Bildschirmlupe individuell zu steuern:
Zoomfaktor ändern | In diesem Auswahlbereich können Sie den Zoomfaktor einstellen. Ein zu hoher Zoomfaktor ist problematisch, da der Bildschirm in seiner Gesamtheit nicht mehr korrekt erfasst werden kann. |
Bildschirmlupe nach der Anmeldung starten | Mit einer Aktivierung der Checkbox wird die Bildschirmlupe standardmäßig nach der Windows-Anmeldung aktiviert. Die Benutzerauswahl erfolgt im normalen Zoomfaktor |
Bildschirmlupe vor der Anmeldung für alle Benutzer starten | Durch diese Auswahl wird die Bildschirmlupe mit dem Windows-Start für alle Benutzer von Windows gestartet. Windows startet in diesem Fall automatisch mit der entsprechenden Bildschirmvergrößerung. |
Bild- und Textkanten glätten | Glättet die Kanten bei Bilder und Texten. Dies kann bei der Betrachtung von hohen Auflösungen vorteilhaft sein |
Bildschirmlupenansicht wechseln | In Windows gibt es 3 Möglichkeiten, die Ansicht der Lupe zu adaptieren:
Vollbild-Ansicht (Der gesamte Bildschirm wird vergrößert). „Angedockt“ (Vergrößerung des oberen Bildschirm-Abschnitts). Lupen-Ansicht (Der Bereich um den Mauszeiger wird vergrößert). |
Bildschirmlupe folgt | Die Bildschirmlupe kann unterschiedlichen Punkten und Eingabegeräten folgen. Für sehbehinderte Nutzer kann zum Beispiel der Sprachausgabecursor wichtig sein, wenn Windows standardmäßig mit der Sprachausgabe und Cortana gesteuert wird. Grundsätzlich sollte die Bildschirmlupe in jedem Fall dem Mauszeiger folgen. |
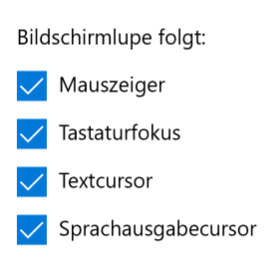
Wichtige Tastenkombinationen für den Gebrauch der Bildschirmlupe
Die Bildschirmlupe kann für jeden Anwender von Windows nützlich sein, um den Zoomfaktor zu erhöhen und die Ansicht zu professionalisieren. In besonderer Weise profitieren Menschen mit Handicap von der in Windows 10 integrierten Lupe und ihren vielfältigen Funktionen. Alle Einstellungen können über Tastenkombinationen verändert und gesteuert werden. Die folgenden Tastenkombinationen sind essenziell:
Funktion | Tastenkombination | Alternativbefehl |
Aktivieren der Bildschirmlupe | Windows + PLUS (+) |
|
Deaktivieren der Bildschirmlupe | Windows + ESC |
|
Ansicht vergrößern | Windows + PLUS Taste | STRG + ALT + Mausrad |
Ansicht verkleinern | W + MINUS Taste | STRG + ALT + Mausrad |
Farben umkehren | STRG + I |
|
Bildschirmlupenansicht Vollbild (Vollbildmodus) | STRG + ALT + F |
|
Bildschirmlupenansicht „Angedockt“ | STRG + ALT + D |
|
Bildschirmlupenansicht Lupe | STRG + ALT + L |
|
Alle Bildschirmansichten durchlaufen | STRG + ALT + M |
|
Gesamten Bildschirm vorübergehend anzeigen, während die Anzeige vergrößert ist | STRG + ALT + Leertaste |
|
Texte in Windows mit der Lupe vorlesen lassen – so geht’s
Anwender von Microsoft Word kennen und schätzen die Möglichkeit, Texte vorlesen zu lassen. Diese Funktion ist ebenfalls in Windows 10 verfügbar. Unter dem Menüpunkt „Wird gelesen“ haben Sie die Möglichkeit, sich einzelne Abschnitte, den Desktop oder ganze Websites von der Bildschirmlupe vorlesen zu lassen.
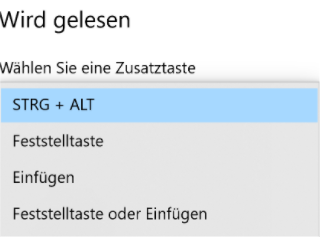
Um das Vorlesen in Windows zu aktivieren, müssen Sie im ersten Schritt eine individuelle Tastenkombination wählen, mit der die Funktion gestartet werden soll. Möglich sind beispielsweise die Kombinationen STRG + ALT oder die Feststelltaste.
Navigieren Sie im nächsten Schritt in den Bereich eines Textes, den Sie vorlesen lassen möchten. Die Bildschirmlupe muss aktiviert sein, damit das Vorlesen möglich ist. Mit den folgenden Tastenkombinationen steuern Sie den Vorlese-Vorgang:
CTRL + Eingabe | Lesen starten, anhalten und fortsetzen |
Beliebige Taste | Lesen beenden |
CTRL + linke Maustaste | Vom Mauszeiger lesen lassen |
CTRL + H | Vorherigen Satz lesen lassen |
CTRL + K | Nächsten Satz lesen lassen |
Tipp:
Auf einem Laptop mit Touchscreen kann die Bildschirmlupe ebenfalls verwendet werden. Um den Bildschirm größer darzustellen, wählen Sie das Symbol (+) in der Ecke des Bildschirms. Den Bildschirm verkleinern Sie mit dem (-) Symbol. Die Bildschirmlupe schließen Sie mit ESC.
Zusammenfassung
Möchten Sie den gesamten Bildschirminhalt oder einen Teil des Screens vergrößern, können Sie die in Windows integrierte Bildschirmlupe als Vergrößerungsglas nutzen. Für Menschen mit Handicap stellen die Lupe und ihre vielfältigen Einstellmöglichkeiten ebenfalls einen hohen Mehrwert dar. Verschiedene Tastenkombinationen helfen, die Bildschirmlupe intuitiv zu bedienen. Auf diese Weise können Details in Texten oder Bildern besser erkannt werden. Die in die Bildschirmlupe integrierte Sprachausgabe ist praxisorientiert und liest Dokumente wahlweise komplett oder in Teilen vor. Mit der Bildschirmlupe steht Ihnen ein benutzerfreundliches Tool zur Verfügung, mit dem Sie den Bildschirm dauerhaft vergrößern, den Desktop zoomen oder den Mausausschnitt vergrößert darstellen können.