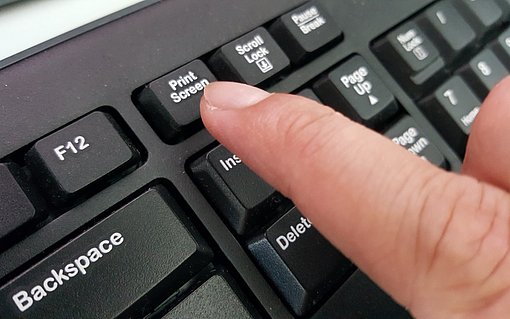Dateiverwaltung in Windows 10 - Ordner, Programme, Explorer und Co.
Dateiformate in Windows 10 ändern
Manchmal bringt es die Arbeit in Windows 10 mit sich, dass das Format einer Datei geändert werden muss. Dazu ist kein großer Aufwand nötig. Es genügen schon wenige Klicks. Vergewissern Sie sich im Vorfeld lediglich, dass die entsprechende Funktion überhaupt verfügbar ist. Ist sie das nicht, richten Sie sie über den Windows-Explorer ein.
Rufen Sie den Ordner mit den zu ändernden Dateien auf.
Klicken Sie in der Menüleiste auf "Organisieren".
In dem sich öffnenden Menü wählen Sie "Ordner- und Suchfunktionen".
Wechseln Sie zur Registerkarte „Ansicht".
Entfernen Sie dort das Häkchen neben der Option „Erweiterungen der bekannten Dateien ausblenden" und schließen Sie das Fenster.
Öffnen Sie erneut den Windows-Explorer.
Markieren Sie die zu ändernden Dateien.
Drücken Sie [F2]. Sie sollten nun sowohl Dateiendung als auch Dateiname problemlos ändern können.
Dateivorschau einblenden
Um eine Vorschau der ausgewählten Dateien zu erhalten, können Sie die sogenannte Dateivorschau im Windows-Explorer einblenden. Klicken Sie dazu in der Menüband auf den Reiter "Ansicht" und anschließend auf die Schaltfläche "Vorschaufenster", um die Vorschau für Dateien zu aktivieren. Ebenfalls hilfreich ist die Funktion alle Unterordner auszuklappen, um einen besseren Überblick über die Ordnerinhalte zu bekommen.
Dateien und Ordner umbenennen
Möchten Sie eine Datei oder einen Ordner umbenennen, gehen Sie wie folgt vor:
Klick mit der rechten Maustaste auf die Datei oder den Ordner, welchen Sie umbenennen möchten. Klicken Sie im Kontextmenü auf "Umbenennen", und geben Sie die neue Bezeichnung ein.

Ordner oder Datei umbenennen Markieren Sie die Datei oder den Ordner, den Sie umbenennen möchten, mit einem Klick. Gehen Sie im Explorermenü auf "Start". Unter dem Reiter „Organisieren“ finden Sie die Schaltfläche "Umbenennen".

Ordner umbennenen im Explorermenü
Wer die Dateinamen kopieren und für andere Ordner verwenden möchte, kann auch dies ganz einfach durchführen.
Dateien und Ordner kopieren und einfügen
Sie können Dateien, Ordner sowie gesamte Ordnerstrukturen auch kopieren (ein kleiner Tipp: Sie können das Kopieren von Dateien deutlich beschleunigen) und an anderen Orten im System einfügen und abspeichern. Dazu stellen wir vier verschiedene Möglichkeiten vor:
Dateien und Ordner kopieren und einfügen - Möglichkeit 1
Markieren Sie die Dateien oder Ordner, die Sie kopieren möchten. Dies können Sie mittels Tastenkombinationen oder einem Klick der linken Maustaste erledigen.
Sind die Dateien bzw. Ordner markiert, drücken Sie die Tastenkombination [Strg]+[C]. Dies sorgt dafür, dass die gewählten Dateien in die Zwischenablage gespeichert werden.
Wechseln Sie nun zum Speicherort, an welchem Sie die soeben kopierten Dateien bzw. Ordner abspeichern möchten.
Um diese nun am gewünschten Ort einzufügen, drücken Sie die Tasten [Strg]+[V], um sie aus der Zwischenablage zu holen.
Dateien und Ordner kopieren und einfügen - Möglichkeit 2
Die Dateien und Ordner, welche kopiert werden sollen, müssen zunächst markiert werden.
Klick mit der rechten Maustaste auf die auszuwählenden Ordner oder Dateien.
Das Kontextmenü öffnet sich. Klicken Sie hier auf den Reiter "Senden" an.
Es öffnet sich ein weiteres Menü, welches die Auswahl ermöglicht, wo die Dateien bzw. Ordner abgelegt werden sollen. Beachten Sie hierbei, dass es nur eine beschränkte Auswahl an möglichen Speicherorten gibt. Mittels Eingabeaufforderung (CMD) kann die Liste der Auswahlmöglichkeiten allerdings erweitert werden.

Dateien und Ordner kopieren und einfügen - Möglichkeit 3:
Navigieren Sie zu den zu kopierenden Dateien bzw. Ordnern und markieren Sie diese mittels linker Maustaste.
Anschließend machen Sie einen Rechtsklick auf die markierten Dateien bzw. Ordner.
Es öffnet sich das Kontextmenü, wo Sie den Punkt "Kopieren" auswählen können.

Ordner oder Datei kopieren Gehen Sie nun zu jenem Speicherort, wo die Dateien bzw. Ordner eingefügt werden sollen. Um die Dateien am gewünschten Ort abzulegen, mittels rechter Maustaste das Kontextmenü öffnen.
Im Kontextmenü auf "Einfügen" klicken.

Ordner oder Datei einfügen
Dateien und Ordner kopieren und einfügen - Möglichkeit 4
Markieren Sie die zu kopierenden Dateien bzw. Ordner.
Klicken Sie auf den Reiter "Start".
Unter „Organisieren“ finden Sie die Schaltfläche "Kopieren" nach.
Wählen Sie den Speicherort aus, indem Sie einen aus der vorgegebenen Liste auswählen oder auf "Speicherort auswählen" klicken.
Dateien und Ordner verschieben
Für das Verschieben von Dateien und Ordnern in Windows 10 stehen drei Varianten zur Auswahl:
Dateien und Ordner verschieben - Variante 1:
Markieren Sie die zu verschiebenden Dateien bzw. Ordner mit der linken Maustaste.
Mittels Rechtsklick auf die entsprechende Datei gelangen Sie zum Kontextmenü.
Im Kontextmenü klicken Sie auf "Ausschneiden". Somit werden die markierten Dateien bzw. Ordner in die Zwischenablage geschoben.

Datei oder Ordner ausschneiden Gehen Sie nun zu gewünschten Speicherort.
Dort mittels Rechtsklick das Kontextmenü öffnen und auf "Einfügen" klicken. Die Dateien bzw. Ordner werden aus der Zwischenablage zum gewünschten Speicherort verschoben.
Dateien und Ordner verschieben - Variante 2:
Markieren Sie die Dateien bzw. Ordner, die Sie verschieben möchten.
Sind diese markiert, drücken Sie die Tastenkombination [Strg]+[X]. Somit werden diese zuerst in die Zwischenablage verschoben.
Navigieren Sie nun zum gewünschten Speicherort und drücken Sie die [Strg]+[V], um diese aus der Zwischenablage zu holen und an den gewünschten Speicherort zu verschieben.
Dateien und Ordner verschieben - Variante 3:
Markieren Sie die Dateien bzw. Ordner, die Sie verschieben möchten.
Klicken Sie im Explorer auf den Reiter "Start".
Unter „Organisieren“ klicken Sie auf "Verschieben nach" und wählen den Speicherort aus, indem Sie auf einen aus der Liste oder auf "Speicherort auswählen" klicken.
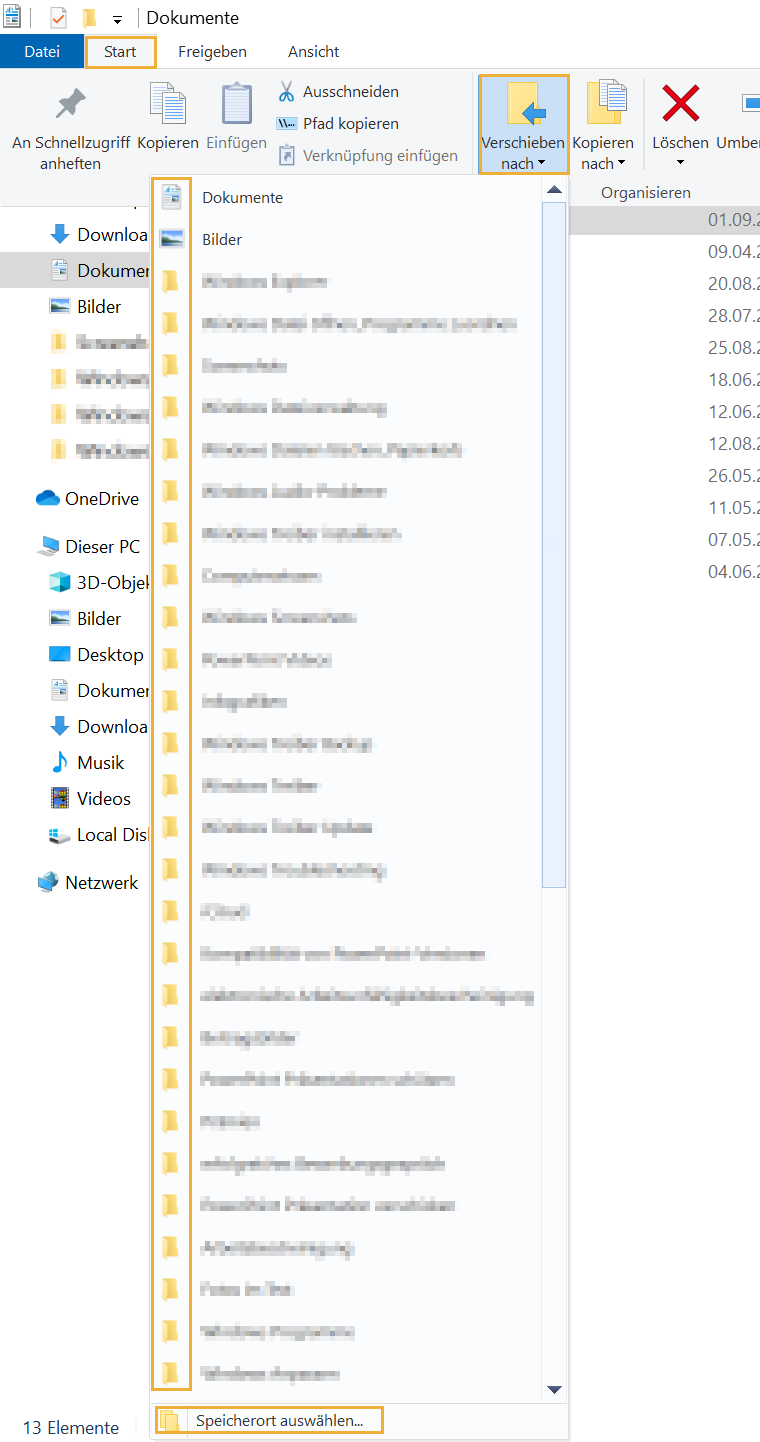
Tipp
Icons für Dateien und Ordnern lassen sich individualisieren. So kann man beispielsweise Dateitypen andere Icons zuordnen oder CD-Cover als Ordnersymbole anzeigen lassen. Auch das Öffnen der Dateitypen mit einer bestimmten Anwendung lässt sich definieren und ändern.
Informationen zur Dateiverwaltung in Windows 7
In Windows 10 Dateien und Ordner suchen
Finden Sie eine bestimmte Datei oder einen gesuchten Ordner nicht bzw. fehlt Ihnen der Überblick im Windows-Explorer? Dann bedienen Sie sich der in Windows integrierten Suchfunktion. Diese ermöglicht auch das Durchsuchen von Ordnern sowie einfache und schnelle Auffinden von Dateien und Dokumenten. Dazu klicken Sie auf das Startmenü in der Taskleiste (Windows-Symbol), den gewünschten Suchbegriff können Sie nun sofort eintippen. Bei der nachfolgenden Suche wird das gesamte System durchforstet, die passenden Suchergebnisse erscheinen in Listenform. Unter Umständen befindet sich die Windows-Suche auch in der Taskleiste, falls sie dort angeheftet wurde. Um Ihren Suchbegriff einzugeben, können Sie ganz einfach auf die Lupe bzw. in das Suchfeld in der Taskleiste klicken. Noch schneller geht das Aufspüren von Dateien mittels Schnellzugriff über die Taskleiste. Dieser muss allerdings erst aktiviert werden.
Zur besseren Übersicht kann auch das Einfärben von Ordnern und eine passende Beschriftung der Ordner beitragen.
Zudem gibt es eine erweiterte Suchfunktion im Windows-Explorer. Hier haben Sie die Möglichkeit, die Suche nach einer Datei bzw. einem Ordner zu verfeinern, indem z. B. nach Änderungsdatum, Dateityp oder der Dateigröße gefiltert wird.
So gelangen Sie zur erweiterten Suchfunktion im Windows-Explorer:
Öffnen Sie den Explorer über das Ordner-Symbol in der Taskleiste oder mittels Tastenkombination [Windows]+[E].
Klicken Sie danach in das Suchfeld in der rechten oberen Ecke. Nun sollte der Registerkarte „Suchtools“ in der Menüleiste erscheinen.
Nun können Sie Ihre Suchergebnisse beliebig verfeinern bzw. filtern. Zudem können Sie festlegen, ob der gesamte PC, bestimmte Ordner, oder auch deren Unterordner durchsucht werden sollen.
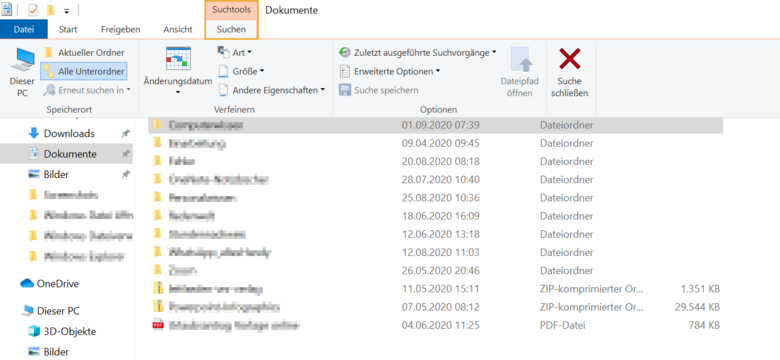
Tipp
So können Sie versteckte Superfotos ganz einfach auf Ihrer Festplatte aufspüren. Durch das Verwenden von Schlagworten können Bilder ebenfalls recht schnell über die Suchfunktion gefunden und über die Windows Fotoanzeige geöffnet werden. Für den besseren Überblick sollten Sie Ihre Daten auf der Festplatte ordnen.
Fazit
Der Windows-Explorer ist ein praktischer Dateimanager von Windows für die einfache Dateiverwaltung. Er ermöglicht es, bestimmte Ordner als Startordner festzulegen und bietet Nutzern viele Funktionen (zum Beispiel die beliebte Bildvorschau), die das Organisieren und Verwalten von Dateien am eigenen Computer erleichtern. Dazu zählen das Kopieren, Verschieben, Anlegen und Löschen von Dateien und Ordnern. Falls am eigenen Rechner viele Dateien und Ordner vorhanden sind oder Chaos herrscht, kann ganz einfach über die Suchfunktion im Explorer nach einer Datei bzw. Ordnern gesucht werden. Einen besseren Überblick verschafft Ihnen die vereinheitlichte Ordneransicht. Es gibt auch externe Tools für das Dateimanagement bzw. die Dateiverwaltung bei Windows 10, doch diese sind aufgrund der umfangreichen Anwendungsmöglichkeiten des Windows-Explorers eigentlich nicht notwendig.
Weiterführende Informationen zum Thema Dateiverwaltung in Windows 10
- Gesperrte Dateien öffnen
- Windows Explorer: Dateiendungen anzeigen
- Dateien verschieben und kopieren
- Dateien anzeigen lassen
- E-Mail-Datei öffnen
- Dateitypen für VLC-Player festlegen
- Dateien mit einem Klick öffnen
- Nach Dateien suchen
- Dateien mit Schlüsselwörtern verwalten
- Sicherheitsabfrage beim Löschen von Dateien deaktivieren
- Gesperrte Dateien löschen
- Gelöschte Dateien wiederherstellen
- Von Windows selbständig gelöschte Dateien
- Welche DLL-Dateien kann man gefahrenlos löschen
- Dateien auf Festplatte nach Größe ordnen
- Verlauf zuletzt verwendeter Dateien entfernen
- Ordner-Auswahl im Explorer umkehren
- Zwischenablage sichtbar machen
- CDs automatisch starten
FAQ: Fragen und Antworten rund um die Dateiverwaltung in Windows 10
Wie kann ich zwei Ordner in Windows 10 synchronisieren?
Wenn Sie in Windows 10 zwei Ordner miteinander synchronisieren möchten, machen Sie dies am besten mit einem externen Tool, wie beispielsweise FreeFileSync.
Wie kann ich die Größe eines Ordners im Windows Explorer anzeigen lassen?
Möchten Sie wissen, wie groß ein Ordner ist, erfahren Sie dies über die Eigenschaften im Kontextmenü, das Sie über einen Rechtsklick auf den Ordner erreichen. Weiters können Sie im Explorer, mit Hilfe der Anwendung „Folder Size", in einer zusätzlichen Spalte die Ordnergröße anzeigen lassen.
Kann man die Zwischenablage sichtbar machen?
Bei Windows 7 konnte man mit einem Tool die Zwischenablage sichtbar machen. Bei Windows 10 geht dies noch um ein Vielfaches einfacher. Drücken Sie dazu die Tastenkombination [Windows]+[V] und Sie sehen den Verlauf Ihrer Zwischenablage.
Wie kann ich mehrere Dateien gleichzeitig im Windows Explorer markieren?
Um alle Dateien und Unterordner in einem Ordner schnell zu markieren, genügt es, die Tastenkombination [Strg]+[A] zu drücken. Um mehrere Dateien oder Unterordner zu markieren, können Sie die Markierungen über die Menüleiste vornehmen oder [Strg] gedrückt halten und mehrere Dateien bzw. Unterordner mit der linken Maustaste auswählen.
Welche Dateien im Ordner „Download“ darf ich löschen?
Haben Sie Programmdateien aus dem Internet heruntergeladen und anschließend installiert, können Sie diese gefahrlos aus dem Ordner Download löschen. Bei anderen Dateien, wie z. B. PDF-Dateien, Word-Dokumenten u. Ä. sollten Sie diese vorher verschieben oder kopieren, sofern Sie diese noch benötigen. Benötigen Sie diese nicht, können Sie diese ebenfalls aus dem Download-Ordner löschen.
Wie kann ich einen Ordner als Favoriten anlegen?
Bei vorherigen Windows-Versionen, wie z. B. Windows 7, war es möglich, Ordner als Favoriten anzulegen. Bei Windows 10 wurde diese Funktion ausgetauscht. Und zwar durch den anpassbaren Schnellzugriff. Der befindet sich im Navigationsbereich links im Explorer. Um einen Ordner im Schnellzugriff anzulegen, markieren Sie diesen, machen einen Rechtsklick auf den markierten Ordner und klicken auf "An Schnellzugriff anheften".
Kann ich Dateien zwischen meinen Benutzerkonten austauschen?
Ja, Sie können Dateien zwischen Benutzerkonten austauschen. Allerdings benötigen Sie dazu ein Konto mit Administratorrechten. Verfügen Sie über ein derartiges Konto, oder haben Sie erfolgreich eines angelegt, kopieren Sie im weiteren Verlauf einfach die auszutauschenden Dateien und verschieben Sie diese in das Verzeichnis eines anderen Benutzerkontos.
Wie öffne ich gesperrte Dateien?
Können Sie eine Datei, z. B. nach einem Systemabsturz, nicht mehr öffnen, liegt dies eventuell daran, dass die Datei gesperrt wurde. Kein Problem. Die gesperrten Dateien können Sie über die Eingabeaufforderung (CMD) öffnen.
Ist es möglich, die Sicherheitsabfrage beim Löschen von Dateien zu entfernen?
Ja, das ist tatsächlich möglich. Dazu müssen Sie im Papierkorb im Reiter „Papierkorbtools“ die Sicherheitsabfrage beim Löschen deaktivieren. Entfernen Sie einfach den Haken bei „Dialog zur Bestätigung des Löschvorgangs anzeigen“.
Wieso sind so viele Duplikate auf der Festplatte?
Es ist durchaus möglich, Dateien mit demselben Namen mehrfach auf der Festplatte zu speichern. Dadurch entstehen eventuell viele Duplikate auf der Festplatte. Allerdings nur dann, wenn diese in unterschiedlichen Ordnern gespeichert werden. Bei vielen Dateitypen ist dies von Windows durchaus so beabsichtigt.
Gewohnte Windows Explorer-Ansicht in Windows 10 zurückholen?
Microsoft hat auch in den Windows-Explorer einige Neuerungen integriert. Allerdings besteht die Möglichkeit, die alte Ansicht aller Ordner und Laufwerke in Windows 10 wieder zurückzuholen. Hier sind nur ein paar wenige Schritte im Optionsmenü notwendig.
Windows-Explorer zeigt Änderungen nicht an - Was tun?
Wenn die automatische Aktualisierung nicht funktioniert, sodass neu angelegte Verknüpfungen, Ordner oder abgelegte Dateien erst nach der manuellen Aktualisierung - die gelingt per Druck auf [F5] - sichtbar werden, kann mittels eines einfachen Tricks die Änderung sichtbar gemacht werden.
Gibt es Alternative zum klassischen Windows-Explorer?
Nicht jeder Nutzer fühlt sich mit dem Windows-Explorer wohl. Aus welchen Gründen auch immer. Mittlerweile existieren sehr gute Alternativen zu Microsofts Dateimanager. Zum Beispiel der „FreeCommander". Auch mit seiner Hilfe können User tief in Ihre Verzeichnisse eintauchen und Ordnung in den Datenberg bringen. Der FreeCommander zeigt in der Standardansicht ein Layout mit zwei Fenstern an. In jedem Fenster ist der Inhalt des jeweils geöffneten Ordners zu sehen. Dadurch erleichtert der Commander die Kontrolle von Kopier- und Verschiebevorgängen erheblich.